Verificarea ortografiei înainte de trimiterea unui mesaj
Editor Microsoft este integrat convenabil în mai multe versiuni de Outlook. Editor oferă îmbunătățiri sugerate pentru claritate, concisitate, limbaj inclusiv și multe altele. Puteți utiliza panoul Setări Editor pentru a particulariza preferințele de Editor, inclusiv limba de verificare.
Notă: Editor poate să nu fie disponibile în toate versiunile clasice de Outlook. În aceste versiuni, puteți verifica ortografia din mesajul de e-mail în orice moment, făcând clic pe Revizuire > Corectare ortografică & gramaticală.
Nu sunteți sigur ce versiune utilizați? Consultați Ce versiune de Outlook am?
Notă: Dacă pașii de sub această filă Outlook nou nu funcționează, este posibil să nu utilizați încă noul Outlook pentru Windows. Selectați Outlook clasic și urmați acești pași în schimb.
Utilizarea Editor atunci când schițați un mesaj
-
Pentru a utiliza Editor, pe fila Mesaj din grupul Opțiuni, selectați Editor.
-
Panoul Editor clasifică problemele de ortografie, gramatică și stilistică.
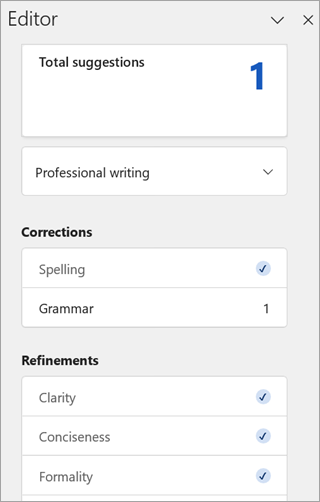
-
Faceți clic pe fiecare categorie pentru a rezolva problemele.
Notă: Dacă vă răzgândiți în legătură cu o problemă ignorată, închideți și redeschideți documentul și reveniți la Editor. Editor va găsi din nou problema.
Revizuiți sugestiile
Pentru a vă concentra asupra problemelor care vă interesează cel mai mult, alegeți un tip de corecție sau rafinare, cum ar fi Gramatică sau Clarity. Apoi utilizați săgețile din partea de sus a panoului pentru a parcurge fiecare tip de problemă respectiv.
Alegeți o sugestie pentru a o încorpora în document. Dacă nu vă place sugestia, alegeți Ignorare o dată. Sau, dacă nu doriți niciodată acest tip de sugestie, alegeți Nu căutați această problemă.
Notă: Dacă vă răzgândiți în legătură cu o problemă ignorată, închideți și redeschideți documentul și reveniți la Editor. Editor va găsi din nou problema.

Activarea sau dezactivarea anumitor tipuri de sugestii de Editor
-
În timp ce vă aflați într-o schiță de e-mail, în panglica simplificată, selectați meniul de depășire (...).
În panglica Clasic, selectați pictograma Editor. -
Utilizând lista de meniu, selectați Editor > Editor Setări.
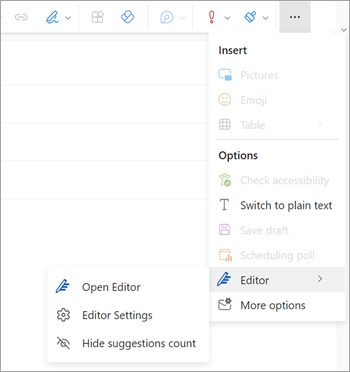
-
Se afișează panoul Setări Editor Microsoft. Selectați butoanele activate sau dezactivate în funcție de preferințele dvs. Dacă este necesar, puteți selecta Resetare la valoarea implicită.
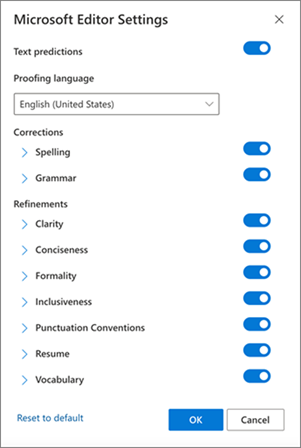
-
Selectați OK pentru a reveni la schiță.
Gestionarea sugestiilor de Editor
Pe măsură ce vă compuneți e-mailul, Editor Microsoft oferă o aliniere în timp real a editării sugerate. Acest număr apare sub zona de compunere e-mail. Atunci când nu sunt identificate sugestii, pictograma Editor apare în aceeași locație.


Puteți dezactiva afișarea numărului de sugestii de Editor după cum urmează.
-
În panglica Outlook, selectați meniul de depășire (...).
-
În lista meniului de depășire, selectați Editor.
-
În lista adiacentă, selectați Ascundeți numărul de sugestii.
Schimbarea limbii de verificare
Atunci când schițați un mesaj de e-mail, utilizând panglica simplificată, selectați meniul de depășire (...). În panglica Clasic, selectați Editor.
-
Treceți la setări Editor > Editor.
-
Găsiți caseta Limbă de verificare .
-
Selectați săgeata în jos pentru a afișa lista de limbi disponibile.
-
Defilați după cum este necesar pentru a găsi și a selecta o limbă.
-
Permiteți unui timp ca sistemul să verifice din nou limba nou selectată.
Notă: Selecția limbii de verificare care se face în compoziția e-mailului se va aplica doar la acea schiță de e-mail specifică.
Microsoft 365 Clasic Outlook: Utilizarea Editor atunci când schițați un mesaj
Dacă aveți Outlook pentru Microsoft 365, aveți acces la Editor Microsoft.
-
Atunci când schițați un mesaj de e-mail, utilizând panglica simplificată, selectați meniul de depășire (...). În panglica Clasic, selectați Editor.
-
Revizuiți sugestiile din panoul de Editor.
Outlook 2019-2016 clasic: Utilizarea ortografiei & gramaticii
Pentru a păstra la îndemână comanda Corectare ortografică și gramaticală, puteți să o adăugați în Bara de instrumente Acces rapid
Dacă nu doriți să verificați manual ortografia pentru fiecare mesaj sau vă îngrijorați că ați putea uita, puteți seta Outlook să verifice ortografia în locul dvs. de fiecare dată
-
Faceți clic pe Fișier > Opțiuni > Corespondență.
-
Sub Compunere mesaje, bifați caseta Înaintea trimiterii se face întotdeauna verificarea ortografică.
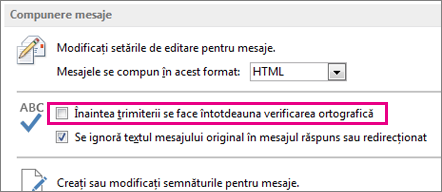
Acum, când faceți clic pe Trimitere, Outlook verifică automat ortografia. Dacă nu sunt greșeli de ortografie, trimite imediat mesajul. Dacă vă răzgândiți și doriți să editați mesajul, faceți clic pe Anulare pentru a opri verificarea, apoi faceți clic pe Nu.
Căutați instrucțiuni de verificare ortografică pentruMicrosoft 365 Outlook - Outlook pe web sau Outlook.com? Consultați Verificarea ortografiei, gramaticii și clarității în Outlook.com și Outlook pe web.
Utilizarea Editor atunci când schițați un mesaj
-
Pentru a utiliza Editor, pe fila Mesaj din grupul Opțiuni, selectați Editor.
-
Panoul Editor clasifică problemele de ortografie, gramatică și stilistică.
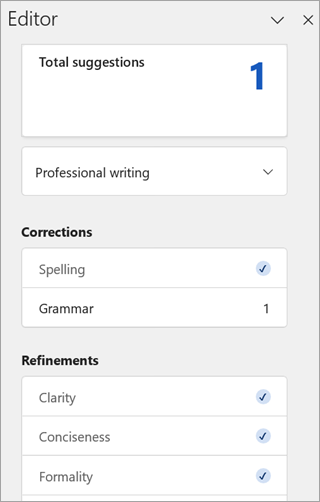
-
Faceți clic pe fiecare categorie pentru a rezolva problemele.
Notă: Dacă vă răzgândiți în legătură cu o problemă ignorată, închideți și redeschideți documentul și reveniți la Editor. Editor va găsi din nou problema.
Revizuiți sugestiile
Pentru a vă concentra asupra problemelor care vă interesează cel mai mult, alegeți un tip de corecție sau rafinare, cum ar fi Gramatică sau Clarity. Apoi utilizați săgețile din partea de sus a panoului pentru a parcurge fiecare tip de problemă respectiv.
Alegeți o sugestie pentru a o încorpora în document. Dacă nu vă place sugestia, alegeți Ignorare o dată. Sau, dacă nu doriți niciodată acest tip de sugestie, alegeți Nu căutați această problemă.
Notă: Dacă vă răzgândiți în legătură cu o problemă ignorată, închideți și redeschideți documentul și reveniți la Editor. Editor va găsi din nou problema.
Activarea sau dezactivarea anumitor tipuri de sugestii de Editor
-
În timp ce vă aflați într-o schiță de e-mail, în panglica simplificată, selectați meniul de depășire (...).
În panglica Clasic, selectați pictograma Editor. -
Utilizând lista de meniu, selectați Editor > Editor Setări.
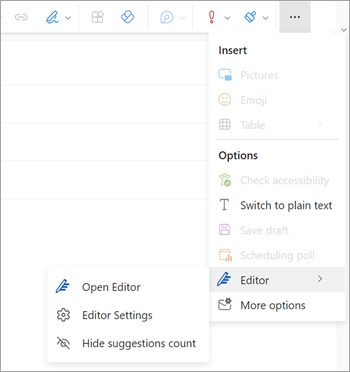
-
Se afișează panoul Setări Editor Microsoft. Selectați butoanele activate sau dezactivate în funcție de preferințele dvs. Dacă este necesar, puteți selecta Resetare la valoarea implicită.
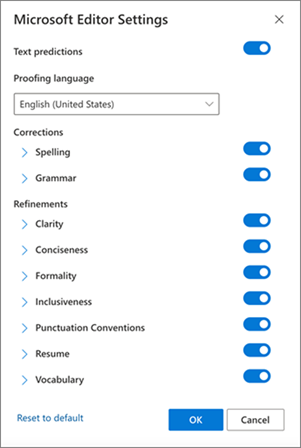
-
Selectați OK pentru a reveni la schiță.
Gestionarea sugestiilor de Editor
Pe măsură ce vă compuneți e-mailul, Editor Microsoft oferă o aliniere în timp real a editării sugerate. Acest număr apare sub zona de compunere e-mail. Atunci când nu sunt identificate sugestii, pictograma Editor apare în aceeași locație.


Puteți dezactiva afișarea numărului de sugestii de Editor după cum urmează.
-
În panglica Outlook, selectați meniul de depășire (...).
-
În lista meniului de depășire, selectați Editor.
-
În lista adiacentă, selectați Ascundeți numărul de sugestii.
Schimbarea limbii de verificare
Atunci când schițați un mesaj de e-mail, utilizând panglica simplificată, selectați meniul de depășire (...). În panglica Clasic, selectați Editor.
-
Treceți la setări Editor > Editor.
-
Găsiți caseta Limbă de verificare .
-
Selectați săgeata în jos pentru a afișa lista de limbi disponibile.
-
Defilați după cum este necesar pentru a găsi și a selecta o limbă.
-
Permiteți unui timp ca sistemul să verifice din nou limba nou selectată.
Notă: Selecția limbii de verificare care se face în compoziția e-mailului se va aplica doar la acea schiță de e-mail specifică.
Articole asociate
Verificarea gramaticală, ortografică și mai multe în Word
Editor Microsoft verifică gramatica și multe altele în documente, e-mail și pe web










