Эффект тени находится на вкладке Формат фигуры . Выделите текст или фигуру, к которой нужно добавить тень, а затем перейдите на вкладку Формат фигуры , как описано ниже. Чтобы добавить тень на фигуру, используйте эффекты фигуры, а для добавления тени в текст — текстовые эффекты.
Выберите заголовок ниже, чтобы развернуть раздел и просмотреть инструкции:
-
Выделите фигуру.
Совет: Чтобы добавить тень на несколько фигур, щелкните первую фигуру, а затем нажмите и удерживайте нажатой клавишу CTRL, щелкнув остальные фигуры.
-
На вкладке Формат фигуры выберите Эффекты фигуры > Тень, а затем выберите нужную тень.
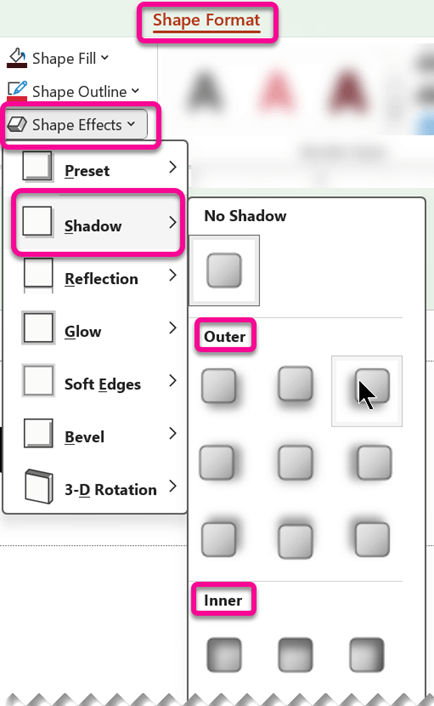
При наведении указателя на один из эффектов тени он отображается в виде предварительного просмотра фигуры.
Совет: Чтобы настроить тень, щелкните Параметры тени в нижней части выбора тени.
-
Выделите текст WordArt, к которому нужно добавить тень.

Совет: В PowerPoint можно также выделить текст, который не является элементом WordArt, и применить к нему тень.
-
На вкладке Формат фигуры выберите Текстовые эффекты > Тень , а затем выберите нужную тень.
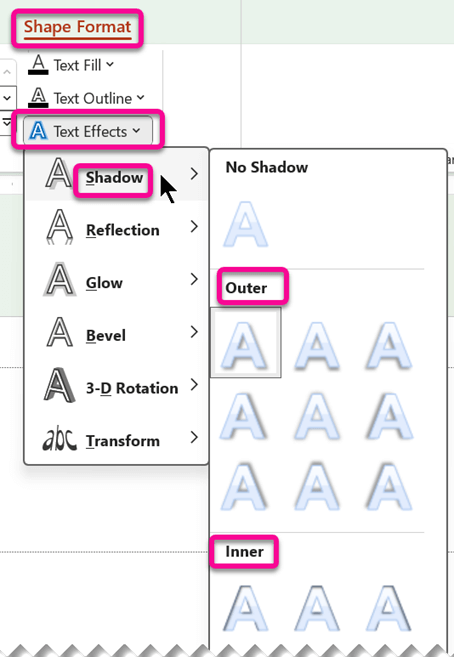
При наведении указателя на один из эффектов тени он отображается в виде предварительного просмотра текста.
Совет: Чтобы настроить тень, нажмите кнопку Параметры тени в нижней части выбора тени.
Дополнительные сведения о тени и эффектах
Ключ к применению тени к фигуре или тексту в объекте WordArt заключается в том, чтобы перейти в нужное место на вкладке Формат средств рисования . Для фигуры перейдите в раздел Эффекты фигуры, а для текста — текстовые эффекты.
Выберите заголовок ниже, чтобы развернуть раздел и просмотреть инструкции:
-
Щелкните фигуру.
Совет: Чтобы добавить тень на несколько фигур, щелкните первую фигуру, а затем нажмите и удерживайте нажатой клавишу CTRL, щелкнув остальные фигуры.
-
На вкладке Средства рисования формат щелкните Эффекты фигуры > тень, а затем выберите нужную тень.
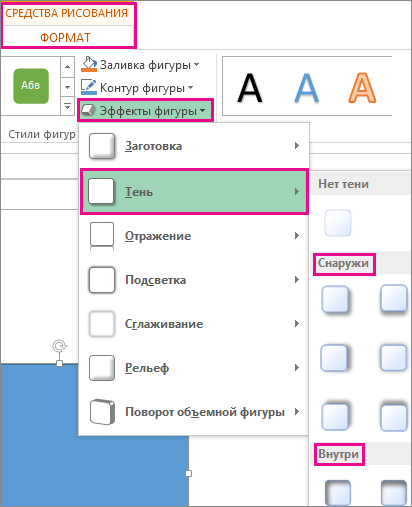
При наведении указателя на один из эффектов тени он отображается в виде предварительного просмотра фигуры.
Совет: Чтобы настроить тень, щелкните Параметры тени в нижней части выбора тени.
-
Выделите текст WordArt, к которому нужно добавить тень.

Совет: В PowerPoint можно также выделить текст, который не является элементом WordArt, и применить к нему тень.
-
На вкладке Средства рисования Формат щелкните Текстовые эффекты > Тень , а затем выберите нужную тень.
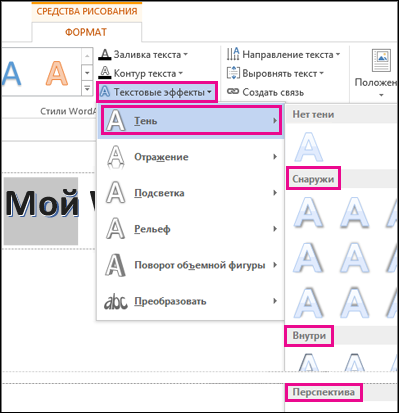
При наведении указателя на один из эффектов тени он отображается в виде предварительного просмотра текста.
Совет: Чтобы настроить тень, нажмите кнопку Параметры тени в нижней части выбора тени.
Дополнительные сведения о тени и эффектах
Вы можете применять различные стили тени к объектам, таким как фигуры, рисунки или текст, в Word, Excel и PowerPoint в Office для Mac. Вы можете использовать внутренние или внешние тени, а также создать с помощью тени эффект перспективы. Главное — найти меню "Формат" и "Эффекты" для объекта, с которым вы работаете.
Выберите заголовок ниже, чтобы развернуть раздел и просмотреть инструкции:
-
Выделите фигуру.
Совет: Чтобы одновременно применить эффект тени к нескольким фигурам, выберите первую фигуру, а затем, удерживая клавишу SHIFT, щелкните остальные объекты.
-
На вкладке Формат фигуры выберите

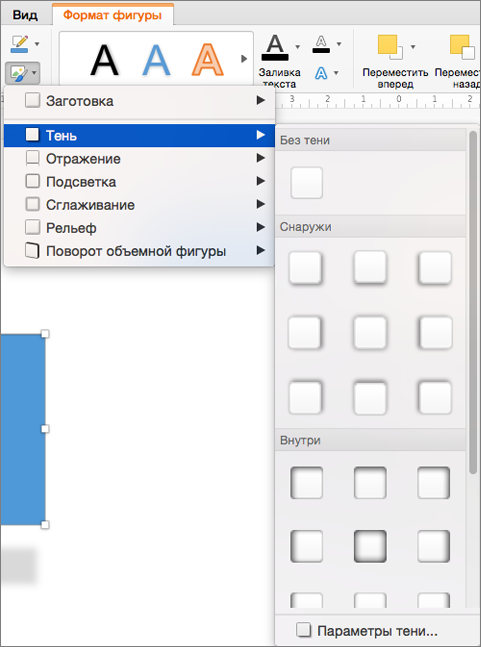
Совет: Чтобы настроить тень (задав такие параметры, как прозрачность, размер и цвет), в нижней части меню Тень выберите Параметры тени.
-
Выделите рисунок.
Совет: Чтобы добавить тень на несколько рисунков одновременно, выделите первый рисунок, а затем нажмите и удерживайте клавишу SHIFT при выборе других рисунков.
-
В PowerPoint или Excel: На вкладке Формат рисунка выберите Эффекты рисунка, наведите указатель мыши на тень, а затем выберите нужную тень.
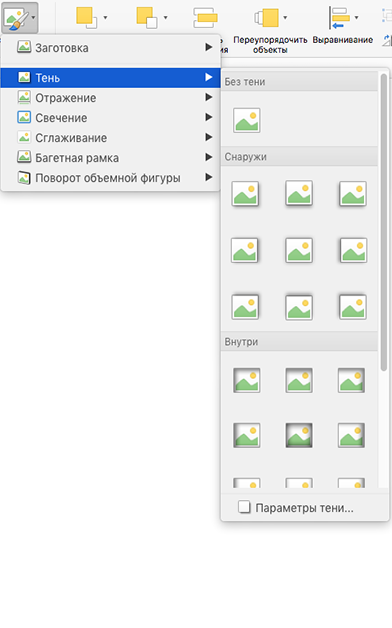
В Word: На вкладке Формат рисунка выберите

Совет: Чтобы настроить тень (задав такие параметры, как прозрачность, размер и цвет), в нижней части меню Тень выберите Параметры тени.
-
Выделите текст WordArt, к которому нужно добавить тень.

-
На вкладке Формат фигуры выберите

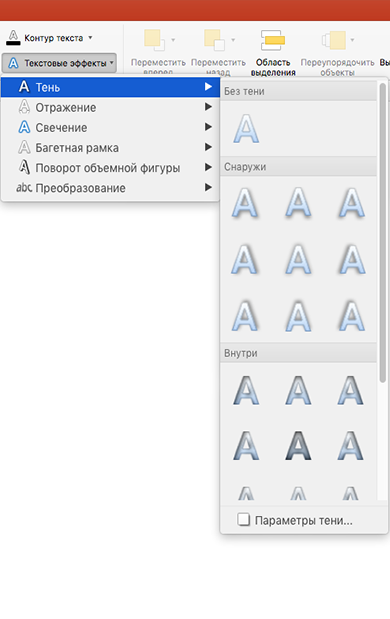
Советы:
-
Чтобы настроить тень (задав такие параметры, как прозрачность, размер и цвет), в нижней части меню Тень выберите Параметры тени .
-
Внутреннее и внешнее тени могут быть не видны для черного текста. В этом случае попробуйте изменить цвет текста или применить эффект перспективы.
-
Примечания: Только для Word. Если документ был создан с помощью более ранней версии Word, можно использовать режим совместимости. Вот как добавить тень, когда документ находится в режиме совместимости:
-
Выделите текст или объект WordArt, к которому требуется применить форматирование.
-
В разделе Текстовые эффекты выберите вкладку Текстовые эффекты и нажмите кнопку Тень.
Эффекты тени для текста и фигур не поддерживаются в Microsoft 365 для Интернета.
Однако существуют стили фигур, которые можно применить, которые включают эффект мягкой тени:
-
Нарисуйте фигуру и выделите ее.
-
На вкладке Фигура откройте коллекцию Стили фигур , щелкнув стрелку справа, а затем выберите эффект из нижней строки коллекции.
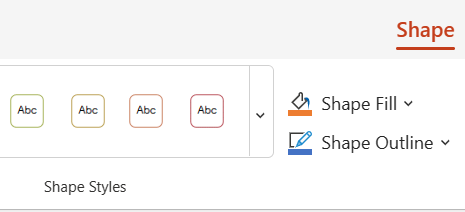
(Фигуры и объект WordArt доступны в Веб-приложение PowerPoint и Excel в Интернете.)










