
Проверьте, как это работает!
В PowerPoint вы можете добавлять анимационные изображения в формате GIF, видео с компьютера или из Интернета, записывать презентации, экспортировать их в видеоролики и даже добавлять к видео субтитры.
Добавление анимационного GIF
-
На вкладке Вставка нажмите кнопку Рисунки.
-
Выделите анимационный GIF, который вы хотите добавить.
-
Переключитесь в режим Слайд-шоу, чтобы просмотреть воспроизведение анимационного GIF.
Добавление видео
На вкладке Вставка нажмите кнопку Видео и выберите один из следующих пунктов:
-
Это устройство: добавьте видео, хранящееся на компьютере.
-
Стоковые видео. Добавьте видео из библиотеки Microsoft 365.
-
Онлайн-видео: добавление видео с YouTube или вставка в код внедрения.
Запись экрана
-
На вкладке Вставка нажмите кнопку Запись экрана.
-
Выделите область, которую вы хотите записать.
-
Нажмите кнопку Запись.
Запись презентации
-
Выберите Слайд-шоу > Запись, а затем выберите, хотите ли вы записать:
-
С текущего слайда
-
С начала
-
Добавление субтитров к видео
Примечание: Субтитры невозможно добавить к видео из Интернета. Дополнительные сведения см. в статье Создание субтитров для видео.
-
Выберите видео, к которому вы хотите добавить субтитры.
-
Выберите Воспроизведение > Вставить субтитры.
-
Выберите файл субтитров и нажмите кнопку Вставить.
Экспорт презентации в видео
-
На вкладке Файл выберите пункт Экспорт.
-
Выберите пункт Создать видео.
-
Выберите необходимые параметры.
-
Нажмите кнопку Создать видео.
Форматирование видео
-
Выберите и перетащите его, чтобы изменить размер и переместить видео.
-
Выберите Формат , чтобы разместить кадры и эффекты на видео.
-
Выберите Видеоэффекты, Граница видео или Форма видео , чтобы добавить эффекты, границы или обрезать видео на фигуру.
-
Выберите Исправления или Цвет , чтобы настроить тон цвета видео.
-
Выберите Кадр плаката , чтобы выбрать открывающий кадр видео, а затем щелкните и перетащите мышь, чтобы выбрать нужный кадр. Выберите Рамка плаката > Текущий кадр , чтобы подтвердить свой выбор.
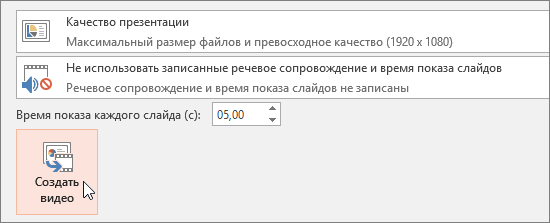
Вам нужны дополнительные возможности?
Добавление анимационного GIF на слайд
Вставка и воспроизведение видеофайла с компьютера
Добавление субтитров в PowerPoint










