Если вы хотите настроить интерфейс при сохранении нового файла с помощью клавиш CTRL+S или нажатия кнопки Сохранить на панели быстрого доступа, ниже приведены некоторые варианты в соответствии с вашими потребностями.
Обычно используете облако, но иногда требуется локальное сохранение?
При локальном сохранении используйте вместо этого команду Сохранить как , что, как и раньше, активирует устаревшее диалоговое окно сохранения. Вы можете легко добавить сохранить как на панель быстрого доступа (QAT) или использовать сочетание клавиш F12 .
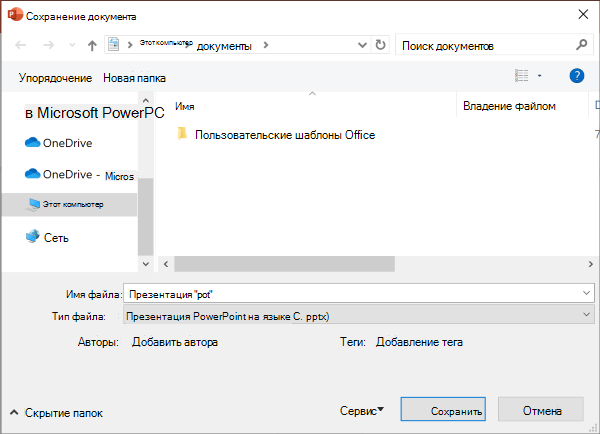
Не используйте облако, но обычно сохраняете в одном расположении?
Если вы не сохраняете файлы в облаке и хотите сохранить их в расположении по умолчанию на локальном устройстве, продолжайте использовать новое диалоговое окно с локальным расположением по умолчанию.
В раскрывающемся списке расположение можно задать любое последнее расположение в качестве расположения по умолчанию, щелкнув его правой кнопкой мыши или нажав клавишу приложения в любом из отображаемых расположений.
Или с помощью параметров > файлов > Сохранить можно проверка "Сохранить на компьютер по умолчанию" и задать для параметра "Расположение локального файла по умолчанию" нужное расположение. 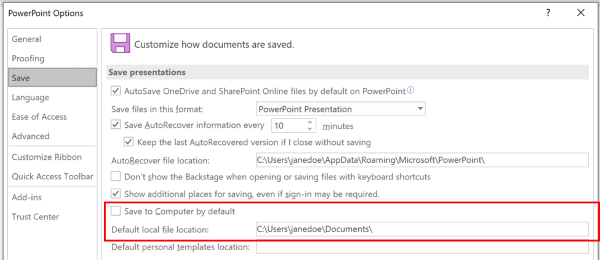
Предпочитаете более классический просмотр папок, например в Windows Обозреватель?
Вместо этого используйте классическое диалоговое окно "Сохранить ".
В разделе Параметры > файлов > Сохранить проверка "Не показывать backstage при открытии или сохранении файлов с помощью сочетаний клавиш".
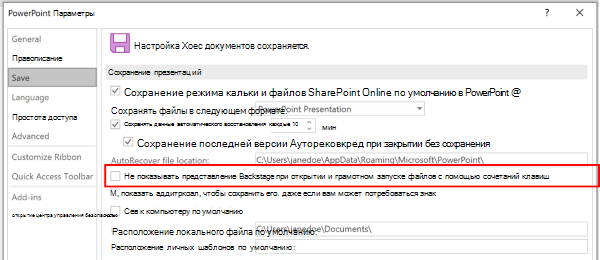
Хотите использовать Backstage для немедленного просмотра всех папок или доступа к разным подключенным сайтам?
Перейдите в раздел Backstage, щелкнув Файл > Сохранить.
Выбор рабочей папки по умолчанию
Папка "Документы" является папкой по умолчанию для всех файлов, созданных в программах пакета Microsoft Office. Вы можете выбрать другую рабочую папку по умолчанию.
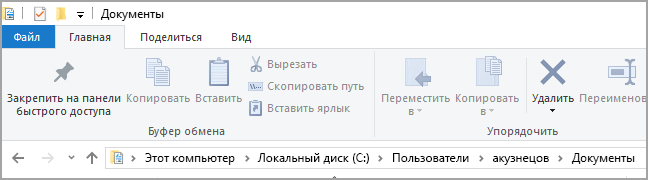
Выбор папки будет применен только к используемому в данный момент приложению. Например, если изменить рабочую папку по умолчанию для Word, то для PowerPoint по умолчанию будет по-прежнему использоваться папка "Документы".
Excel, PowerPoint, Project и Word
-
Откройте вкладку Файл и выберите команду Параметры.
-
Выберите категорию Сохранение.
-
В первом разделе введите путь в поле Расположение локальных файлов по умолчанию.
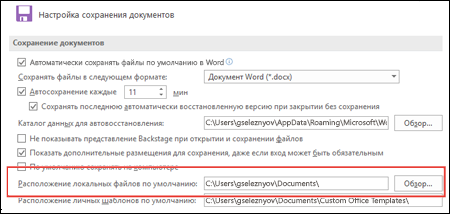
Примечание: В Word также можно нажать кнопку Обзор и перейти к нужной папке.
Выберите заголовок ниже для получения дополнительных сведений об этом приложении.
-
Откройте вкладку Файл и выберите команду Параметры.
-
Выберите категорию Общие.
-
В разделе Создание баз данных в поле Папка базы данных по умолчанию нажмите кнопку Обзор и перейдите к нужной папке базы данных по умолчанию или введите путь к папке, в которой будут храниться файлы базы данных Access.
-
Откройте вкладку Файл и выберите команду Параметры.
-
Откройте раздел Общиеи в разделе Параметры InfoPath нажмите кнопку Дополнительные параметры.
-
Откройте вкладку Конструктор.
-
Рядом с полем Папка для проектов C# и Visual Basic нажмите кнопку Обзор, чтобы указать путь к новой папке по умолчанию, и нажмите кнопку Открыть.
-
Нажмите кнопку ОК, чтобы сохранить изменения.
Если в приложении Visio для определенного типа файлов выбрана рабочая папка по умолчанию, то поиск файлов этого типа будет начинаться с этой папки. Если Microsoft Visio не удается найти конкретный файл в указанной папке, то выполняется поиск рисунков и шаблонов в папке «Мои документы» и поиск трафаретов в папке Мои документы\Мои фигуры. Также поиск надстроек выполняется в папке Documents and Settings\имя_пользователя.
-
Откройте вкладку Файл и выберите команду Параметры.
-
Выберите категорию Дополнительно, а затем в разделе Общие нажмите кнопку Расположение файлов.
-
Для каждого типа файлов, для которого требуется задать папку по умолчанию, нажмите соответствующую кнопку Обзор

-
Мои фигуры
-
Документы
-
Шаблоны
-
Наборы элементов
-
Справка
-
Надстройки
-
Автозагрузка
-
-
Дважды нажмите кнопку ОК.
Примечание: Для каждого типа файлов можно добавить несколько папок. В этом случае первая папка будет рабочей папкой по умолчанию. Если первая папка недоступна (например, сетевая папка, которая может быть временно недоступна), Visio использует следующую папку в списке. Определения отчетов свойств, сохраненные в этих расположениях, доступны в диалоговом окне Отчеты . Ссылки на дополнительные сведения об отчетах о свойствах см. в разделе См. также .










