Планирование собрания Microsoft Teams из Outlook
Microsoft Teams включает в себя надстройку Outlook, которая позволяет создавать новые собрания команд непосредственно из Outlook. Вы также можете просматривать собрания, принимать их или присоединяться к ним в любом приложении.
Примечания:
-
В настоящее время вы можете планировать собрания команд из Outlook, но не можете выбирать канал для их участия.
-
В настоящее время надстройка Outlook не поддерживает создание собраний в Teams (бесплатно).
В этой статье
Планирование собрания Teams
Чтобы запланировать собрание Teams в классическом приложении Outlook, выполните следующие действия:
-
Откройте Outlook для настольных или веб-приложений.
-
Выберите Календарь

-
Выберите Новое событие

-
Включите переключатель собрания Teams .
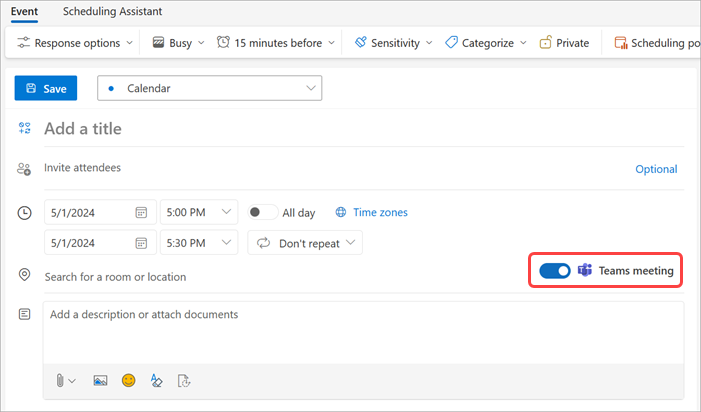
-
В раскрывающемся меню Календарь выберите учетную запись, с которой вы хотите запланировать собрание Teams.
-
Добавьте сведения о собрании и пригласите участников.
-
Выберите Отправить

Примечание: Сведения о присоединении к собранию Teams добавляются в приглашение на собрание автоматически после нажатия кнопки Отправить. Если выбрать Сохранить как черновик , вы создадите черновик в календаре без сведений о присоединении к собранию Teams.
-
Откройте классическое приложение Outlook.
-
На вкладке Главная щелкните стрелку раскрывающегося списка рядом с элементом Создать Email.
-
Выберите Собрание.
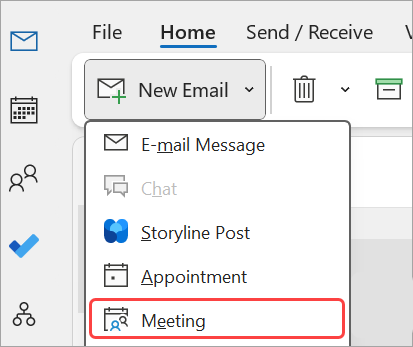
-
На вкладке Собрание щелкните стрелку раскрывающегося списка рядом с пунктом Собрание Teams.
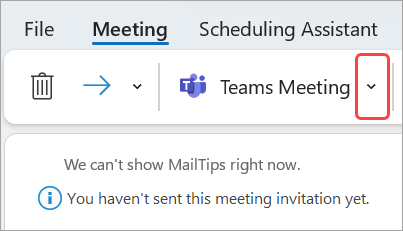
-
Выберите Запланировать собрание.
-
Сведения о присоединении к собранию Teams будут отображаться под подробными сведениями.
-
-
Добавьте сведения о собрании и пригласите участников.
-
Выберите Отправить

Удаление Teams из собрания
Вы можете удалить Teams из собрания во время создания собрания, но не после отправки приглашения.
-
Отключите переключатель собрания Teams в сведениях о событии.
-
В верхней части формы собрания выберите Другие команды

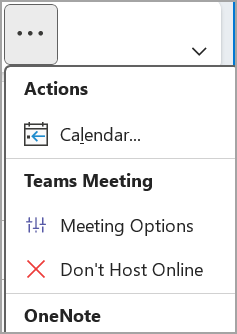
Создание всех собраний Teams
Вы можете включить параметр "Календарь", чтобы все запланированные в Outlook собрания, включая Outlook в Интернете и мобильные устройства, проходили в Teams по сети.
Примечание: В зависимости от расписания обновления выпуска для вашей организации в настоящее время у вас может не быть доступа к этой функции.
-
Откройте Outlook для настольных или веб-приложений.
-
Выберите Календарь

-
Выберите Параметры календаря

-
В разделе Параметры календаря выберите События и приглашения.
-
В разделе События, которые вы создаете, выберите Добавить собрание по сети для всех собраний. В разделе Выберите поставщика собраний убедитесь, что выбрана microsoft Teams .
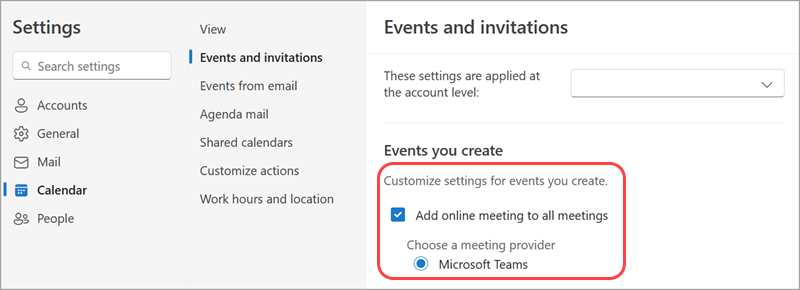
-
Если вы не видите Microsoft Teams, убедитесь, что выбрана правильная учетная запись в раскрывающемся меню Эти параметры применяются на уровне учетной записи: .
-
-
Нажмите кнопку Сохранить.
-
Откройте Outlook для настольных компьютеров.
-
В верхней части экрана Outlook выберите Файл > Параметры.
-
На странице Параметры Outlook выберите Календарь слева.
-
В разделе Параметры календаря выберите Добавить собрание по сети для всех собраний.
-
Выберите Поставщики собраний... и задайте для Microsoft Teams значение поставщика по умолчанию.
-
Нажмите кнопку ОК.
Устранение неполадок
В меню выбора людей в параметрах собрания не отображаются приглашения, добавленные в ряд собраний.
В этом сценарии вам потребуется пригласить людей на серию собраний, а не на вхождение собрания.
В веб-представлении параметров собрания отображаются не все приглашенные люди.
После добавления приглашений на собрание в Outlook необходимо нажать кнопку Отправить обновление, чтобы дополнительные приглашения отображались в веб-представлении параметров собрания.
В этой статье
Планирование собрания Teams
-
Откройте приложение Outlook Mobile.
-
Выберите Календарь

-
Нажмите Создать событие.
-
Включите переключатель Собрание Teams .
-
Введите сведения о собрании и пригласите участников.
-
Нажмите Сохранить

Удаление Teams из собрания
Вы можете удалить Teams из собрания во время создания собрания, но не после отправки приглашения. В разделе сведения о собрании отключите переключатель Собрание Teams .
Создание всех собраний Teams
Вы можете включить параметр Календарь, чтобы все собрания, запланированные из Outlook, включая Outlook на рабочем столе и в Интернете, проходили в Режиме онлайн в Teams.
Примечание: В зависимости от расписания обновления выпуска для вашей организации в настоящее время у вас может не быть доступа к этой функции.
-
В Outlook коснитесь изображения или значка профиля в левом верхнем углу.
-
Коснитесь пункта Параметры

-
Выберите Календарь > собрания по сети.
-
Найдите учетную запись, в которой вы хотите задать все собрания в качестве собраний Teams.
-
Включите переключатель Сделать каждое собрание в сети .
-
Убедитесь, что в разделе Поставщик собранийвыбрана microsoft Teams .










