Управление тем, что участники видят в собраниях Teams
Поддерживайте бесперебойную работу собраний и событий, управляя тем, что видят участники. Сосредоточьтесь на конкретных людях, выведя их на экран и за его экран, скрывая других людей от просмотра и многое другое.
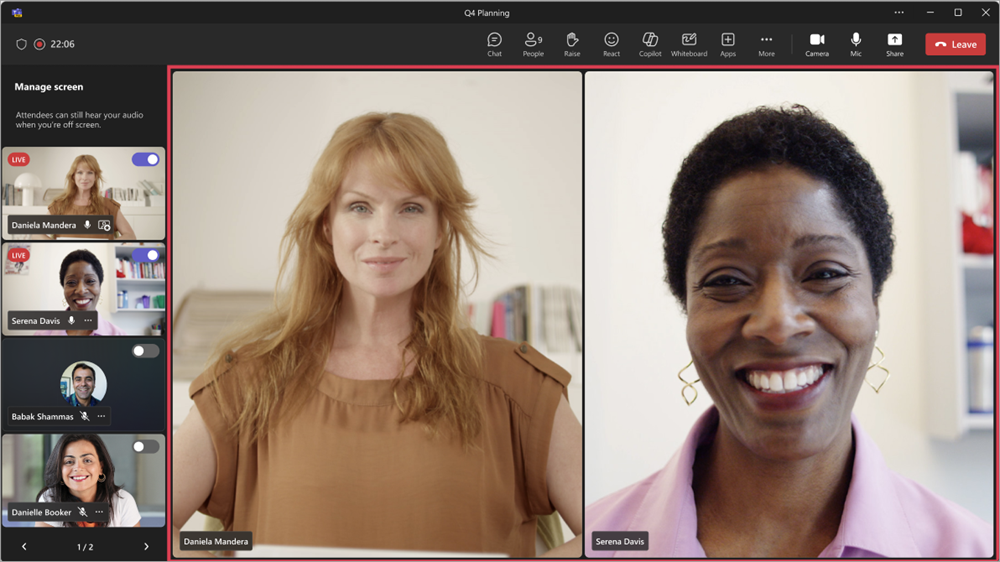
Примечания:
-
Управление представлением участников доступно в ратушах Microsoft Teams. Он также доступен в вебинары и собраниях Teams в рамках Teams премиум, лицензии на надстройку, которая предоставляет дополнительные функции, позволяющие сделать собрания Teams более персонализированными, интеллектуальными и безопасными.
-
Чтобы получить доступ к Teams премиум, обратитесь к ИТ-администратору.
В этой статье
Управление тем, что видят участники
Укажите выступающих и включите переключатель Управление тем, что видят участники, чтобы отображать на экране только общее содержимое и людей, которые вы выводите.
-
Запланируйте собрание в Teams.
-
В поле Добавление обязательных участников добавьте людей для приглашения на собрание.
-
Выберите Параметры

-
В ролях:
-
Установите для значения Кто может представлять?Значение Конкретные люди.
-
Найдите и выберите выступающих в разделе Выбор выступающих.
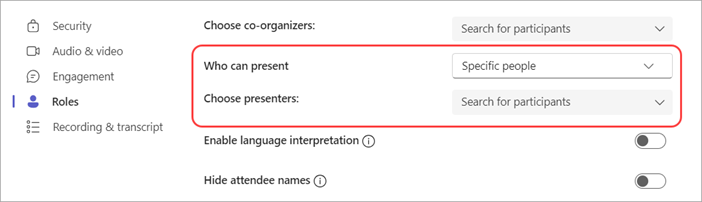
-
-
В разделе Взаимодействие включите переключатель Управление тем, что видят участники .
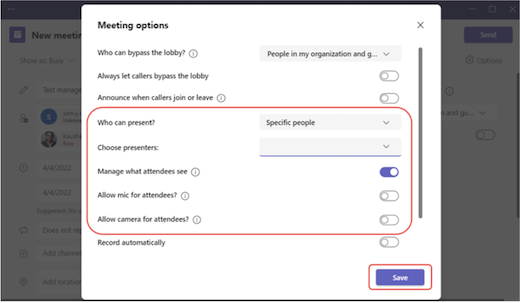
-
Нажмите Сохранить.
Совет: Эти параметры можно настроить в мобильном приложении Teams.
-
Запланируйте вебинар в Teams.
-
Добавьте соорганизаторов и выступающих из организациисоорганизаторов и выступающих.
-
Выберите Параметры собрания

-
В разделе Взаимодействие включите переключатель Управление тем, что видят участники .
По умолчанию участники не имеют доступа к микрофонам и камерам при применении этого параметра. В аудио & видео разрешения микрофона и камеры будут заблокированы.
Совет: Эти параметры можно настроить в мобильном приложении Teams.
Параметры ратуши по умолчанию автоматически управляют тем, что видят участники. Чтобы перейти к этим параметрам,
-
Запланируйте ратушу в Teams.
-
Добавьте соорганизаторов и выступающихиз организациисоорганизаторов и выступающих.
-
Выберите Параметры собрания

-
В разделе Взаимодействие будет включен переключатель Управление тем, что участники видят .
По умолчанию участники не имеют доступа к микрофонам и камерам. В аудио & видео разрешения микрофона и камеры будут заблокированы.
Совет: Эти параметры можно настроить в мобильном приложении Teams.
Вывод докладчика на экран
Выступающие, организаторы и соорганизаторы появятся в левой области на экране Управление. При выводе пользователя на экран его видеопоток будет отображаться в области "Управление" и в центре окна собрания одновременно. Это поддерживает согласованное просмотр и помогает организаторам событий видеть, что отображается участникам.
Чтобы вывести кого-то на экран, выполните приведенные ниже действия.
-
В разделе Управление экраном в левой области найдите докладчика, которого вы хотите вывести на экран.
-
Включите переключатель Вывод участника на экран, который отображается над видеопотоком или изображением профиля.
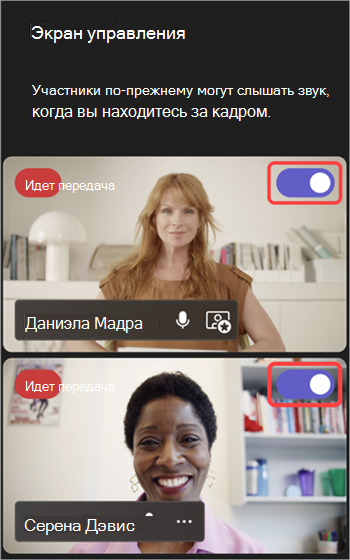
Совет: Когда индикатор LIVE отображается в видеопотоке или на рисунке профиля пользователя, он в настоящее время находится на экране собрания и может быть замечен участниками. Индикатор LIVE отображается только на панели экрана Управление и не может отображаться участниками.
Вы также можете вывести выступающего на экран, наведя указатель мыши на его видео или изображение профиля и выбрав Дополнительные параметры 

Примечания:
-
Представление докладчика в настоящее время поддерживается только в Teams для настольных компьютеров и веб-приложений.
-
Firefox и Safari в настоящее время не поддерживаются. Участники, присоединяясь к этим браузерам, могут просматривать только стандартный интерфейс собраний Teams.
Снять докладчика с экрана
Легко снять выступающих с экрана, если они заканчивают говорить, делиться содержимым или испытывают технические трудности.
Чтобы удалить выступающего с экрана:
-
На панели "Управление экраном " найдите докладчика, которого вы хотите снять с экрана.
-
Отключите переключатель Вывод участника на экран , который отображается над его видеопотоком или изображением профиля.
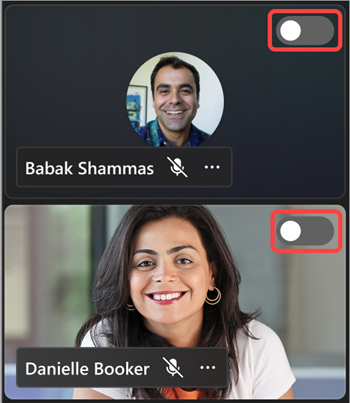
Вы также можете снять докладчика с экрана, наведя указатель мыши на его видео или аватар и выбрав Дополнительные параметры 

Когда выступающий снимается с экрана, индикатор LIVE на видеопотоке или рисунке профиля исчезнет.
Важно: При выводе выступающих с экрана микрофоны не будут отключены автоматически. Участники по-прежнему смогут слышать их, пока они не отключат звук вручную.
Закрепление докладчика
Подготовьтесь к выводу определенного докладчика на экран, закрепив его на панели "Управление экраном ". На собраниях или событиях, в которых много выступающих, закрепление кого-то упрощает поиск.
Чтобы закрепить докладчика, выполните приведенные действия.
-
Найдите докладчика на панели экрана Управление .
Совет: Щелкните стрелки в нижней части панели "Управление", чтобы увидеть больше людей и найти тех, кого вы ищете.
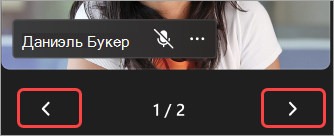
-
Наведите указатель мыши на видео или изображение профиля докладчика, которого вы хотите закрепить.
-
Выберите Дополнительные параметры


Примечание: При закреплении выступающих на панели экрана Управление отображаются только те, которые закреплены.
При закреплении докладчика они будут отображаться под вашим личным видео на панели экрана Управление , если вы не открепить их.
Чтобы открепить докладчика, выполните приведенные далее действия.
-
Найдите докладчика на панели экрана Управление .
-
Наведите указатель мыши на видео или изображение профиля докладчика, которого вы хотите открепить.
-
Выберите Дополнительные параметры


Вывод участника на экран
Как правило, участники принимают на себя роль аудитории в этом стиле собрания или мероприятия и не имеют доступа к микрофонам или камерам. Однако организаторы могут вывести участника на экран вручную.
Чтобы вывести участника на экран, выполните приведенные ниже действия.
-
Выберите Люди

-
Наведите указатель мыши на пользователя, которого вы хотите вывести на экран.
-
Выберите Дополнительные параметры


Снять участника с экрана
Когда вы снимаете участника с экрана, микрофоны и камеры будут отключены автоматически.
Чтобы снять участника с экрана:
-
Выберите Люди

-
Наведите указатель мыши на человека, которого вы хотите снять экран.
-
Выберите Дополнительные параметры












