Планирование собрания в Microsoft Teams
При планировании собрания в Outlook оно будет отображаться в Teams и наоборот. Каждое собрание, запланированное в Teams, автоматически становится собранием по сети.
Планируете из Outlook? Узнайте, как добавить Teams к собранию Outlook.
Примечание: До 1000 приглашенных могут присоединиться к собранию Teams и взаимодействовать с помощью чата, аудио и видео. Приглашенные также могут присоединиться к собранию, которое уже имеет 1000 участников (до 10 000) в качестве участников только для просмотра.
Планирование собрания
Есть несколько способов запланировать собрание в Teams:
-
Чтобы запланировать собрание с участниками чата, откройте чат и выберите Дополнительные параметры


-
Запланируйте собрание из календаря Teams. Выберите Календарь


В форме планирования можно указать название собрания, пригласить людей и добавить сведения о собрании. Воспользуйтесь Помощником по планированию, чтобы найти время, подходящее всем участникам.
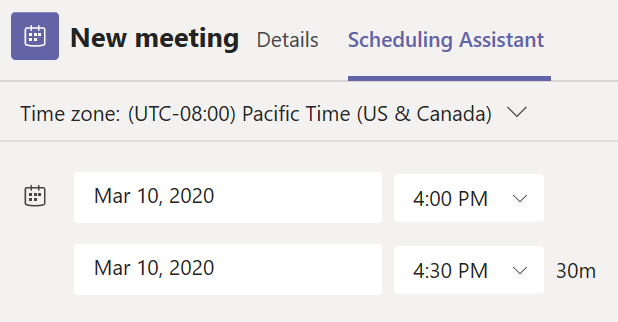
В помощнике по планированию можно просмотреть часовые пояса, расписания и доступность участников в разные временные интервалы. В сетке помощника по планированию будет отображаться расписание каждого участника. Затеняемые области отображаются, когда участники заняты или имеют предварительные собрания. Не затененные области отображаются, когда участники свободны.
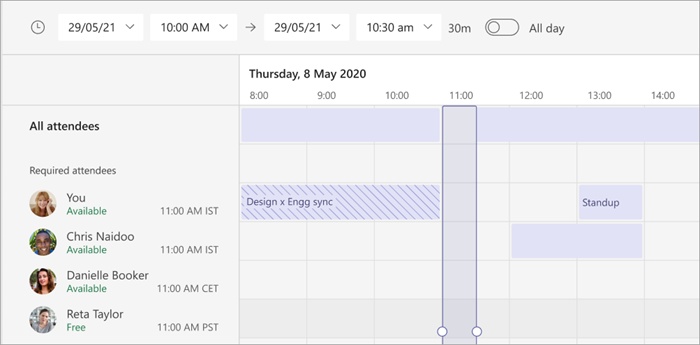
Завершив заполнение сведений, нажмите кнопку Сохранить, чтобы закрыть форму планирования и пригласить участников на собрание.
Добавление номера телефонного подключения
Включите номер телефона и идентификатор конференции, чтобы участники могли позвонить на собрание Teams. Если вы планируете собрание из Outlook, номер телефона и идентификатор конференции автоматически отображаются в приглашении на запланированное собрание. Сведения о том, как добавить эти сведения при планировании в Teams, см. в статье Добавление номера телефонного номера для собрания в Teams.
Назначение категорий собранию
Цветный код календаря с помощью категорий. Как и в Outlook, для каждого собрания в календаре можно назначить одну или несколько категорий. Существует несколько способов назначения категорий:
-
Щелкните правой кнопкой мыши событие в календаре.
-
Выберите Классифицировать

-
Выберите цвет.
Вы также можете классифицировать собрание, запланируя его, выбрав Категорию в верхней части формы планирования.
Примечание: Собрания канала не могут быть классифицированы.
Приглашение пользователей из-за пределов организации
Teams позволяет приглашать пользователей из-за пределов организации, включая тех, у кого нет лицензии на Teams. Чтобы пригласить их, вам потребуется их полный адрес электронной почты.
-
Create собрание или откройте существующее собрание в календаре Teams.
-
Введите имена в поле Добавление обязательных участников

-
Если кто-либо является необязательным участником, выберите Необязательный в поле Добавить обязательных участников

-
-
Введите полный адрес электронной почты пользователя (например: Ivan@example.com).
-
Выберите Отправить или Отправить обновление. Он получит сообщение электронной почты со ссылкой на собрание.
Приглашение пользователей по ссылке
Teams позволяет приглашать людей на собрание по ссылке на собрание. Чтобы поделиться этой ссылкой:
-
Create собрание или откройте существующее собрание в календаре Teams.
-
Ссылка на собрание будет отображаться в виде URL-адреса. Выберите Копировать, чтобы скопировать URL-адрес.
Добавление соорганизатора
Пригласив пользователей на собрание, вы можете добавить до 10 соорганизаторов, которые помогут вам управлять собранием. Перед добавлением соорганизаторов убедитесь, что пользователи, которых вы хотите добавить, уже добавлены в качестве необходимых участников, а затем выполните следующие действия:
-
Create собрание или откройте существующее собрание в календаре Teams.
-
Убедитесь, что люди, которых вы хотите добавить в качестве соорганизаторов, приглашены на собрание.
-
Выберите Параметры

-
В разделе Роли

-
Нажмите кнопку Сохранить.
Примечание: Дополнительные сведения см. в статье Добавление соорганизаторов в собрание.
Создание собрания канала
-
Выберите Новое собрание

-
Введите имя канала в поле Добавить канал .
Каналы нельзя редактировать или добавлять после отправки приглашения. Вам потребуется отправить новое приглашение с обновленным каналом.
Примечание: Когда собрание проводится в канале, все участники команды смогут его увидеть и присоединиться к нему в этом канале. Эта возможность недоступна в закрытых каналах.
Добавив нужных пользователей, выберите Помощник по планированию, чтобы найти оптимальное время.
Если это повторяющееся собрание, откройте раскрывающееся меню Не повторяется(непосредственно под датой). Выберите, как часто вы хотите, чтобы это происходило, из параметров по умолчанию или выберите Пользовательский , чтобы создать собственную периодичность.
Планирование собраний в календаре канала
Если вы не знаете, как добавить календарь в канал, инструкции описаны в разделе Просмотр всех собраний в Teams. После этого можно добавить события в общий календарь несколькими способами.
-
В Teams

-
В правом верхнем углу щелкните стрелку раскрывающегося списка рядом с кнопкой Встретиться

-
Выберите Запланировать собрание

-
Добавьте других участников, которые находятся за пределами команды, в рамках которого запланировано собрание.
-
Нажмите кнопку Отправить.
При нажатии кнопки Отправить все участники команды, для которых вы запланировали собрание, получат личное приглашение.
Если вы добавили гостей и партнеров за пределами организации, у них не будет доступа к календарю канала.
Щелкните правой кнопкой мыши для просмотра дополнительных параметров
Щелкните правой кнопкой мыши событие в календаре, чтобы:
-
Измените

-
Чат с участниками

-
Присоединение к сети

-
Копирование ссылки

-
Отмена

-
Показать как , чтобы задать состояние, которое будет отражаться в календарях участников во время собрания, если они RSVP принимают собрание.
-
Классифицируйте

Присоединение к собранию
Собрания Teams отображают кнопку присоединения в событии вашего календаря за пять минут до начала собрания. Когда кто-то присоединяется к собранию, оно меняет цвет, чтобы вы знали, что он онлайн.
Выберите Присоединиться, чтобы открыть окно настроек собрания, чтобы подтвердить предпочтительные настройки камеры и микрофона перед присоединением к онлайн-собранию.
Примечание: Если у вас есть перекрывающиеся собрания в вашем календаре, кнопка присоединиться будет недоступна. Но вы все равно можете щелкнуть правой кнопкой мыши по событию и выбрать Присоединиться онлайн.
Перенос собрания
В календаре Teams можно перепланировать собрания и события, которые вы организовали. Чтобы быстро обновить время собрания, выберите в календаре Teams, перетащите его в новый интервал времени и удалите.
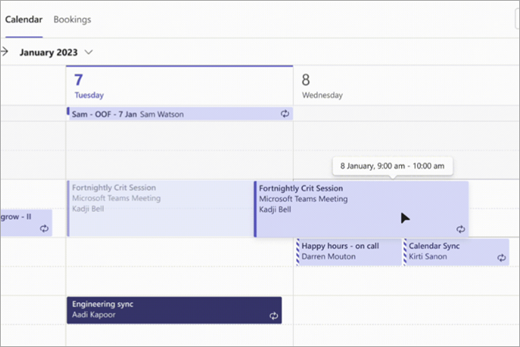
Перед обновлением времени собрания вы получите уведомление о доступности приглашенных.
Вы также можете изменить время собрания, открыв сведения о собрании, выбрав новое время и выбрав Отправить обновление. Участники автоматически получат уведомление с обновленным временем.
Настройка состояния "Показать как" на собрании Teams
Как организатор, вы можете задать состояние показать как для собрания в панели действий. Когда участники RSVP, их состояние будет автоматически отражать состояние, заданное организатором.
Как участник, вы можете задать свое индивидуальное состояние собрания с помощью команды Показать как независимо от состояния, установленного организатором. Обновленное состояние будет отображаться в календаре. Значение по умолчанию Показать как для всех собраний, запланированных организатором, — Занято.
Состояние "Показать как" можно задать несколькими способами:
На странице Сведений о форме планирования
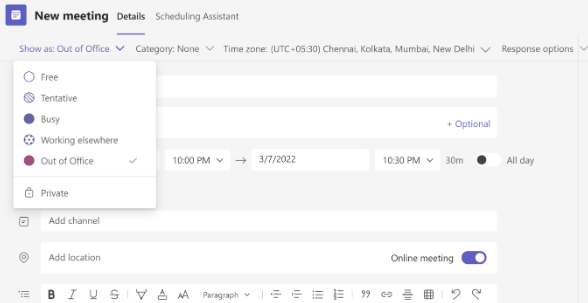
На Обзор собрания (Microsoft Surface)
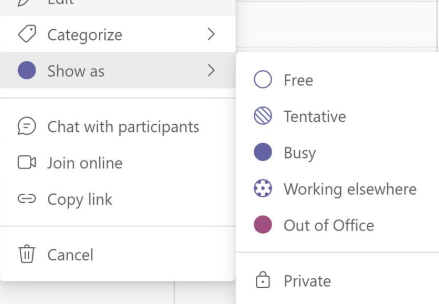
В представлении Сведения о собрании (в качестве участника)
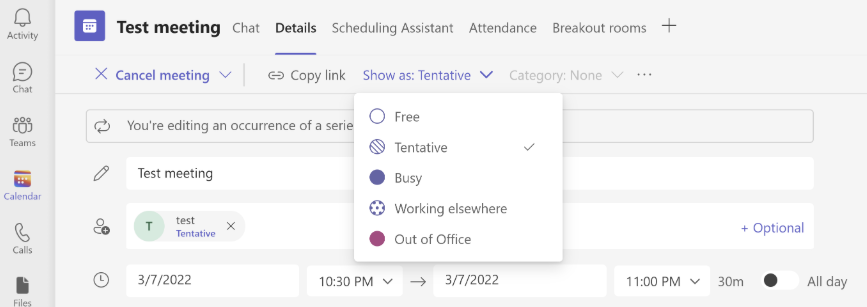
Планирование собрания
Чтобы запланировать собрание, выполните приведенные далее действия.
-
Откройте мобильное приложение Teams.
-
Выберите Календарь

-
Коснитесь пункта Запланировать собрание

-
Выберите Присоединиться с идентификатором собрания



-
Нажмите Добавить участников

-
Нажмите Поделиться

-
Введите другие сведения о собрании.
-
Нажмите Кнопку Готово, чтобы запланировать собрание и пригласить участников.
Примечание: Когда у вас есть встреча на канале, люди смогут видеть и присоединяться к ней на этом канале.
Сведения о собрании
Чтобы просмотреть и изменить сведения о собрании, выполните следующие действия:
-
Откройте мобильное приложение Teams.
-
Выберите Календарь

-
Коснитесь собрания, чтобы просмотреть сведения.
-
Нажмите Изменить , чтобы изменить сведения о собрании, если вы являетесь организатором.
-
Если вы обновили сведения о собрании, нажмите кнопку Готово , чтобы отправить обновления.










