Если вы хотите применить шаблон к новой или существующей презентации, начните с пустой презентации.
Если вам нужна помощь, чтобы узнать, куда поместить файл шаблона , чтобы применить его, как описано здесь, см. раздел Расположение файлов шаблона ниже.
Выбор шаблона
-
Откройте вкладку Файл и выберите пункт Создать.
-
В разделе Создать можно перейти к личному шаблону или шаблону рабочей группы, поиску шаблона или выбрать рекомендуемый шаблон или тему из коллекции.
Чтобы перейти к личному шаблону или шаблону рабочей группы, выберите вкладку рядом с пунктом Подборка, которая может называться Персональный, Общий или Пользовательский (в зависимости от обстоятельств), а затем откройте папку, содержащую нужный шаблон.
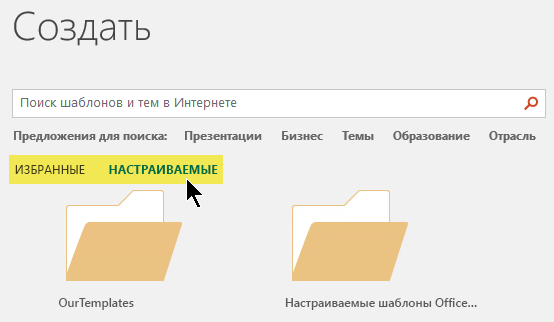
Если у вас нет двух вкладок для выбора в поле Поиск, вы можете изменить это. См. раздел Расположение файлов шаблонов ниже.
-
Выберите шаблон, чтобы просмотреть его предварительный просмотр, а затем нажмите кнопку Создать.
Шаблон применяется к пустой презентации.
-
Если у вас нет существующих слайдов для импорта, просто начните создавать слайды в новом файле.
Если у вас есть слайды, к которым вы хотите применить шаблон, см. следующий раздел.
Применение шаблона к существующим слайдам, если они есть
Если у вас есть существующие слайды, импортируйте их в новый файл, созданный ранее:
-
Откройте файл, содержащий существующие слайды.
-
Щелкните область эскизов и выберите нужные слайды:
Выбор
Необходимые действия
Все слайды
Нажмите клавиши CTRL+A.
Подмножество слайдов
Нажимайте и удерживайте нажатой клавишу CTRL, щелкая отдельные слайды, которые нужно выбрать.
-
Скопируйте выбранные слайды (CTRL+C).
-
Переключитесь на новый файл, щелкните правой кнопкой мыши область эскизов и в разделе Параметры вставки выберите Использовать целевую тему:
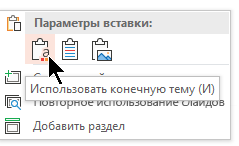
Все скопированные слайды вставляются в новую презентацию.
Место, к которому относятся файлы шаблонов
Чтобы легко использовать, сохраните созданный вами личный шаблон или шаблон рабочей группы для вашей организации в стандартной папке, о чем Office известно.
Это делает шаблон доступным в разделе Файл > Создать в PowerPoint на вкладке рядом с вкладкой Популярные .
Личные шаблоны: просмотр или изменение расположения по умолчанию
-
В PowerPoint перейдите в раздел Параметры > файлов > Сохранить.
-
В разделе Сохранение презентаций см. поле Расположение личных шаблонов по умолчанию.
Расположение папки, указанное в этом поле, может быть не указано. Если указана папка, рекомендуется продолжить ее использование. Поместите личный шаблон в эту папку.
Если в этом поле не указана папка, рекомендуется использовать проводник для создания следующей личной папки шаблона по умолчанию:
C:\Users\YourUserName\Documents\Custom Office Templates
YourUserName не является литеральным именем папки. Используйте указанный выше путь к папке в поле Расположение личных шаблонов по умолчанию , но замените YourUserName именем пользователя на этом компьютере.
Шаблоны рабочих групп: просмотр или изменение расположения по умолчанию
Организации часто имеют стандартное сетевое или облачное расположение, в котором хранятся шаблоны, к которому имеют доступ все пользователи. Office называет их шаблонами рабочих групп.
В некоторых случаях расположение для шаблонов рабочих групп не указано. Перейдите к следующим шагам, чтобы установить расположение по умолчанию.
-
Откройте любой файл .docx в Word.
-
Выберите Параметры > файлов > Дополнительные > расположения файлов.
(Прокрутите вниз до раздела Общие , чтобы найти кнопку Расположения файлов .)
-
В диалоговом окне Расположение файлов запишите расположение, указанное для шаблонов рабочих групп.
-
Если имя расположения отрезано, выберите его и нажмите кнопку Изменить , чтобы открыть диалоговое окно с полным расположением.
-
В некоторых случаях расположение для шаблонов рабочих групп не указано. Перейдите к следующим шагам, чтобы установить расположение по умолчанию.
-
-
Чтобы изменить расположение по умолчанию, выберите его и нажмите кнопку Изменить.
-
В открывшемся диалоговом окне перейдите в папку, которую нужно указать в качестве расположения по умолчанию, и нажмите кнопку ОК.
В случае шаблонов рабочих групп для крупной организации они обычно хранятся в сетевом расположении, к которому имеют доступ все пользователи. Например, консалтинговая компания Contoso может иметь сервер с именем Contoso со следующей структурой папок для шаблонов: \\Contoso\Files\OfficeTemplates.
- Какую версию Office для Mac вы используете?
- Более новые версии
- 2011
Начните с пользовательского шаблона
Чтобы создать презентацию на основе пользовательского шаблона, выполните приведенные ниже процедуры.
-
Выберите в меню Файл пункт Открыть.
-
Перейдите в папку, в которой хранится файл шаблона.
-
Выберите файл шаблона и нажмите кнопку Открыть.
-
Выберите Файл > Сохранить как.
-
В диалоговом окне введите имя новой презентации в поле Сохранить как .
-
В поле Формат файла выберите Презентация PowerPoint (.pptx).
-
В поле Где выберите папку, в которой нужно сохранить презентацию.
-
Если у вас нет существующих слайдов для импорта, просто начните создавать слайды в новом файле.
Если у вас есть некоторые существующие слайды, к которым вы хотите применить шаблон, см. раздел Применение нового шаблона к существующим слайдам ниже.
Создание презентации на основе стандартного шаблона PowerPoint
-
Выберите Файл > Создать из шаблона.
-
Выберите шаблон из коллекции и нажмите кнопку Создать.
-
Если у вас нет слайдов для добавления в новую презентацию, просто начните создавать слайды в новом файле.
Если у вас нет слайдов для добавления в новую презентацию, см. следующий раздел.
Применение нового шаблона к существующим слайдам, если они есть
Если у вас есть существующие слайды, импортируйте их в новый файл, созданный ранее:
-
Откройте файл, содержащий существующие слайды.
-
Щелкните область эскизов и выберите нужные слайды:
Выбор
Необходимые действия
Все слайды
Нажмите

Подмножество слайдов
Нажимайте и удерживайте

-
Скопируйте выбранные слайды (

-
Переключитесь в новый файл, щелкните правой кнопкой мыши область эскизов и вставьте слайды, нажав

Все скопированные слайды вставляются в новую презентацию и принимают ее шаблон.
-
Сохраните файл, а затем продолжайте создавать слайды, как вы считаете нужным.
Начните с пользовательского шаблона
Чтобы создать презентацию на основе пользовательского шаблона, выполните приведенные ниже процедуры.
-
Выберите Файл > Создать из шаблона.
Откроется коллекция презентаций PowerPoint .
-
В левой части экрана в разделе Шаблоны щелкните Мои шаблоны.
-
Выберите файл шаблона и нажмите кнопку Выбрать.
Откроется новая презентация с присоединенным к ней выбранным шаблоном.
-
Выберите Файл > Сохранить как , присвойте презентации имя и выберите папку, в которой вы хотите сохранить ее.
-
Если у вас нет существующих слайдов для импорта, просто начните создавать слайды в новом файле.
Если у вас есть некоторые существующие слайды, к которым вы хотите применить шаблон, см. раздел Применение нового шаблона к существующим слайдам ниже.
Создание презентации на основе стандартного шаблона или темы PowerPoint
-
Выберите Файл > Создать из шаблона.
Откроется коллекция презентаций PowerPoint .
-
Слева в разделе Шаблоны или Темы щелкните Все.
-
Если у вас нет слайдов для добавления в новую презентацию, просто начните создавать слайды в новом файле.
Если у вас есть существующие слайды для добавления в новую презентацию, см. следующий раздел: "Применение нового шаблона к существующим слайдам".
Применение нового шаблона к существующим слайдам, если они есть
Если у вас есть существующие слайды, импортируйте их в новый файл, созданный ранее:
-
Откройте файл, содержащий существующие слайды.
-
Щелкните область эскизов и выберите нужные слайды:
Выбор
Необходимые действия
Все слайды
Нажмите

Подмножество слайдов
Нажимайте и удерживайте клавишу SHIFT, щелкая отдельные слайды, которые нужно выбрать.
-
Скопируйте выбранные слайды (

-
Переключитесь в новый файл, щелкните правой кнопкой мыши область эскизов и вставьте слайды, нажав

Все скопированные слайды вставляются в новую презентацию и принимают ее шаблон.
-
Сохраните файл, а затем продолжайте создавать слайды, как вы считаете нужным.
Почему при применении шаблона лучше начинать с нуля
Даже если у вас есть слайды, рекомендуется применить к нему шаблон, начните с него заново, а затем импортируйте существующие слайды в новый, новый шаблон. Этот процесс помогает убедиться, что все элементы презентации (особенно то, что вы еще не создали) принимают внешний вид и форматирование, предписанные шаблоном.
См. также
Создание и сохранение шаблона PowerPoint










