Синхронизация с вручную проверка для новой почты и отправки сообщений
Автоматическая проверка новых входящих и исходящих сообщений выполняется несколько раз, например при запуске Outlook и через автоматические интервалы, определенные в разделе Отправка и получение Группы. По умолчанию, когда компьютер подключен к сети, сообщения электронной почты отправляются автоматически при нажатии кнопки Отправить.
Чтобы не ждать автоматической отправки и получения сообщений через заданные интервалы времени, в любой момент можно немедленно отправить и получить сообщения.
Выберите вариант вкладки ниже для используемой вами версии Outlook. Какая у меня версия Outlook?
Примечание: Если действия на этой вкладкеНовый Outlook не работают, возможно, вы еще не используете новый Outlook для Windows. Выберите Классический Outlook и выполните эти действия.
Отправка и получение сообщений вручную
-
Выберите

-
На вкладке Вид выберите Синхронизировать. Это также можно сделать с помощью сочетаний клавиш, нажав клавишу F9.
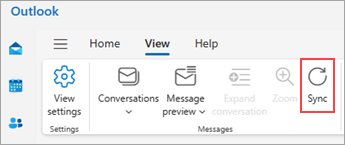
Во время синхронизации Outlook в нижней части списка сообщений отображается сообщение о состоянии.
Отправка и получение сообщений для всех учетных записей
-
Перейдите на вкладку Отправка и получение на ленте.
-
В группе Отправка и получение щелкните Отправить и получить почту — все папки.
Сочетание клавиш Чтобы отправить и получить сообщения для всех учетных записей, нажмите клавишу F9.
Чтобы отправить все сообщения из папки Исходящие, но пропустить проверку наличия новых сообщений, вместо этого выберите команду Отправить все.
Отправка и получение сообщений вручную только для одной учетной записи
-
Перейдите на вкладку Отправка и получение на ленте.
-
В группе Отправка и получение щелкните Группы отправки и получения, укажите учетную запись, для которой нужно выполнить отправку и получение, а затем щелкните папку Входящие.
Отправка и получение сообщений вручную
В веб-версиях Outlook вы можете обновить браузер, чтобы проверка новых сообщений, но также можно использовать параметр Синхронизация на ленте.
-
Выберите

-
На вкладке Вид выберите Синхронизировать. Это также можно сделать с помощью сочетаний клавиш, нажав клавишу F9.
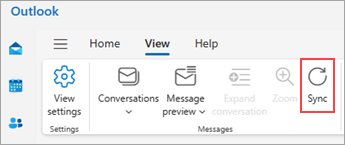
Во время синхронизации Outlook в нижней части списка сообщений отображается сообщение о состоянии.










