Что делать, если ручка Surface не использует рукописный ввод
Если ручка Surface не пишет, будьте уверены, что есть некоторые шаги, которые можно попытаться снова запустить.
Прежде чем начать, ознакомьтесь с некоторыми сведениями.
-
Модели Surface Laptop Go несовместимы с функциями рукописного ввода Surface Pen.
-
Убедитесь, что ручка Surface имеет свежие батареи или заряжена (при необходимости).
Решение 1. Перезапуск устройства Surface
Иногда проблема не в ручке Surface. Это может быть само устройство. Перезапуск часто может улучшить подключения между устройством и аксессуаром. Чтобы перезапустить Surface, нажмите кнопку Пуск , выберите Питание , а затем — Перезапустить .
Решение 2. Тестирование функций пера в другом приложении
Попробуйте рисовать, писать или стирать в OneNote, Записки или Paint. Если ручка работает в одном из этих приложений, приложение, которое вы использовали, может быть несовместимо с вашим пером. Если это несовместимо, проверка с поставщиком приложений для дополнительной поддержки.
Решение 3. Переустановка драйвера сенсорного экрана
Ручка Surface использует функциональные возможности сенсорного экрана. Убедитесь, что драйверы сенсорного экрана установлены правильно и правильно работают. Это также может исправить вашу ручку.
Предупреждение: Не выполняйте это решение на Surface Pro X. Он может привести surface в непригодное для использования состояние и поставить данные под угрозу. Вы можете продолжить устранение неполадок, перейдя к сбросу Surface.
-
На устройстве Surface щелкните правой кнопкой мыши пуск и выберите диспетчер устройств.
-
Выберите Вид в правом верхнем углу окна диспетчер устройств > Показать скрытые устройства.
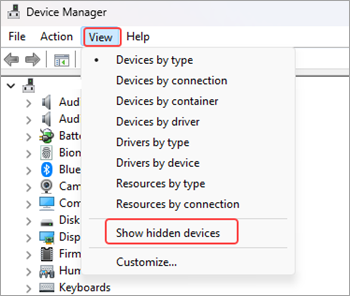
-
Найдите устройства с человеческим интерфейсом в списке отображаемых устройств и щелкните стрелку, чтобы развернуть раздел.
-
Удалите перечисленные драйверы сенсорного экрана с жалобами HID.
-
Щелкните правой кнопкой мыши Intel (R) Точное сенсорное устройство и выберите Удалить устройство. Затем выберите Удалить в диалоговом окне Удаление устройства .
-
Щелкните правой кнопкой мыши HID-совместимый сенсорный экран и выберите Удалить устройство. Затем выберите Удалить в диалоговом окне Удаление устройства .
-
Повторите эту процедуру, если вы видите дополнительные hid-совместимые драйверы сенсорного экрана.
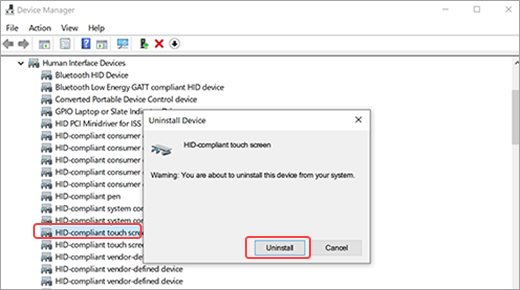
-
-
Выберите Действие в правом верхнем углу окна диспетчер устройств > Проверить наличие изменений оборудования. Он автоматически скачивает и устанавливает драйвер сенсорного экрана при подключении к Интернету.
-
Перезапустите Surface, нажмите кнопку Пуск , выберите Питание , а затем — Перезапустить . После перезапуска Surface попробуйте использовать ручку.
Решение 4. Установка драйверов вручную
На устройстве Surface могут отсутствовать некоторые драйверы, например встроенное ПО Surface Touch или HID-Compliant сенсорный экран. Эти драйверы необходимы для работы сенсорного экрана. Скачивание и установка драйверов, характерных для вашей модели устройства и версии Windows, может восстановить функциональные возможности сенсорного экрана. Дополнительные сведения см. в статье Обновление драйверов и встроенного ПО Surface вручную.
Решение 5. Сброс параметров Surface
Если у вас по-прежнему возникают проблемы с сенсорным экраном или возможностями рукописного ввода, попробуйте сбросить устройство Surface. Дополнительные сведения см. в статье Восстановление или сброс Surface для Windows и выполните рекомендуемые действия для сброса surface. После сброса и настройки Surface попробуйте использовать ручку еще раз.
Запрос на замену ручки
Если эти действия не помогли устранить проблему, можно запросить замену ручки Surface. Перейдите в раздел Служба и ремонт устройств, войдите с помощью учетной записи Майкрософт и выберите Surface или зарегистрируйте новое устройство.
После выбора зарегистрированного устройства вы увидите предложения на замену в зависимости от вашего состояния гарантии и права на обмен. Дополнительные сведения см. в разделе Гарантия Surface: вопросы и ответы.
Примечание: Наша ручка Surface Slim 2 класса Premium оснащена легко съемным наконечником пера. Удаление предназначено только для замены кончика ручки. Чрезмерные (500 или более) циклов удаления+ повторной обработки кончика пера могут повредить внутренние части пера и привести к сбою рукописного ввода. Сбой ручки из-за чрезмерных циклов удаления и повторной замены не распространяется на гарантию на продукт.











