Vytvorenie e-mailovej správy v Outlooku
Vytvorte novú e-mailovú správu v Outlooku a odošlite ju jednému alebo viacerým príjemcom.
Vyberte nižšie uvedenú možnosť karty pre verziu Outlooku, ktorú používate. Akú verziu Outlooku používam?
Poznámka: Ak sa kroky na tejto karte Nový Outlook nezhoduje s obrazovkou, pravdepodobne ešte nepoužívate nový Outlook pre Windows. Vyberte klasický Outlook a skúste namiesto toho vykonať tieto kroky.
Vytvorenie novej správy
-
Na páse s nástrojmi vyberte položku Nový > pošta alebo stlačte kombináciu klávesov Ctrl + N.
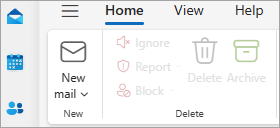
Ak sú v nový Outlook nakonfigurované viaceré e-mailové kontá, v hornej časti novej správy sa zobrazí názov konta From:<>. Ak chcete zmeniť konto, z ktorému sa má správa odoslať, vyberte rozbaľovací zoznam a vyberte iné konto.
-
Do polí Komu, Kópia alebo Skrytá zadajte e-mailovú adresu alebo mená príjemcov.
Keď začnete písať meno príjemcu, Outlook vám zobrazí návrhy s menami osôb, ktorým ste písali predtým. Kontakty, ktoré ste odoslali e-mailom v poslednej dobe, sa zobrazia ako navrhované kontakty. V zozname môžete vybrať meno, zadať celé meno alebo e-mailovú adresu alebo vybrať tlačidlo Komu, Kópia alebo Skrytá a zobraziť ďalšie možnosti.
Po výbere tlačidla Komu, Kópia alebo Skrytá sa otvorí okno Pridať príjemcov . V zozname príjemcov vyberte + vedľa mena, ktoré chcete zahrnúť do správy. Po dokončení pridávania mien vyberte položku Uložiť.
Tip: Ak sa skrytá kópia v správe nezobrazuje ako tlačidlo, vyberte položku Skrytá napravo od tlačidla Komu . Ďalšie informácie o tom, ako vždy zobraziť skrytú kópiu, nájdete v téme Zobrazenie, skrytie a zobrazenie poľa Skrytá kópia.
-
Do poľa Pridať predmet zadajte predmet správy.
-
Ak chcete pridať prílohu, vyberte položku Vložiť > Priložiť súbor .
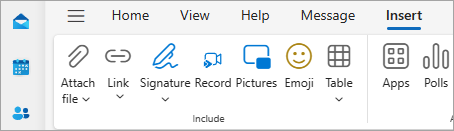
Tip: Ak sa vám nepáči písmo alebo štýl e-mailovej správy, môžete zmeniť jej vzhľad. Pred odoslaním je tiež vhodné skontrolovať pravopis v správe.
-
Po dokončení vytvárania správy vyberte položku Odoslať.

-
Na páse s nástrojmi vyberte položku Nový e-mail alebo stlačte kombináciu klávesov Ctrl + N.
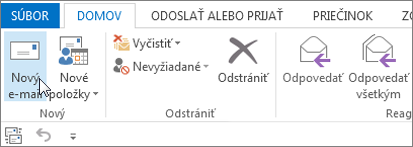
-
Ak sú v Outlooku nakonfigurovaných viaceré e-mailové kontá, zobrazí sa tlačidlo Od a zobrazí sa konto, ktoré správu odošle. Ak chcete zmeniť konto, kliknite na položku Od a vyberte konto, ktoré chcete použiť.
-
Do poľa Predmet napíšte predmet správy.
-
Zadajte e-mailové adresy alebo mená príjemcov do poľa Komu, Kópia alebo Skrytá. Viacerých príjemcov oddeľte bodkočiarkou.
Tip: Keď začnete písať meno príjemcu, Outlook vám zobrazí návrhy s menami osôb, ktorým ste písali predtým. Tí, ktorým ste písali nedávno, budú uvedení ako Nedávno kontaktovaní a tí, ktorým ste nepísali až tak často, ako Iné návrhy. Môžete vybrať meno zo zoznamu, zadať celé meno alebo e-mailovú adresu alebo kliknúť na položku Komu, Kópia alebo Skrytá kópia a vybrať meno alebo mená z adresára.
Ak chcete pridať mená príjemcov z adresára, kliknite na tlačidlo Komu, Kópia alebo Skrytá, a potom kliknite na požadované mená.
Ak sa skrytá kópia nezobrazuje a chcete zobraziť skrytú kópiu pre túto a všetky budúce správy, kliknite na položku Možnosti > Zobraziť polia > skrytá kópia.
-
Ak chcete pridať prílohu, kliknite na položku Priložiť súbor. Alebo kliknite na položku Priložiť položku z rozbaľovacieho zoznamu a priložte súbory v Outlooku, ako sú napríklad e-mailové správy, úlohy, kontakty alebo položky kalendára.

Tip: Ak sa vám nepáči písmo alebo štýl e-mailovej správy, môžete zmeniť jej vzhľad. Pred odoslaním je tiež vhodné skontrolovať pravopis v správe.
-
Po vytvorení správy kliknite na tlačidlo Odoslať.
Poznámka: Ak nemôžete nájsť tlačidlo Odoslať, pravdepodobne bude potrebné nakonfigurovať e-mailové konto.
Vytvorenie novej správy
-
Na páse s nástrojmi vyberte položku Nová pošta > Pošta.
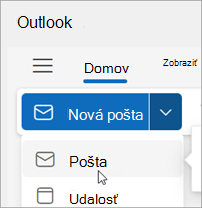
-
Do riadka Komu, Kópia alebo Skrytá zadajte e-mailovú adresu alebo mená príjemcov.
Keď začnete písať meno príjemcu, Outlook vám zobrazí návrhy s menami osôb, ktorým ste písali predtým. Kontakty, ktoré ste odoslali e-mailom v poslednej dobe, sa zobrazia ako navrhované kontakty. V zozname môžete vybrať meno, zadať celé meno alebo e-mailovú adresu alebo vybrať tlačidlo Komu, Kópia alebo Skrytá a zobraziť ďalšie možnosti.
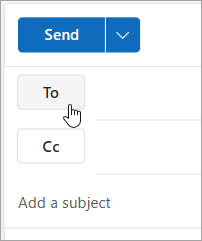
Po výbere tlačidla Komu, Kópia alebo Skrytá sa otvorí okno Pridať príjemcov . V zozname príjemcov vyberte + vedľa mena, ktoré chcete zahrnúť do správy. Po dokončení pridávania mien vyberte položku Uložiť.
Tip: Ak sa skrytá kópia v správe nezobrazuje ako tlačidlo, vyberte položku Skrytá napravo od tlačidla Komu . Ďalšie informácie o tom, ako vždy zobraziť skrytú kópiu, nájdete v téme Zobrazenie, skrytie a zobrazenie poľa Skrytá kópia.
-
Do poľa Pridať predmet zadajte predmet správy.
-
Ak chcete pridať prílohu, vyberte položku Vložiť > Priložiť súbor .
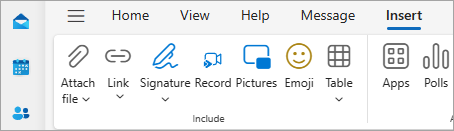
Tip: Ak sa vám nepáči písmo alebo štýl e-mailovej správy, môžete zmeniť jej vzhľad. Pred odoslaním je tiež vhodné skontrolovať pravopis v správe.
-
Po dokončení vytvárania správy vyberte položku Odoslať.











