Om vissa Windows-funktioner inte fungerar eller Om Windows kraschar kan du använda systemfilskontrollen för att söka igenom Windows och återställa dina filer. Även om stegen nedan kan se komplicerade ut vid första anblicken följer du dem bara i ordning, steg för steg, så ska vi försöka få dig på rätt spår igen.
Kör Systemfilsgranskaren (SFC.exe)
Gör så här:
-
Öppna en upphöjd kommandotolk. Gör följande baserat på din situation:
-
Om du kör Windows 10, Windows 8.1 eller Windows 8 kör du först DISM-verktyget (Deployment Image Servicing and Management) innan du kör systemfilskontrollen. (Om du kör Windows 7 eller Windows Vista går du vidare till steg 3.)
Skriv in följande kommando och tryck sedan på Retur. Det kan ta flera minuter innan kommandoåtgärden har slutförts.
DISM.exe /Online /Cleanup-image /Restorehealth
Viktigt: När du kör kommandot använder DISM Windows Update för att tillhandahålla filerna som krävs för att åtgärda fel. Om Windows Update-klienten redan är skadad ska du använda en fungerande Windows-installation som reparationskälla eller en Windows sida-vid-sida-mapp från en nätverksresurs eller från ett flyttbart medium, som Windows DVD:n, som filkälla. Gör detta genom att köra följande kommando istället:
DISM.exe /Online /Cleanup-Image /RestoreHealth /Source:C:\RepairSource\Windows /LimitAccess
Obs: Byt ut platshållaren C:\RepairSource\Windows mot platsen för din reparationskälla. Mer information om hur du använder DISM-verktyget för att reparera Windows finns i Reparera en Windows-avbildning.
-
Skriv följande kommando vid kommandotolken och tryck på RETUR:
sfc /scannow

Kommandot sfc /scannow söker igenom alla skyddade systemfiler och ersätter skadade filer med en cachelagrad kopia som ligger i en komprimerad mapp på %WinDir%\System32\dllcache.Platshållaren %WinDir% representerar windows-operativsystemets mapp. Till exempel C:\Windows.Obs! Stäng inte kommandotolken förrän verifieringen är 100 % klar. Genomsökningsresultaten visas när processen har slutförts.
-
När processen är slutförd visas något av följande meddelanden:
-
Windows Resource Protection hittade inga integritetsbrott.
Det innebär att du inte har några systemfiler som saknas eller är skadade.
-
Windows Resource Protection kunde inte utföra den begärda åtgärden.
Lös problemet genom att utföra systemfilskontrollen i felsäkert läge och kontrollera att mapparna VäntandeBorttagninger och VäntandeNamn finns under %WinDir%\WinSxS\Temp.
-
Windows Resursskydd hittade skadade filer och reparerade dem. Information ingår i CBS. Logga %WinDir%\Logs\CBS\CBS.log.
Om du vill visa detaljerad information om genomsökning och återställning av systemfiler går du till Så här visar du information om systemfilskontrollen.
-
Windows Resursskydd hittade skadade filer men kunde inte åtgärda några av dem. Information ingår i CBS. Logga %WinDir%\Logs\CBS\CBS.log.
Om du vill reparera skadade filer manuellt visar du information om systemfilskontrollen för att hitta den skadade filen och ersätter sedan den skadade filen manuellt med en känd kopia av filen.
-
Svep in från skärmens högra kant och tryck på Sök. Eller om du använder en mus, peka på skärmens nedre högra hörn och klicka därefter på Sök. Skriv Kommandotolken i Sök-rutan, högerklicka på Kommandotolken och klicka sedan på Kör som administratör. Om du ombeds ange ett administratörslösenord eller en bekräftelse skriver du lösenordet eller klickar på Tillåt.
Gör detta genom att klicka på Start, skriv Kommandotolk eller cmd i sökrutan, högerklicka på Kommandotolk och klicka sedan på Kör som administratör. Om du ombeds ange ett administratörslösenord eller en bekräftelse skriver du lösenordet eller klickar på Tillåt.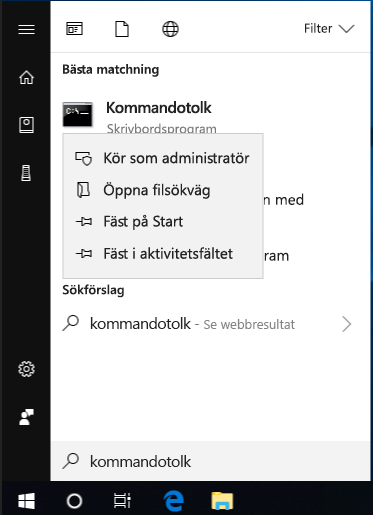
Mer information
Så här visar du information om systemfilskontrollen
Så här visar du informationen som ingår i CBS. Du kan kopiera informationen till den Sfcdetails.txt filen med hjälp av kommandot Söksträng och sedan visa informationen i Sfcdetails.txt. Gör så här:
-
Öppna en förhöjd kommandotolk enligt beskrivningen i steg 1.
-
Skriv följande kommando i kommandotolken och tryck på RETUR:
findstr /c:"[SR]" %windir%\Logs\CBS\CBS.log >"%userprofile%\Desktop\sfcdetails.txt"
Obs! Den Sfcdetails.txt filen innehåller information från varje gång verktyget Systemfilskontroll har körts på datorn. Filen innehåller information om filer som inte har reparerats av Systemfilsgranskaren. Kontrollera posterna för datum och tid och se vilka problemfiler som hittades senaste gången du körde Systemfilsgranskaren.
-
Öppna filen Sfcdetails.txt från skrivbordet.
-
Filen Sfcdetails.txt använder följande format:
Datum/tid SFC-information Följande exempelloggfil innehåller en post för en fil som inte kunde repareras: 2007-01-12 12:10:42, Info CSI 00000008 [SR] Kan inte reparera medlemsfil [l:34{17}]"Accessibility.dll" av tillgänglighet, version = 6,0,6000,16386, pA = PROCESSOR_ARCHITECTURE_MSIL (8), kulturneutral, VersionScope neutral, PublicKeyToken = {l:8 b:b03f5f7f11d50a3a}, Typ neutral, TypeName neutral, PublicKey neutral i store, filen saknas
Så här ersätter du en skadad systemfil manuellt med en känd kopia av filen
När du har fastställt vilken systemfil som var skadad och inte kunde repareras genom den detaljerade informationen i filen Sfcdetails.txt hittar du filens plats och byter sedan manuellt ut den skadade filen mot en fungerande kopia av filen. Gör så här: Obs! Du kanske kan få en känd kopia av systemfilen från en annan dator som kör samma version av Windows med datorn. Du kan utföra en Systemfilsgranskar-process på datorn för att se till att systemfilen som du tänker kopiera fungerar.
-
Få administrativ äganderätt till den skadade systemfilen. Det gör du genom att kopiera och sedan klistra in (eller skriva) följande kommando i en förhöjd kommandotolk och sedan trycka på RETUR:
takeown /f Path_And_File_Name Obs! Den Path_And_File_Name platshållaren representerar sökvägen och filnamnet på den skadade filen. Skriv till exempel takeown /f C:\windows\system32\jscript.dll.

-
Tilldela administratörer fullständig åtkomst till den skadade systemfilen. Det gör du genom att kopiera och sedan klistra in (eller skriva) följande kommando och sedan trycka på RETUR:
icacls Path_And_File_Name /GRANT ADMINISTRATORS:F Obs! Den Path_And_File_Name platshållaren representerar sökvägen och filnamnet på den skadade filen. Skriv till exempel icacls E:\windows\system32\jscript.dll /grant administrators:F.

-
Byt ut den skadade systemfilen mot en fungerande kopia av filen. Det gör du genom att kopiera och sedan klistra in (eller skriva) följande kommando och sedan trycka på RETUR:
Kopiera Source_File mål Obs! Platshållaren Source_File representerar sökvägen och filnamnet för den kända kopian av filen på datorn, och platshållaren Mål representerar sökvägen och filnamnet för den skadade filen. Skriv till exempel copy E:\temp\jscript.dll C:\windows\system32\jscript.dll.
Om stegen ovan inte fungerar kan du behöva installera om Windows. Mer information finns i Återställningsalternativ för Windows 10.










