Ibland behöver du ändra inställningarna för e-postkontot. Om du har ett nytt lösenord, om din e-postleverantör har bett dig ändra inställningar eller om du har problem med att skicka och ta emot e-post kan du ändra inställningarna för e-postkontot via E-post i Kontrollpanelen i Windows eller från Outlook.
Uppdatera eller ändra e-postinställningarna från E-post på Kontrollpanelen
Du måste känna till kontotypen, namnen på servrarna för inkommande och utgående e-post och SSL- och portinställningarna för ditt e-postkonto. Du kan kontakta din e-postleverantör eller, om du använder en populär e-posttjänst, hitta de här inställningarna i avsnittet om POP- och IMAP-e-postinställningar för Outlook.
Är du osäker på vem som är din e-postleverantör? Titta på din e-postadress. Ordet direkt efter @-symbolen är normalt din e-postleverantör.
-
Öppna Kontrollpanelen.
-
Windows 10:Skriv kontrollpanelen i sökrutan i Aktivitetsfältet och välj sedan Kontrollpanelen.
-
Windows 8.1:Skriv kontrollpanelen i sökrutan och välj sedan Kontrollpanelen.
-
Windows 7:Klicka på Start-knappen och sedan på Kontrollpanelen.
-
-
I Kontrollpanelen söker du efter och öppnar ikonen E-post.
-
I fönstret Konfigurera e-post – Outlook klickar du på E-postkonton...
-
I fönstret Kontoinställningar väljer du det konto som du försöker felsöka och väljer Ändra.
-
I fönstret Ändra konto kontrollerar du serverinställningarna för Inkommande e-post och Server för utgående e-post mot dem från din e-postleverantör eller referensartikeln. Om den skiljer sig åt uppdaterar du inställningarna.
-
Under Inloggningsinformation kontrollerardu att du använder rätt användarnamn och lösenord som är kopplat till ditt e-postkonto.
Obs!: Om din e-postleverantör kräver tvåfaktorautentisering anger du det genererade lösenordet de angav i stället för ditt vanliga lösenord.
-
Klicka på Fler inställningar...
-
I fönstret Inställningar för Internet-e-post väljer du fliken Avancerat.
-
Jämför numren för inkommande server (IMAP) och utgående server (SMTP) under Serverportnummermed de som tillhandahålls av din e-postleverantör eller från referensartikeln. Om de inte matchar kan du ändra dem manuellt.
-
Jämför dessutom krypteringstyperna (bredvid Använd följande typ av krypterad anslutning )för både inkommande och utgående servrar och, om de inte matchar, manuellt ändra dem.
-
Klicka på OKoch sedan på Testa kontoinställningar i fönstret Ändra konto.
-
I fönstret Testa kontoinställningar kontrollerar du om det finns gröna bkryssmarkeringar eller röda markörer:
-
Röda markörer anger att vissa eller alla inställningar är felaktiga. Kontrollera inställningarna och testa igen. Om testet inte fungerar kontaktar du din e-postleverantör för att bekräfta informationen.
-
Gröna bkryssmarkeringar anger att testet är lyckat. Klicka påStäng och sedan på Nästaoch Slutför i fönstret Ändra konto. Din e-post ska vara korrekt konfigurerad.
-
Uppdatera eller ändra e-postinställningarna i Outlook för Windows
-
Öppna Outlook och välj Arkiv.
-
Välj det konto som du vill ändra i listrutan under Kontoinformation.
-
Välj Kontoinställningar.
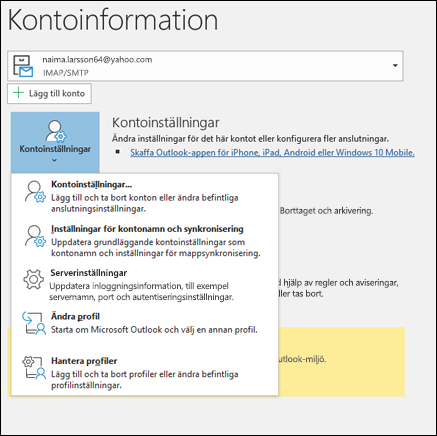
-
Välj den typ av information som du vill ändra.
-
Med Kontoinställningar kan du lägga till eller ta bort konton, ändra serverinställningar och mycket mer.
-
Med kontonamn och synkroniseringsinställningar kan du uppdatera kontots läsnamn och bestämma hur många dagar du vill synkronisera.
-
Med Serverinställningar kan du ändra inloggningsinformationen, inklusive lösenord, servernamn, port och autentiseringsinställningar.
-
Med Ändra profil kan du byta till en ny profil.
-
Med Hantera profiler kan du lägga till eller ta bort profiler eller ändra profilinställningar.
-
-
De vanligaste inställningarna du kommer att ändra är Serverinställningar.
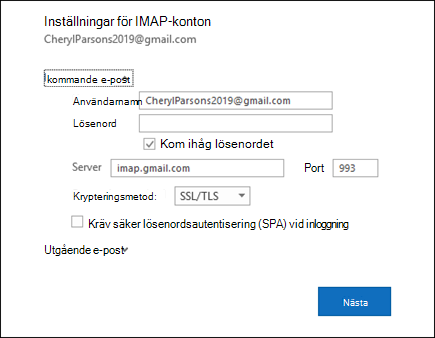
-
Välj antingen Inkommandee-post eller Utgående e-post om du vill ändra en mängd olika serverinställningar. Här kan du även uppdatera e-postlösenordet (när du har ändrat lösenordet hos e-postleverantören).
-
När du är klar med att uppdatera dina inställningar väljer du Nästa > Klar.










