I det här avsnittet får du stegvisa instruktioner och metodtips för att göra din SharePoint webbplats tillgänglig och låsa upp innehållet för alla, inklusive personer med funktionshinder.
SharePoint har många inbyggda funktioner som hjälper personer med olika förmågor att använda och bidra till din webbplats. I det här avsnittet får du lära dig till exempel hur du väljer ett tillgängligt utseende för webbplatsen så att personer med nedsatt syn kan läsa innehållet lättare. Du får också lära dig hur du lägger till alternativtext för bilder så att personer som använder skärmläsare kan lyssna på vad bilden handlar om. Du kan också läsa om hur du använder teckensnitt, färger och teman för att maximera webbplatsens inkludering innan du publicerar den.
Den här artikeln är till för personer som använder SharePoint för samarbete eller organisation av ett dokumentbibliotek. Det är inte en administratörsguide och inga särskilda färdigheter krävs.
Din grupp har nu alltså SharePoint 2013. Du vill skapa en webbplats och du vill att alla ska kunna använda den, även personer med funktionshinder.
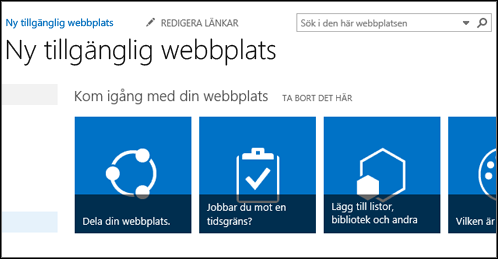
Du har tur. SharePoint 2016 gör det enklare för dig att få färgkontrasten rätt, lägga till alternativ text och så vidare – alla objekt som du ser på många hjälpmedelschecklistor. Dessutom har SharePoint testats noggrant för att det direkt ur kartongen låter användarna använda webbplatserna utan en mus. Du kan flytta runt på en SharePoint-sida och använda vilken knapp eller kommando du vill med hjälp av tangentbordet
Den här artikeln är avsedd för personer som använder SharePoint för vanliga uppgifter, till exempel samarbete eller ett dokumentbibliotek. Det förutsätter inte att du har någon särskild kompetens, bara vanliga kunskaper om din dator.
Vill du skapa en tillgänglig SharePoint-webbplats? Då sätter vi igång.
Vad vill du göra?
Första steget – skapa en ny webbplats
Följ de här stegen om du vill skapa en webbplats.
-
Klicka på Webbplatser i navigeringsfältet högst upp på sidan.
-
Klicka på Ny webbplats på sidan Webbplatser.
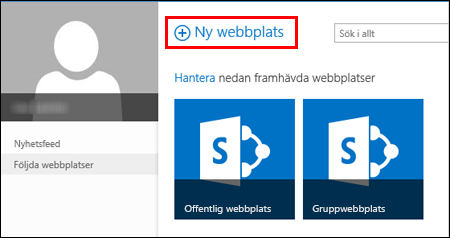
-
Ange ett namn på webbplatsen i dialogrutan Starta en ny webbplats och klicka sedan på Skapa.
Tips:
-
Första gången du klickar på Webbplatser visas några konfigurationsrutor och instruktioner för webbplatsen under tiden som din personliga webbplats skapas. Det kan ta en liten stund och du kan behöva klicka på Webbplatser igen för att fortsätta med nästa steg.
-
Beroende på hur webbplatsen är konfigurerad kan du behöva namnge en annan person som också kan hantera din webbplats, och ange hur säkert innehållet måste vara.
-
Webbplatsen skapas på en plats som administratören har fördefinierat och den visas bland de webbplatser som du följer. Din webbplats ärver inte några inställningar för behörighet eller navigering från andra webbplatser. När du har skapat webbplatsen kan du lägga till dokument och bilder, dela webbplatsen med andra, ändra utseende och göra allt tillgängligt.
Profilera din webbplats med en titel, beskrivning och logotyp
När du skapar en SharePoint-webbplats är ett av de första stegen att ge den en titel, beskrivning och logotyp. Det här är det första steget mot tillgänglighet eftersom du lägger till en alternativ text för en bild som du använder som logotyp. Alternativ text är en av de viktigaste sakerna för att göra en webbplats tillgänglig. Tekniska hjälpmedel som skärmläsare läser upp alternativ text för personer som inte kan se skärmen.
För att göra logotypbilden tillgänglig skriver du helt enkelt en beskrivning för den. SharePoint använder beskrivningen för att skapa alternativ text i HTML åt dig.
-
Klicka på Inställningar

-
Under Utseende och känsla väljer du Titel, beskrivning och logotyp.
-
Ange en titel och en beskrivning.
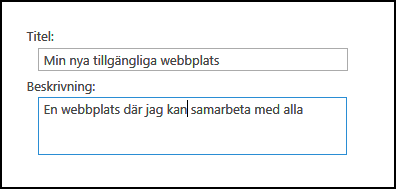
-
Ange en plats för logotypens bildfil och skapa sedan en beskrivning.
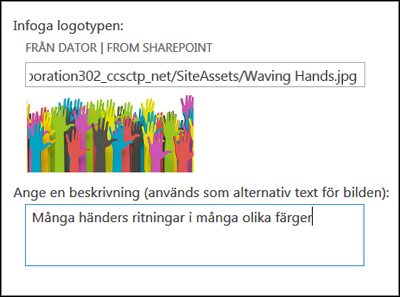
-
Klicka på OK.
När du går tillbaka till webbplatsens startsida ser du resultatet.
Ge webbplatsen ett snyggt utseende med ett tillgängligt tema
Nästa steg mot tillgänglighet handlar om färg och kontrast. Färg och kontrast är viktiga för tillgänglighet. Personer med nedsatt syn, t.ex. åldersförändringar i gula fläcken, behöver viss kontrast för att kunna se det som visas på skärmen. Det är också viktigt att vara försiktig med färgval, eftersom färgblinda personer inte kan skilja på vissa färger. En person med till exempel röd-grön färgblindhet ser rött och grönt som samma färg.
För att göra det här steget lätt har SharePoint en samling av teman som är klara att använda. Om du inte har använt teman tidigare så är ett tema en samling av färgalternativ, sidlayouter, teckensnitt med mera.
Använd det inbyggda tillgängliga temat
-
På den nya webbplatsen klickar du på panelen med Vilket format har du?
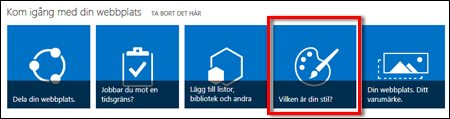
-
På sidan Ändra stil tittar du igenom tillgängliga mallar.
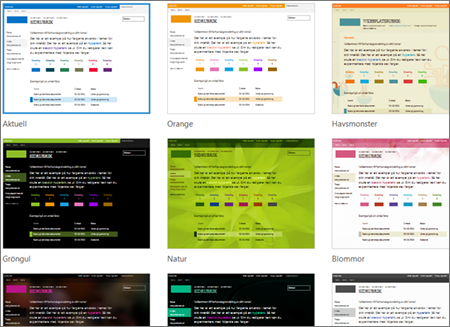
-
Om du vill välja ett helt tillgängligt, testat tema för färg och kontrast väljer du temat Kontor.
Om du väljer Office-temat behöver du inte testa färgen. Om du vill använda ett annat tema läser du nästa avsnitt, Anpassa din egen färgkombination, där du hittar information om hur du skapar en tillgänglig färgkombination. -
Det tema du valt visas på nästa sida. Om du vill se fler teman klickar du på Prova. Eller, om du vill välja ett annat tema klickar du på Börja om.
Anpassa din egen färgkombination
Om du vill använda ett annat tema går det att välja en annan färgkombination som är tillgänglig. Du måste testa den för att vara säker på att den är tillgänglig, men testverktygen är enkla att använda.
Om du vill anpassa färgerna efter att du valt ett tema tittar du efter menyn Färg på sidan som visar ditt tema.
-
Klicka på nedpilen i färgrutan för att se de inbyggda alternativen:
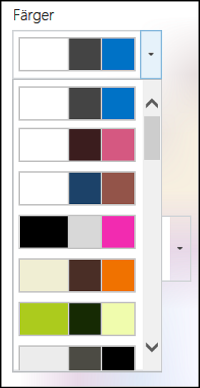
-
Välj en färg och klicka sedan på Prova för att visa en bild med valda färger.
-
Om du gillar den klickar du på Ja, behåll den. Om du vill ändra den klickar du på Nej, den behöver fixas till lite för att gå tillbaka.
Kontrollera tillgängligheten för ditt val
För att vara säker på att ditt val är tillgängligt bör du kontrollera det. För att kontrollera kontrasten kan du använda ett av de kostnadsfria verktygen från en betrodd webbplats. Här finns flera alternativ som du kan använda.
-
Från Paciello Group, Color Contrast Analyzer
-
WebAIM Color Contrast Checker
Nästa steg
Om du vill hitta fler resurser för hjälpmedel, gå till Förbered – skapa en lättillgänglig SharePoint-webbplats
Mer information om hur du lägger till innehåll på den nya webbplatsen finns i Lägg till tillgängligt innehåll och bilder på webbplatsen
I det här avsnittet
Skapa en tillgänglig webbplats
SharePoint Modern upplevelse i Microsoft 365 gör det enkelt att skapa, skapa och anpassa en webbplats som alla kan använda. SharePoint erbjuder webbplatsmallar som innehåller förifyllningssidor, sidmallar, nyhetsinläggsmallar och webbdelar som kan anpassas efter målgruppens behov.
När du skapar en ny webbplats eller lägger till en ny sida väljer du en mall med stark färgkontrast, till exempel svart text i vit bakgrund eller vice versa. Rätt färg och kontrast kan hjälpa personer med nedsatt syn att läsa innehållet på en sida lättare. För nya sidor kan du också välja alternativet Tom om du vill skapa en sida från grunden utan någon fördefinierad formatering och sedan lägga till formatelement som du vill använda.
Stegvisa instruktioner om hur du skapar en webbplats finns i Skapa en webbplats i SharePoint. Mer information om hur du skapar sidor finns i Skapa och använda moderna sidor på en SharePoint-webbplats.
Du kan ändra webbplatsmallen och anpassa webbplatsens utseende även efter att du har skapat den. Anvisningar finns i Använda och anpassa SharePoint-webbplatsmallar och Anpassa din SharePoint-webbplats.
Obs!: Om du inte ser Ändra utseende på menyn Inställningar är det troligt att du inte har behörighet att ändra den här inställningen. Mer information finns i Förstå behörighetsnivåer eller fråga administratören.
Ordna innehåll i tillgängliga avsnitt
Om du vill skapa organiserade och tillgängliga sidlayouter bör du helst använda avsnitt med en enda kolumn med helbreddsformat. Strukturerade avsnitt är enklare att navigera med hjälpmedelstekniker än avsnitt där innehållet har delats upp i flera kolumner sida vid sida, till exempel. Försök att inte stapla flera avsnitt med olika antal kolumner eftersom det kan vara distraherande för personer med funktionshinder och personer som är neurodiversum.
Stegvisa instruktioner om hur du lägger till avsnitt finns i Lägga till avsnitt och kolumner på en modern SharePoint-sida.
Ändra avsnittets bakgrundsfärg
Se till att använda en tillgänglig bakgrundsfärg i avsnitten.
-
I avsnittet väljer du

-
Under Avsnittsbakgrundsskuggning väljer du ett alternativ med den starkaste kontrasten mellan texten och bakgrundsfärgerna.
Använda inbyggda rubrikformat i webbdelar
Rubriker är avsedda att skannas, både visuellt och med hjälpmedelsteknik. Under idealiska omständigheter förklarar rubriker vad ett avsnitt, en webbdel eller en sida handlar om. Använd de inbyggda rubrikformaten och skapa beskrivande rubriktexter för att göra det enklare för användare med skärmläsare att avgöra strukturen för avsnittet, webbdelen eller sidan och navigera i rubrikerna.
Ordna rubriker i den bestämda logiska ordningen. Du kan till exempel använda Rubrik 1, Rubrik 2 och sedan Rubrik 3, i stället för Rubrik 3, Rubrik 1 och sedan Rubrik 2. Ordna informationen i webbdelarna i mindre delar. Under idealiska förhållanden ska varje rubrik bara omfatta några stycken.
Stegvisa instruktioner om hur du arbetar med rubriker finns i Lägga till tillgängligt innehåll och länkar till en SharePoint Online-webbplats.
Undvik att använda tabeller
I allmänhet bör du undvika tabeller om möjligt och presentera data på ett annat sätt, till exempel stycken med rubriker. Tabeller med fast bredd kan vara svåra att läsa för personer som använder Förstoringsglaset, eftersom sådana tabeller tvingar innehållet till en viss storlek. Det gör teckensnittet mycket litet, vilket tvingar användare av Förstoringsglaset att rulla vågrätt, särskilt på mobila enheter.
Om du måste använda tabeller kan du använda följande riktlinjer för att se till att tabellen är så tillgänglig som möjligt:
-
Undvik tabeller med fast bredd.
-
Kontrollera att tabellerna återges korrekt på alla enheter, inklusive telefoner och surfplattor.
-
Om du har hyperlänkar i tabellen redigerar du länktexterna så att de blir begripliga och inte bryter mitt i meningen.
-
Kontrollera att tabell- och sidinnehållet är lättläst med Förstoringsglaset. Visa den på en mobil enhet för att se till att personer till exempel inte behöver skrolla vågrätt på en telefon.
Använda tabellrubriker
Skärmläsare håller reda på platsen i en tabell genom att räkna celler. Om en tabell är kapslad i en annan tabell eller om en cell sammanfogas eller delas upp tappar skärmläsaren räkningen och kan inte ge användbar information om tabellen efter den positionen.
Tomma celler i en tabell kan också vilseleda någon som använder en skärmläsare till att tro att det inte finns något mer i tabellen. Använd en enkel tabellstruktur endast för data och ange kolumnrubrikinformation. Skärmläsare använder också rubrikinformation för att identifiera rader och kolumner.
-
Placera markören någonstans i en tabell.
-
I verktygsfältet för webbdelen väljer du

-
Under Tabellformat väljer du ett format med en rubrikrad och stark färgkontrast, till exempel Sidhuvud eller Temafärgat sidhuvud.
-
Skriv sidhuvudtexten.
Ordna innehåll i listor som är anpassade för personer med funktionshinder
Om du vill göra det enklare för skärmläsare att läsa innehållet i ett avsnitt, en webbdel eller en sida ordnar du informationen i mindre delar, till exempel punktlistor eller numrerade listor.
-
I verktygsfältet för webbdelen väljer du


-
Skriv texten för listobjektet.
-
Om du vill lägga till ytterligare ett listobjekt trycker du på Retur och skriver sedan texten för listobjektet.
Tips: Om du till exempel vill skapa mer avancerade, komplexa och anpassningsbara listor i spårningssyfte kan du använda appen Microsoft Listor och länka listorna till dinSharePoint webbplats. Instruktioner finns i Skapa en lista.
Lägga till alternativtext för bilder
Alternativtext hjälper personer som inte kan se skärmen att förstå vad som är viktigt i bilder, figurer, SmartArt-grafik, diagram och annat visuellt innehåll. I alternativtexten ger du en kort beskrivning av bilden, dess avsikt och vad som är viktigt med bilden. Skärmläsare läser beskrivningen för användare som inte kan se innehållet.
Tips: Skriv en bra alternativtext genom att se till att förmedla innehållet och syftet med bilden kortfattat och med ett otvetydigt språk. Alternativtexten bör inte vara längre än en eller två meningar – oftast räcker några väl valda ord. Upprepa inte den omgivande texten som alternativtext eller använd fraser som refererar till bilder, till exempel ”bild på” eller ”bilden föreställer”. Mer information om hur du skriver alternativtext finns i Allt du behöver veta för att skriva effektiv alternativtext.
Undvik att använda text i bilder som den enda metoden för att förmedla viktig information. Om du måste använda en bild med text upprepar du texten i webbdelen.
Om en bakgrundsbild till exempel är helt dekorativ nämner du den i alternativtexten.
För ljud- och videoinnehåll, förutom alternativtext, inkluderar du textning för personer med hörselnedsättning.
Mer information om hur du kontrollerar att visuellt innehåll och media är inkluderande finns i Lägga till bilder och media som är anpassade för personer med funktionshinder på en SharePoint Online-webbplats.
Lägga till alternativtext i en bakgrundsbild i ett rubrikområde
Om du använder en bakgrundsbild i en rubrikområdeswebbdel måste du lägga till alternativtext för den.
-
I rubrikområdeswebbdelen väljer du

-
I fältet Alternativtext skriver du alternativtexten för bakgrundsbilden.
Lägga till alternativtext för bilder i andra webbdelar än rubrikområden
-
Markera bilden och välj sedan

-
I fältet Alternativtext skriver du alternativtexten för bilden.
Skapa tillgänglig hyperlänktext
Personer som använder skärmläsare söker ibland igenom en lista med länkar. Länkar ska ge tydlig och korrekt information om målet. Undvik till exempel att använda länktexter som "Klicka här", "Se den här sidan", Gå hit" eller "Läs mer". Ta i stället med den fullständiga rubriken på målsidan.
Tips: Om rubriken på hyperlänkens målsidan ger en korrekt sammanfattning av vad som finns på sidan kan du använda den som hyperlänktext. Den här hyperlänktexten matchar till exempel rubriken på målsidan: Skapa mer med Microsoft-mallar.
Stegvisa instruktioner om hur du skapar hyperlänkar finns i Lägga till tillgängligt innehåll och länkar till en SharePoint Online-webbplats.
Använda tillgängligt teckensnittsformat och -färg
Ett tillgängligt teckensnitt utesluter inte eller saktar ned läshastigheten för alla som läser texten på webbplatsen, inklusive personer med nedsatt syn eller lässvårigheter. Rätt teckensnitt förbättrar läsbarheten och läsbarheten för texten på en sida.
Om du vill minska läsbelastningen väljer du välbekanta sans serif-teckensnitt som Arial eller Calibri. Undvik att använda enbart stora bokstäver och mycket kursiv stil eller understrykningar.
En person med nedsatt syn kan gå miste om innebörden som vissa färger förmedlar. Lägg till exempel till en understrykning i färgkodad hyperlänktext så att personer som är färgblinda vet att texten är länkad även om de inte kan se färgen. När det gäller rubriker kan du använda fetstil eller ett större teckensnitt.
Texten på webbplatsen ska vara läsbar i högkontrastläge. Använd till exempel ljusa färger eller färgscheman med hög kontrast i motsatt ände av färgspektrumet. Färgscheman i svart och vitt gör det enklare för personer som är färgblinda att urskilja text och figurer.
Anvisningar om hur du arbetar med teckensnitt och text finns i Lägga till tillgängligt innehåll och länkar till en SharePoint Online-webbplats och Lägga till text i ett SharePoint-blanksteg.
Testa hjälpmedel med en skärmläsare
När webbplatsen eller sidan är redo att publiceras kan du prova att navigera i innehållet med en skärmläsare, till exempel Skärmläsaren. Skärmläsaren levereras med Windows så du behöver inte installera något. Det här är ytterligare ett sätt att upptäcka problem i navigeringen eller alternativtexten, till exempel.
Tips: Om du vill kontrollera färgkontrasten kan du använda något av de kostnadsfria verktygen från en betrodd webbplats, till exempel Analysera färgkontrast eller Färgkontrastkontroll.
-
Starta skärmläsaren. Om du till exempel vill starta Skärmläsaren trycker du på Ctrl+Windows-tangenten+Retur.
-
Tryck på Ctrl+F6 tills fokus, den blå rektangeln, finns i kommandofältet.
-
Tryck på Tabb en gång och tryck sedan på nedåtpilen för att gå nedåt på sidan. Åtgärda eventuella tillgänglighetsproblem som uppstår.
-
Avsluta skärmläsaren. Om du till exempel vill avsluta Skärmläsaren trycker du på Ctrl+Windows-tangenten+Retur.
Se även
Anpassa navigeringen på din SharePoint-webbplats
Gör ditt Outlook e-postmeddelande tillgängligt för personer med funktionsnedsättningar
Gör dina PowerPoint-presentationer tillgängliga för personer med funktionsnedsättning
Gör dina Word-dokument tillgängliga för personer med funktionsnedsättning
Gör dina Excel-dokument tillgängliga för personer med funktionsnedsättning
Gör ditt Visio-diagram tillgängligt för personer med funktionshinder
Gör din Sway-design tillgängligt för personer med funktionsnedsättningar
Teknisk support för kunder med funktionshinder
Microsoft vill tillhandahålla bästa möjliga upplevelse för alla kunder. Om du har en funktionsnedsättning eller har frågor om hjälpmedel kan du kontakta Microsofts Answer Desk för hjälpmedel för teknisk support. Supportteamet som arbetar på Answer Desk för hjälpmedel har utbildning i att använda många populära hjälpmedelstekniker och kan erbjuda hjälp på engelska, spanska, franska och amerikanskt teckenspråk. På webbplatsen för Microsofts Answer Desk för hjälpmedel hittar du kontaktuppgifter för din region.
Om du är användare från en myndighet, kommersiell inrättning eller ett företag kan du kontakta Answer Desk för hjälpmedel för företag.











