Katalogfunktionen i Word kopplar data till ett enda dokument, till exempel en medlemskatalog, katalog eller en reservdelslista. Eftersom du kan slå samman ett antal typer av datakällor kan du skapa rapporter från databaser som Access med hjälp av alla formateringsfunktioner i Word.
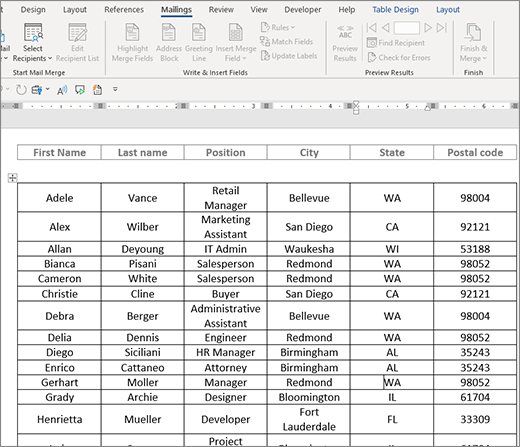
Starta dokumentet
-
Öppna ett tomt dokument.
-
Gå till Utskick > Starta koppling av dokument > katalog.
-
Gå till Utskick > Välj mottagare.
-
Välj en datakälla. Mer information finns i Datakällor du kan använda för dokumentkoppling.
-
Välj Arkiv > Spara.
Om du behöver redigera din distributionslista läser du Dokumentkoppling: Redigera mottagare.
I det här läget ska du inte ta med text som du bara vill skriva ut en gång i det resulterande katalogdokumentet.
-
Skriv den text som du vill upprepa för varje objekt i katalogen, till exempel Namn: eller Adress: etiketter för enskilda poster.
-
Klicka eller tryck där i dokumentet du vill infoga ett kopplingsinstruktion och infoga ett kopplingsinstruktion. Mer information finns i Kopplingsinstruktioner
Tips:
-
Skapa en dokumentrubrik om du vill skapa en tabell med en etikett eller rubrikrad. Placera etikettraden i tabellen i sidhuvudet. Placera sedan kopplingsinstruktionerna i brödtexten i dokumentet.
-

-
Det här fungerar bra för långa kataloger som sträcker sig över flera sidor, eftersom det skapar ett sidhuvud för varje sida.
Du kan inte skriva kopplingsinstruktionstecken (« ») manuellt. Du måste använda åtgärdsfönstret Koppla dokument.
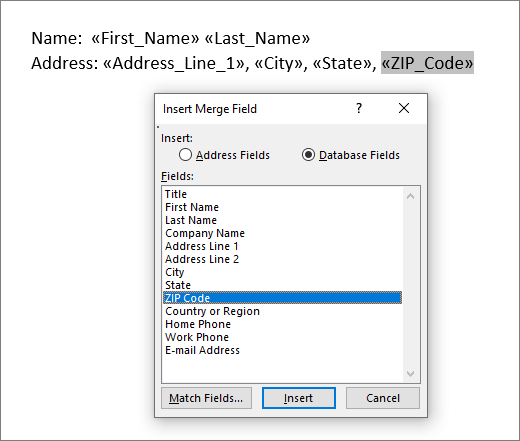
Om kopplingsinstruktionerna visas inom klammerparenteser, till exempel { MERGEFIELD City }, visar Word fältkoder i stället för fältresultat. Det här påverkar inte kopplingen, men det är svårt att formatera. Högerklicka på fältkoden och välj Växla fältkoder på snabbmenyn.
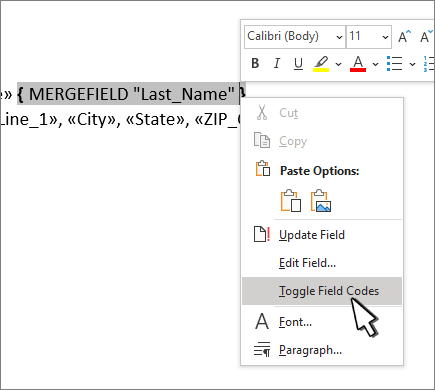
Om en del av din adress eller andra fält saknas läser du Koppla dokument: Matcha fält och korrigerar det.
-
-
Upprepa steg 2 efter behov.
-
När du har slutfört huvuddokumentet och infogat alla kopplingsinstruktioner går du till Arkiv > Spara som.
-
Gå till Skicka > Förhandsgranska resultat.
-
Använd knapparna Bakåt och Framåt för att bläddra igenom dina data, eller använd Hitta mottagare för att söka efter specifika poster
-
Om du behöver redigera väljer du Förhandsgranska resultat för att återgå till kopplingsinstruktionsvyn.
-
Välj Utskick > Slutför & Koppla och välj Redigera enskilda dokument. Du ser två andra alternativ, men du kan inte använda dem med en katalog.
-
Välj något av följande:
-
Om du vill sammanfoga alla poster väljer du Alla.
-
Om du bara vill sammanfoga den post som visas i dokumentfönstret väljer du Aktuell post.
-
Om du vill sammanfoga ett område med poster skriver du postnumren i rutorna Från och Till .
Välj OK.
-
-
I det nya dokumentet lägger du till text som du bara vill skriva ut en gång, till exempel sidhuvuden, sidfötter, kolumnrubriker eller annan text.
-
Spara eller skriv ut katalogen på samma sätt som i vanliga dokument.
Starta dokumentet
-
Öppna ett tomt dokument.
-
Gå till Utskick > Starta koppling av dokument > katalog.
-
Gå till Utskick > Välj mottagare.
-
Välj en datakälla. Mer information finns i Datakällor du kan använda för dokumentkoppling.
-
Välj Arkiv > Spara.
Om du behöver redigera din distributionslista läser du Dokumentkoppling: Redigera mottagare.
I det här läget ska du inte ta med text som du bara vill skriva ut en gång i det resulterande katalogdokumentet.
-
Skriv den text som du vill upprepa för varje objekt i katalogen, till exempel Namn: eller Adress: etiketter för enskilda poster.
-
Klicka eller tryck där i dokumentet du vill infoga ett kopplingsinstruktion och infoga ett kopplingsinstruktion. Mer information finns i Kopplingsinstruktioner
Du kan inte skriva kopplingsinstruktionstecken (« ») manuellt. Du måste använda åtgärdsfönstret Koppla dokument.
Om kopplingsinstruktionerna visas inom klammerparenteser, till exempel { MERGEFIELD City }, visar Word fältkoder i stället för fältresultat. Det här påverkar inte kopplingen, men det är svårt att formatera. Ctrl – Klicka på fältkoden och välj Växla fältkoder på snabbmenyn.
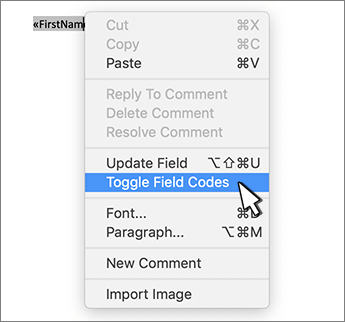
Om en del av din adress eller andra fält saknas läser du Koppla dokument: Matcha fält och korrigerar det.
-
Upprepa steg 2 efter behov.
-
När du har slutfört huvuddokumentet och infogat alla kopplingsinstruktioner går du till Arkiv > Spara som.
-
Gå till Skicka > Förhandsgranska resultat.
-
Använd knapparna Bakåt och Framåt för att bläddra igenom dina data, eller använd Hitta mottagare för att söka efter specifika poster
-
Om du behöver redigera väljer du Förhandsgranska resultat för att återgå till kopplingsinstruktionsvyn.
-
Välj Utskick > Slutför & Koppla och välj Redigera enskilda dokument.
-
I det nya dokumentet lägger du till text som du bara vill skriva ut en gång, till exempel sidhuvuden, sidfötter, kolumnrubriker eller annan text.
-
Spara eller skriv ut katalogen på samma sätt som i vanliga dokument.










