Spela in ett video- eller ljudklipp i Microsoft Teams
I Teams kan du spela in upp till en minuts video eller ljud och skicka det till personer i en-mot-en- och gruppchatt. De kan titta på videon eller lyssna på ljudet direkt i chatten.
Spela in ett videoklipp med kameran
-
Gå till valfri 1:1-chatt eller gruppchatt.
-
Välj Spela in ett videoklipp

-
Markera den vita cirkeln för att spela in.
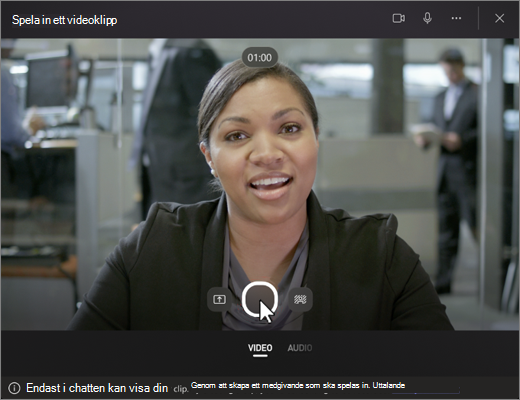
Tips: Du kan pausa och fortsätta inspelningen så många gånger du behöver.
-
När du är klar med inspelningen klickar du på Granska.
-
Om du vill kan du trimma videoklippet genom att flytta skjutreglagen i redigeringsverktyget. Välj Bekräfta trimning för att acceptera ändringarna.
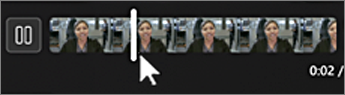
Tips: Om du behöver kan du spela in videoklippet igen genom att klicka på Spela in igen i det nedre vänstra hörnet. Om du gör det tas den föregående inspelningen bort. Infoga varningstext här.
-
När videoklippet är klart väljer du Skicka för att släppa det i chatten.
Spela in ett videoklipp från en skärm
Du kan spela in saker som händer på skärmen, till exempel steg-för-steg-beskrivningar och presentationer, och skicka dem till en chatt som ett videoklipp.
-
Gå till valfri 1:1-chatt eller gruppchatt.
-
Välj Spela in ett videoklipp

-
Välj Spela in skärm.
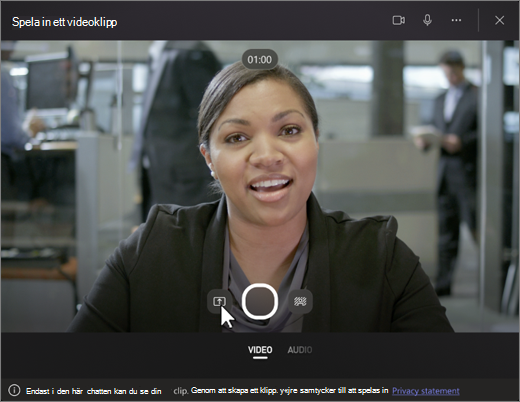
-
På nästa skärm klickar du på Välj en skärm att dela, väljer sedan den skärm eller det fönster du vill spela in från och väljer Dela.
-
Den valda skärmen eller fönstret spelas in i upp till en minut eller välj Stoppa inspelning för att avsluta videon tidigare. Du kan när som helst stoppa, pausa eller återuppta inspelningen.
Obs!: Inspelningen avslutas automatiskt när den har nått en minut.
-
Granska dina klipp. Om du vill kan du trimma videoklippet genom att flytta skjutreglagen i redigeringsverktyget. Välj Bekräfta trimning för att acceptera ändringarna.
-
Klicka på Skicka för att skicka videoklippet eller Tillbaka om du vill göra fler redigeringar eller Ta bort och starta over.
Spela in ett ljudklipp med mikrofonen
Du kan också spela in ett ljudklipp med mikrofonen för att skicka i en chatt.
-
Gå till valfri 1:1-chatt eller gruppchatt.
-
Välj Spela in ett videoklipp

-
Välj Ljud längst ned på skärmen.
-
Välj mikrofonikonen

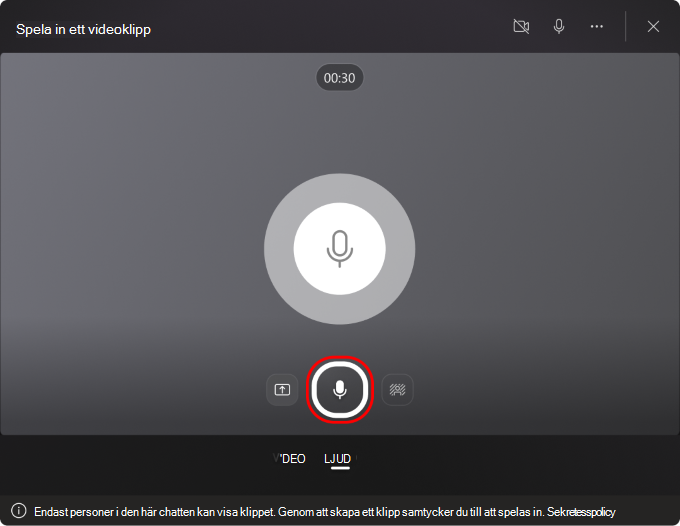
-
Spela in i upp till en minut eller välj den röda fyrkanten för att stoppa inspelningen.
Tips: Du kan pausa och starta om inspelningen efter behov.
-
Klicka på Granska för att lyssna på klippet. Om du vill kan du trimma klippet och välja Bekräfta trimning för att fortsätta.
-
När du är redo att dela väljer du Skicka.
Ladda ned och spara video, ljud eller transkription
-
Öppna Teams och gå till meddelandet med video eller ljud.
-
Hovra över klippet för att välja Fler alternativ för videoklipp (...) i det övre högra hörnet.
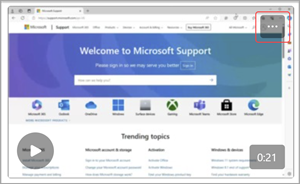
-
Välj Ladda ned transkription


Tips: Leta reda på filen i nedladdningsfönstret som visas i det övre högra hörnet i Microsoft Teams. Hovra över filnamnet och välj 
Aktivera eller inaktivera undertexter
Videoklipp som delas i Teams har automatiskt genererade undertexter. Om du vill inaktivera bildtexterna för ett videoklipp som du tittar på väljer du Bildtexter 

Om du vill visa listan över språk som stöds för undertexter läser du Språk- och röststöd.
Spela in ett videoklipp med kameran
-
Öppna en chatt eller starta ett kanalinläggssvar.
-
Tryck på Kamera bredvid redigeringsrutan .
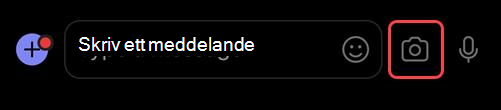
Tips: Du kan också trycka på plustecknet till vänster om redigeringsrutan, följt av media för att komma åt kameran.
-
Välj vilken riktning kameran du vill använda.
-
Tryck på VIDEO.
-
Håll ned inspelningsknappen för att spela in videon.
Lägga till bakgrundseffekter i dina videoklipp
1. Innan du tar en video väljer du Bakgrundseffekter. Du hittar den till höger om inspelningsknappen.
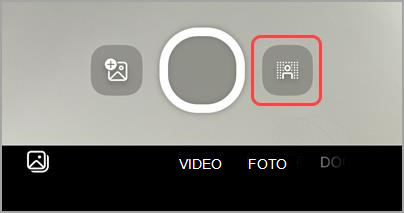
2. Välj ett bakgrundsalternativ.
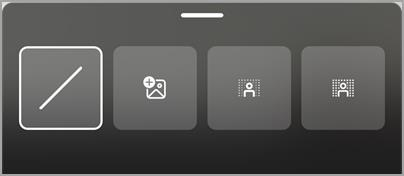
-
Ingen bakgrund för att ta bort några bakgrundseffekter.
-
Lägg till bild om du vill välja en bild som bakgrund.
-
Suddig bakgrund för att göra bakgrunden oskarp.
-
Ogenomskinlig suddig bakgrund för att göra den oskarp och dölja mer av din bakgrund.
3. Svep nedåt på bakgrundsalternativen för att återgå till kameran.










