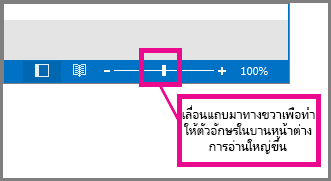เปลี่ยนฟอนต์หรือขนาดฟอนต์ในรายการข้อความ
เมื่อต้องการนําทางในกล่องจดหมายเข้าของคุณอย่างรวดเร็ว ให้พิจารณาขยายข้อความของบรรทัดหัวเรื่องและส่วนหัวของคอลัมน์ หรือเปลี่ยนฟอนต์เพื่อให้อ่านได้ง่ายขึ้น
เลือกตัวเลือกแท็บด้านล่างสำหรับเวอร์ชันของ Outlook ที่คุณใช้อยู่ ฉันใช้ Outlook เวอร์ชันใด
หมายเหตุ: หากขั้นตอนต่างๆ ภายใต้แท็บ Outlook ใหม่ นี้ยังไม่ทํางาน คุณอาจยังไม่ได้ใช้ Outlook ใหม่ สําหรับ Windows เลือกแท็บ Outlook แบบคลาสสิก และทําตามขั้นตอนเหล่านั้นแทน
เปลี่ยนขนาดฟอนต์ในรายการข้อความ Outlook ของคุณ
-
จากเมนู ให้เลือก มุมมอง > การตั้งค่ามุมมอง
-
เลือก เค้าโครง> จดหมาย
-
ภายใต้ ขนาดและระยะห่างของข้อความ ให้เลือกขนาดข้อความที่ต้องการ (เล็กกลาง หรือใหญ่)
-
เลือก บันทึก เพื่อนําการเปลี่ยนแปลงไปใช้
ขยายอีเมลในบานหน้าต่างการอ่านชั่วคราว
ในบานหน้าต่างการอ่าน คุณยังสามารถทําให้เนื้อหาของอีเมลมีขนาดใหญ่ขึ้นเพื่อให้ง่ายต่อการอ่าน
-
จากเมนู ให้เลือก มุมมอง
-
เลือก ย่อ/ขยาย ใช้ + หรือ - เพื่อเลือกขนาดที่คุณต้องการระหว่าง 50% - 200% (ถ้า การย่อ/ขยาย เป็นสีเทา ให้เลือกข้อความเพื่อดูในบานหน้าต่างการอ่าน) คุณสามารถ รีเซ็ต ขนาด ได้ตลอดเวลา
เคล็ดลับ: การเพิ่มขนาดของข้อความในบานหน้าต่างการอ่านจะใช้งานได้กับอีเมลที่คุณกําลังดูอยู่เท่านั้น เมื่อคุณเลือกอีเมลอื่น ข้อความเนื้อหาจะกลับไปยังขนาดฟอนต์เริ่มต้น
|
การสนับสนุนที่แนะนําในเบราว์เซอร์ของคุณสามารถให้โซลูชันทางดิจิทัลสําหรับปัญหา Office ได้ |
เปลี่ยนขนาดฟอนต์ในรายการข้อความ Outlook ของคุณ
-
เลือกจดหมาย
-
เลือก ดู > การตั้งค่ามุมมอง
-
เลือก การตั้งค่าอื่นๆ
-
เมื่อต้องการเปลี่ยนฟอนต์หรือขนาดฟอนต์สําหรับส่วนหัวของคอลัมน์ในกล่องจดหมายเข้าของคุณ (เช่น "จาก" และ "เรื่อง") ให้เลือก ฟอนต์คอลัมน์ แล้วทําการปรับเปลี่ยนตามต้องการ
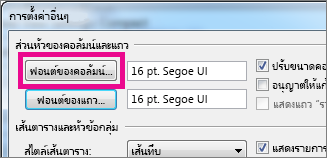
-
เมื่อต้องการเปลี่ยนฟอนต์หรือขนาดฟอนต์ของบรรทัดชื่อเรื่องของข้อความในกล่องจดหมายเข้าของคุณ ให้เลือก ฟอนต์ของแถว แล้วทําการปรับเปลี่ยนตามต้องการ
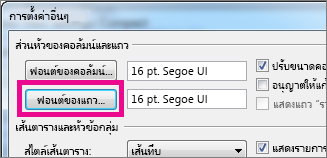
ขยายอีเมลในบานหน้าต่างการอ่านชั่วคราว
ในบานหน้าต่างการอ่าน คุณยังสามารถทําให้เนื้อหาของอีเมลมีขนาดใหญ่ขึ้น เพื่อให้อ่านได้ง่ายขึ้น
อย่างไรก็ตาม การเพิ่มขนาดของข้อความในบานหน้าต่างการอ่านจะใช้งานได้กับอีเมลที่คุณกําลังดูอยู่เท่านั้น เมื่อคุณคลิกอีเมลอื่น ข้อความเนื้อหาจะกลับไปเป็นขนาดฟอนต์เริ่มต้น
-
คลิกหนึ่งครั้งบนข้อความที่คุณต้องการแสดงตัวอย่างในบานหน้าต่างการอ่าน
-
ในมุมด้านล่างของหน้าต่าง Outlook ให้ลากแถบย่อ/ขยายไปทางขวา (สําหรับข้อความขนาดใหญ่กว่า)