Завершивши редагування, легко експортуйте та завантажте відео у форматі MP4 на свій пристрій. Ви також можете поділитися своїм відео безпосередньо зі сторінки експорту до однієї з наших збережених інтеграцій.
У Clipchamp для особистих облікових записів під час роботи над відео перебіг редагування зберігається автоматично, а кнопку збереження не потрібно натискати.
Коли будете готові завершити та експортувати відео, виконайте наведені нижче дії.
Крок 1. Натисніть кнопку експорту
Щоб зберегти відео, натисніть кнопку експортування у верхньому правому куті редактора відео.
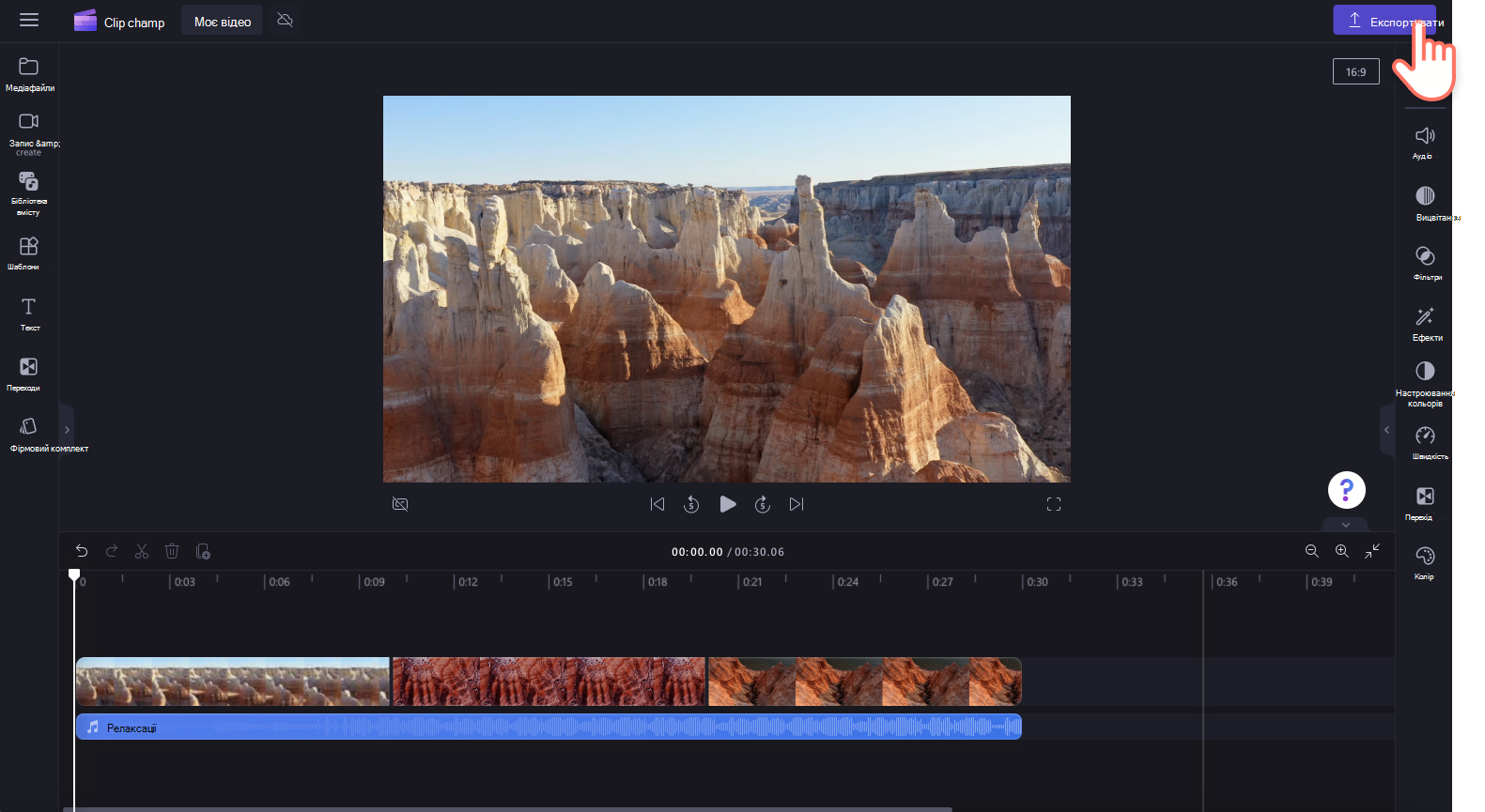
Крок 2. Виберіть якість відео для експорту
З'явиться розкривне вікно з характеристиками відео. Відео буде експортовано як файл MP4 в одній із вибраних роздільних здатностей відео. Виберіть із:
-
Якість відео 480p підходить для чернеток.
-
Якість відео 720p підходить для відео в соціальних мережах.
-
Якість відео 1080p (HD) підходить для платформ і презентацій для потокового передавання відео.
-
Якість відео 4K (UHD) – найкраща роздільна здатність відео для всіх медіафайлів із роздільною здатністю 4K.
-
GIF-зображення для відео тривалістю не більше 15 секунд.
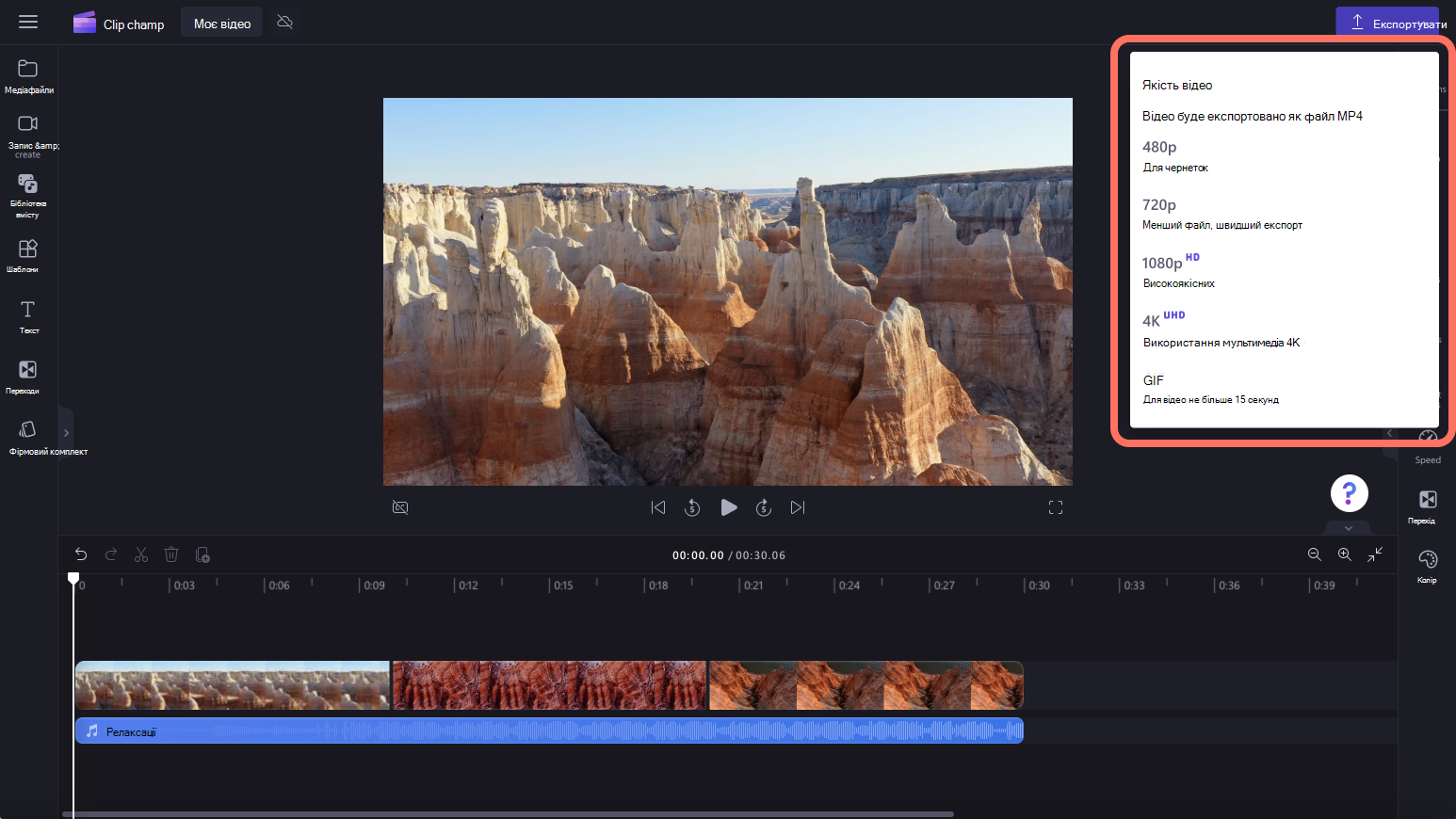
Якщо ви використали преміум-функцію та використовуєте безкоштовний план, поруч із варіантами експорту відображатимуться символи у вигляді ромба. Якщо ви не готові до оновлення, видаліть преміум-функції перед експортом відео. Щоб експортувати відео, зокрема преміум-функції, натисніть кнопку "Перейти до нового плану". Це допоможе вам виконати кроки з оновлення до преміум-плану.
Крок 3. Збереження відео та надання спільного доступу до нього
Після вибору роздільної здатності відео почнеться автоматичний експорт і відобразиться індикатор перебігу виконання з індикатором відсотка.
Тут ви також можете поділитися своїм відео за допомогою однієї з наших інтеграцій спільного доступу. Виберіть один із наведених нижче параметрів
-
Кнопка "Зберегти у службі OneDrive"
-
Зберегти на Google Диску
-
Завантажити на YouTube
-
Надіслати до TikTok
-
Зберегти в Dropbox
-
Спільний доступ до LinkedIn (працює тільки для облікових записів компанії, А НЕ для особистих облікових записів)

Якщо відео повільно експортується або не експортується, див. цю статтю довідки , щоб дізнатися, як покращити швидкість експорту. Зверніть увагу, що експорт більш високої роздільної здатності або довших проектів триватиме довше. Коли експорт відео завершиться, його буде автоматично збережено на комп'ютері, зазвичай у папці завантажень.
Докладні відомості див. в статті Надання спільного доступу до відео.
У Clipchamp для робочих облікових записів важливо розуміти такий контекст:
-
Файли проекту для редагування відео завжди зберігаються у OneDrive або SharePoint і мають кінцевий файл .clipchamp. Вони супроводжуються наборами та папкою exports.
-
Папка ssets містить медіаелементи, які використовуються в проекті (наприклад, додані відео, зображення та аудіофайли).
-
Папка експорту містить відео MP4, які зберігаються там під час експорту готового проекту редагування.
-
Якщо створити проект редагування відео на домашній сторінці OneDrive або SharePoint у папці файлів m y або з зовнішньої точки запуску, наприклад сторінки Clipchamp на office.com або Stream, проект створюється як папка під моїми файлами > відео > Clipchamp.
-
Якщо створити проект редагування в іншому розташуванні, наприклад вкладену папку в іншому розташуванні в службі OneDrive, новий проект створиться там.
Під час роботи над проектом перебіг редагування зберігається автоматично, а кнопку збереження не потрібно натискати.
Після завершення редагування та збереження MP4 готового відео виберіть export у верхньому правому куті інтерфейсу користувача редактора.
Крок 1. Натисніть кнопку експорту у верхньому правому куті редактора
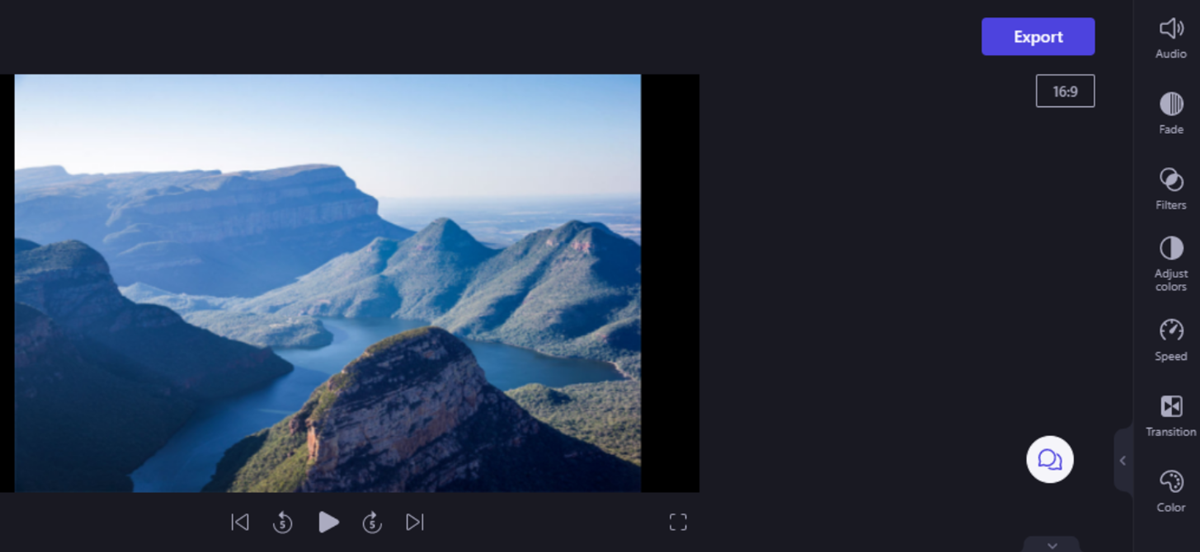
Крок 2. Виберіть роздільну здатність і розташування сховища
Відобразиться екран, на якому потрібно вибрати потрібну якість відео.
-
Якість відео 480p підходить для чернеток.
-
Якість відео 720p підходить для відео в соціальних мережах.
-
Якість відео 1080p (HD) підходить для платформ і презентацій для потокового передавання відео.
Примітка.: Роздільна здатність 4K спочатку не доступна як роздільна здатність виводу в робочій версії Clipchamp, і її буде додано на пізнішій стадії.
За замовчуванням експортовані відео передаються та зберігаються в папці e xports проекту у OneDrive. Ви можете вимкнути цей параметр або вибрати іншу папку для збереження.
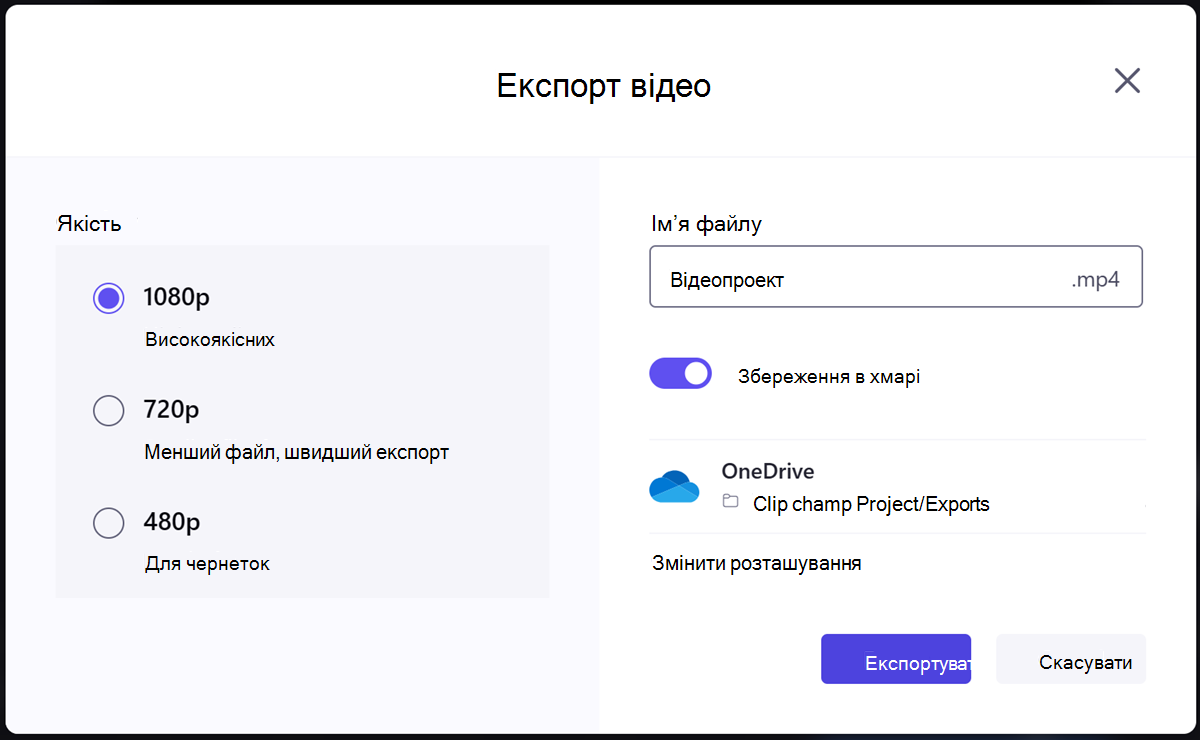
Коли все буде готово, натисніть кнопку Експорт, щоб продовжити.
Крок 3. Експорт відео
Почнеться експорт відео, і відобразиться індикатор перебігу виконання з індикатором відсотка.
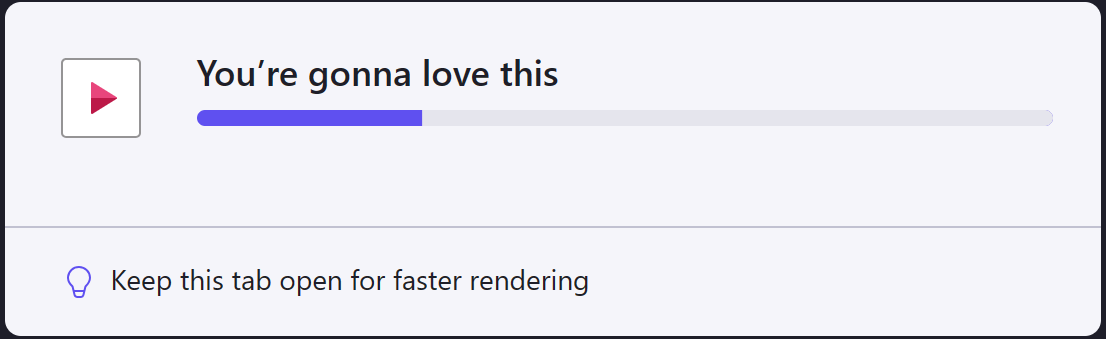
Якщо відео повільно експортується або не обробляється, див. цю статтю довідки , щоб дізнатися, як покращити швидкість експорту. Зверніть увагу, що експорт більш високої роздільної здатності або довших проектів триватиме довше.
Коли експорт відео завершиться, його буде автоматично передано до папки exports у вашій робочій службі OneDrive або SharePoint, якщо ви не вимкнули цей параметр перед експортом.
Крок 4. Надання спільного доступу до завершеного відео
Після цього ви можете зберегти відеофайл і надати до нього спільний доступ, щоб інші користувачі могли переглядати його.
Робоча версія Clipchamp включає такі інтеграції:
-
Опублікувати за допомогою Microsoft Stream
-
Копіювання посилання
-
Надання спільного доступу користувачам у вашій організації
-
Відкрити розташування файлу
-
Збереження на комп'ютері
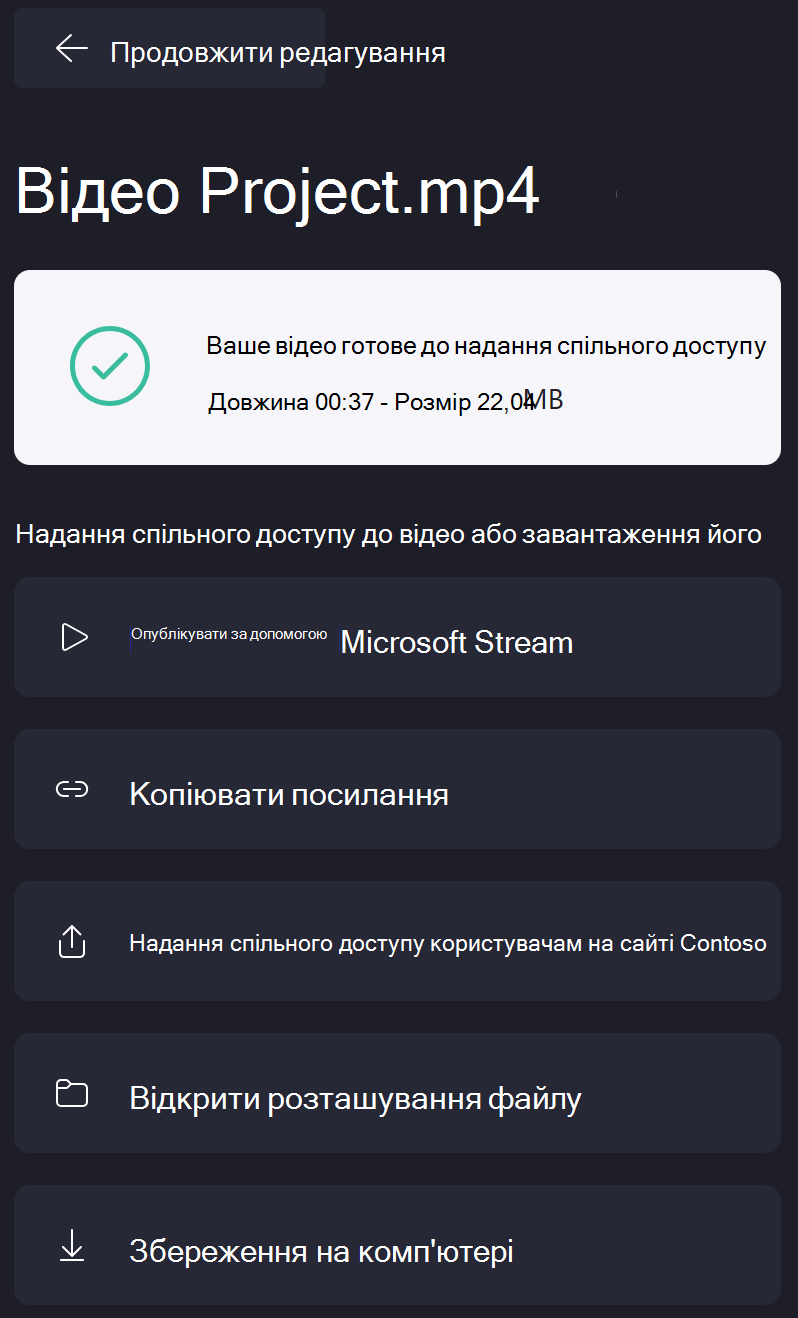
Докладні відомості про кожен із цих варіантів див. в статті Надання спільного доступу до відео з Clipchamp.
Формат експорту
Експортований відео буде файлом MPEG 4 (.mp4) з вибраним іменем файлу. Частота кадрів складатиме 30 кадрів/с.
Виправлення неполадок
Якщо під час експорту відео виникають помилки, див. цю статтю , щоб отримати кілька порад із виправлення неполадок, які можуть допомогти успішно експортувати відео.










