У цій статті описано, як
Надання спільного доступу до завершеного відео для перегляду іншими користувачами
Після експорту відео в Clipchamp можна зберегти відеофайл MP4 або надати до нього спільний доступ. Доступні параметри залежать від версії Clipchamp, яка використовується.
У Clipchamp для особистих облікових записів ви можете надавати спільний доступ до експортованих відео в Інтернеті або зберігати їх на своєму пристрої за допомогою наведених нижче параметрів.
Пряме передавання відео до інтеграції зі спільним доступом
-
Кнопка "Зберегти у службі OneDrive"
-
Зберегти на Google Диску
-
Завантажити на YouTube
-
Надіслати до TikTok
-
Зберегти в Dropbox
-
Спільний доступ до LinkedIn (працює тільки для облікових записів компанії NOT personal accounts)
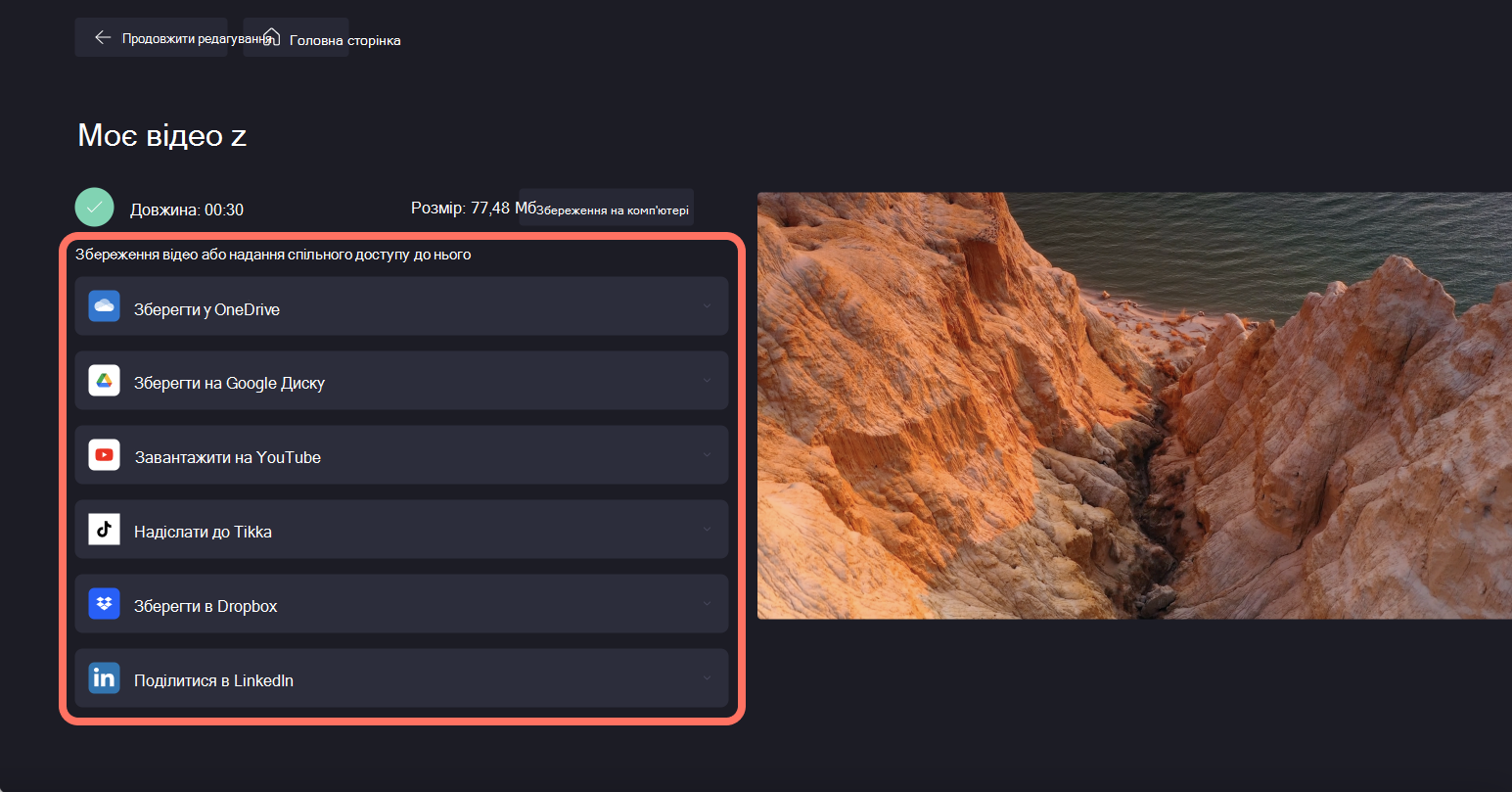
Клацніть стрілку розкривного списку, а потім натисніть кнопку підключення , щоб підключити обліковий запис.

Збереження відео на комп'ютері
Відео автоматично завантажиться на комп'ютер. Щоб знайти файл MP4, клацніть останні завантаження, якщо використовуєте Chrome.
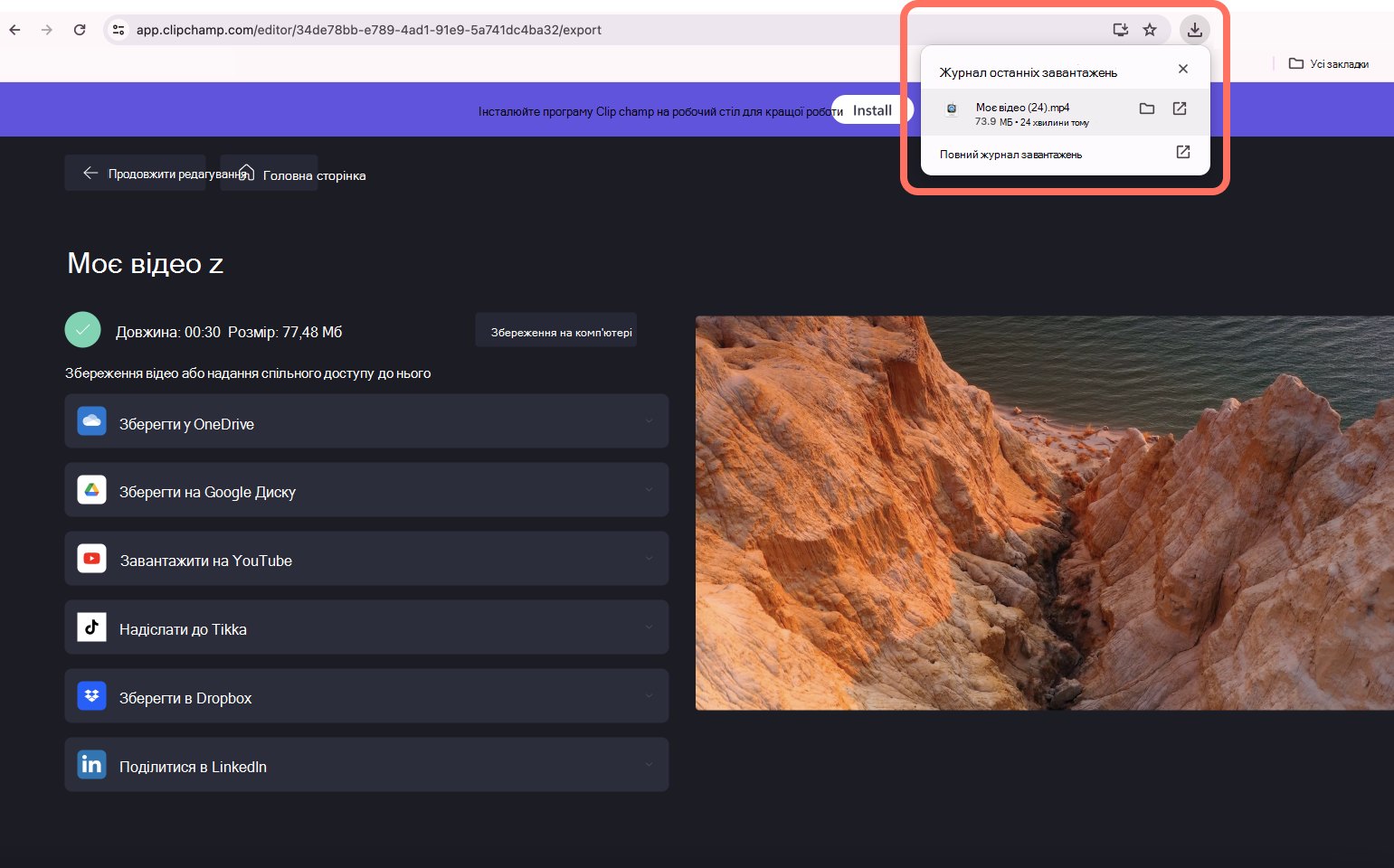
У Clipchamp для робочих облікових записів за замовчуванням експортовані відео автоматично завантажуються до папки "Експорт " проекту в робочому сховищі OneDrive або SharePoint.
Після натискання кнопки "Експорт" в інтерфейсі користувача редактора відобразиться наведений нижче екран.
Ви можете змінити розташування, у яке зберігається готовий файл MP4 у OneDrive, дати відео інше ім'я та вибрати роздільну здатність експорту.
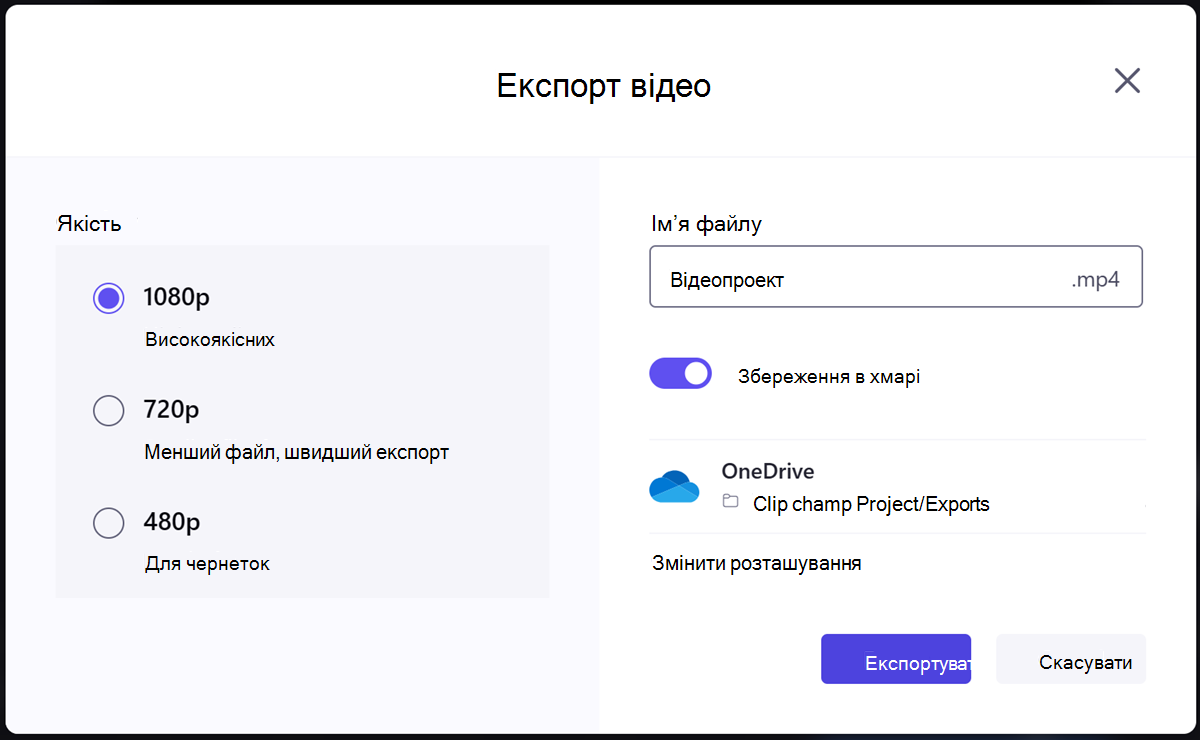
Коли все буде готово, натисніть кнопку Експорт , щоб почати експортування.
На екрані, який з'являється після завершення операції експорту, доступні наведені нижче параметри.
-
Опублікувати за допомогою Microsoft Stream
-
Копіювання посилання
-
Надання спільного доступу користувачам у вашій організації
-
Відкрити розташування файлу
-
Збереження на комп'ютері
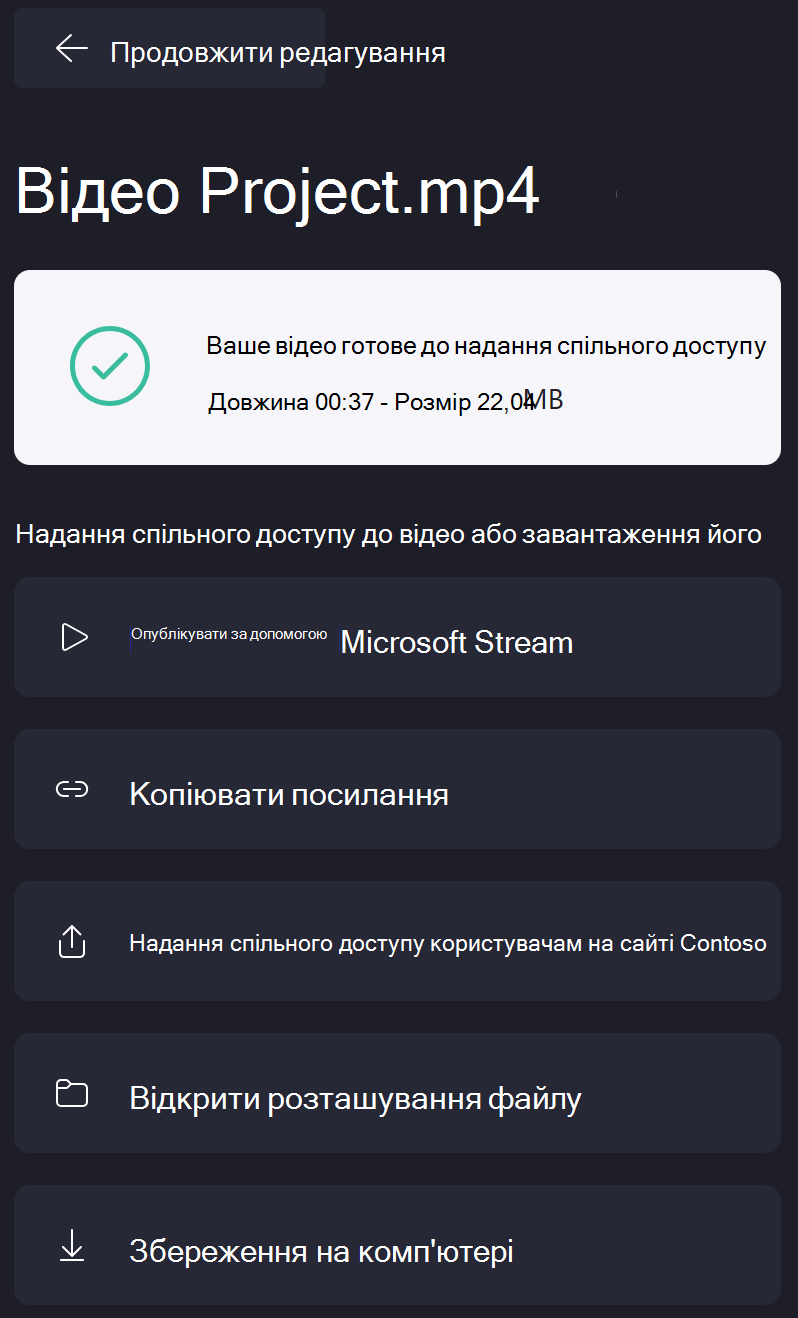
Опублікувати за допомогою Microsoft Stream
Якщо вибрати цей параметр, відкриється сторінка Stream відео на новій вкладці браузера, де можна настроїти відтворення перед наданням спільного доступу.
Копіювання посилання
Якщо вибрати цей параметр, буде створено спільне посилання на сторінку Stream відео та скопіювати його до буфера обміну для простого копіювання та вставлення в інших програмах, таких як Teams або Outlook.
Ви можете налаштувати параметри спільного доступу в модалі, що з'явиться, натиснувши кнопку Настройки.

Ви також можете налаштувати параметри посилання та створити додаткові посилання для спільного доступу пізніше в параметрах спільного доступу до відеофайлу у OneDrive.
Надання спільного доступу користувачам у вашій організації
Якщо вибрати цей параметр, відкриється модальне вікно, де можна додати одержувачів в організації, додати повідомлення та надіслати їм посилання на завершену сторінку Stream відео.
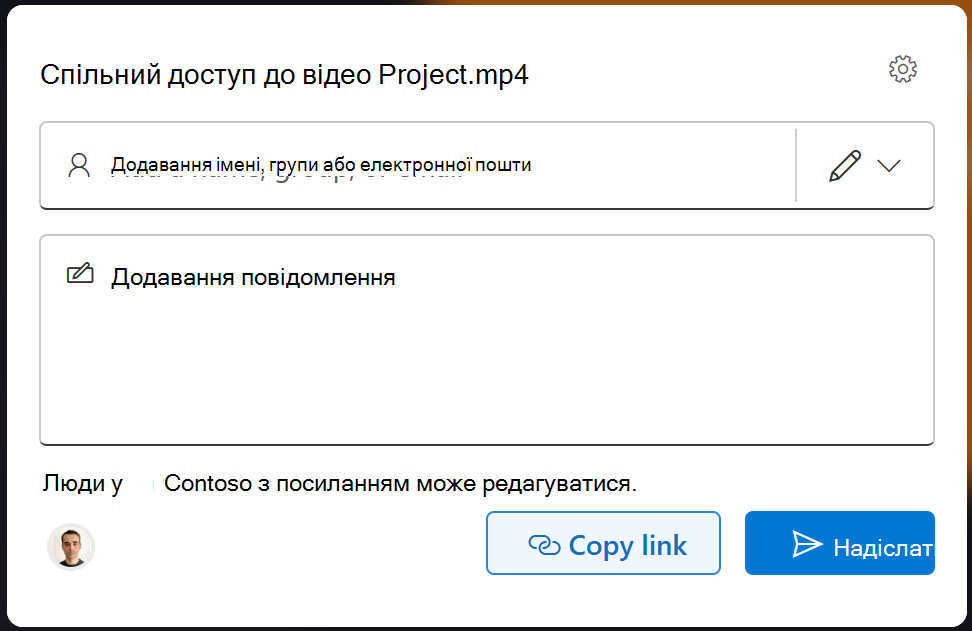
Ви можете налаштувати параметри спільного доступу за допомогою піктограми із зображенням триба, перш ніж надсилати повідомлення, а також редагувати параметри спільного доступу пізніше в параметрах спільного доступу до відеофайлу у OneDrive.
Відкрити розташування файлу
Якщо вибрати цей параметр, відкриється папка OneDrive, у якій розташовано експортований відеофайл.

Збереження на комп'ютері
Якщо вибрати цей параметр, ви зможете завантажити копію файлу MP4 на комп'ютер. Залежно від параметрів завантаження в браузері можна вибрати папку, у якій потрібно зберегти файл, або помістити його до стандартної папки "Завантаження ".
Необов'язково– вимкнення функції "Зберегти в хмарі"
На екрані, який з'являється після натискання кнопки "Експорт" в інтерфейсі користувача редактора, також можна вимкнути параметр "Зберегти в хмарі" за замовчуванням. Це дасть змогу зберегти копію отриманого відеофайлу MP4 на комп'ютері.
Він не надаватиме жодних параметрів спільного доступу, згаданих вище. Відеофайл також не буде автоматично передано до папки "Експорт" проекту редагування у OneDrive або SharePoint.
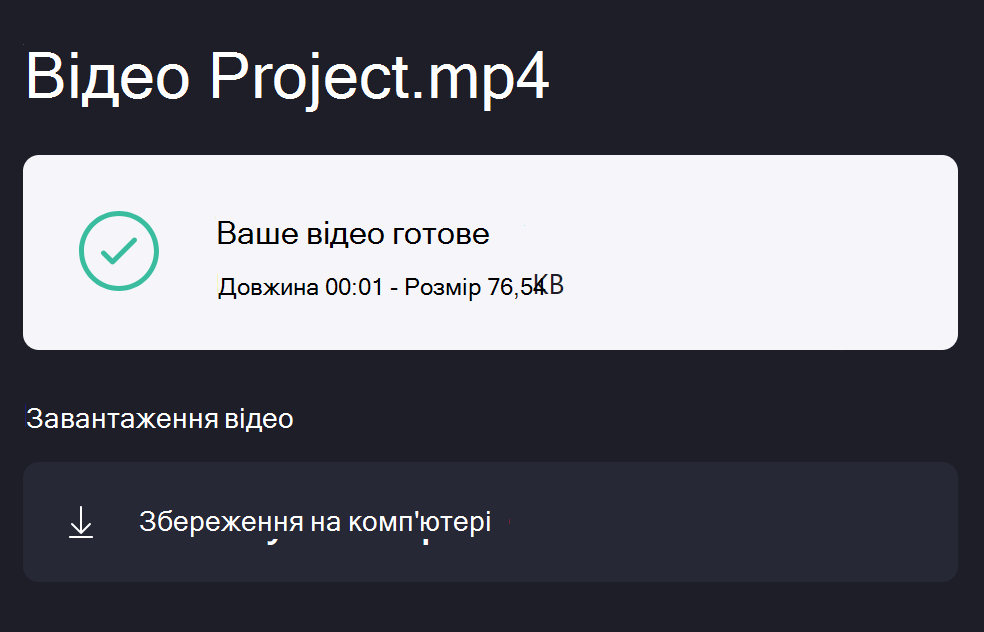
Надання спільного доступу до відео Clipchamp для роботи над ним з іншими користувачами
Коли ви редагуєте відео в Clipchamp, доступні параметри надання спільного доступу до поточного проекту для співпраці залежать від версії Clipchamp, яка використовується.
Якщо потрібно, щоб кілька користувачів редагуували відео в Clipchamp для особистої версії, можна відкрити відео редагування на іншому комп'ютері, увійшовши в обліковий запис Clipchamp, за допомогою якого створено проект. На цьому етапі в особистій версії Clipchamp неможливо надати спільний доступ до відео іншому користувачу та внести зміни разом.
У робочій версії Clipchamp можна надати спільний доступ до редагування проекту іншим користувачам в організації та, таким чином, працювати над ним разом.
Ви можете надати колегам дозволи "редагувати" або "лише перегляд" для проекту так само, як це можливо для інших файлів Microsoft 365, таких як Word, PowerPoint і Excel.
Щоб надати спільний доступ до відео Clipchamp таким чином, виберіть розкривний список Спільний доступ поруч із кнопкою Експорт в інтерфейсі користувача редактора.
Потім виберіть один із доступних варіантів:
-
Спільний доступ
-
Копіювання посилання
-
Керування доступом
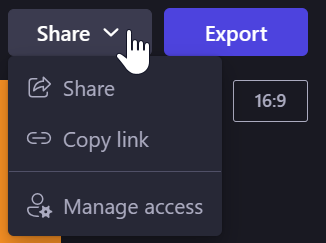
Спільний доступ відкриє вікно, у якому можна додати одержувачів і надіслати їм посилання на проект.
Ви можете надати дозволи на редагування або перегляд .
Зверніть увагу, що доступні тут варіанти можуть відрізнятися залежно від параметрів спільного доступу, які адміністратор Microsoft 365 активує для OneDrive або SharePoint у вашій організації. Clipchamp успадковує ці параметри.
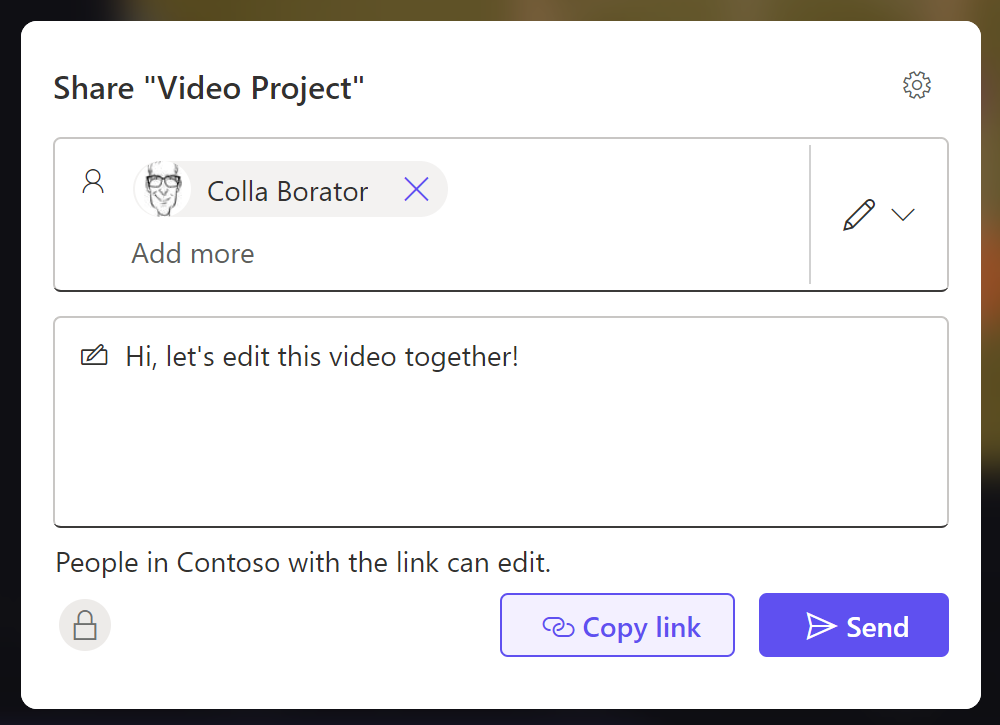
Копіювання посилання створить посилання для спільного доступу та скопіює його до буфера обміну.
Ви можете налаштувати параметри посилання, вибравши елемент Настройки.
Зверніть увагу, що можна створити кілька посилань для спільного доступу з різними призначеними їм дозволами, наприклад, якщо ви хочете, щоб хтось допоміг вам редагувати, а інший – лише переглядати та надсилати відгуки.

Керування доступом дає змогу переглядати та налаштовувати параметри доступу до папки проекту.
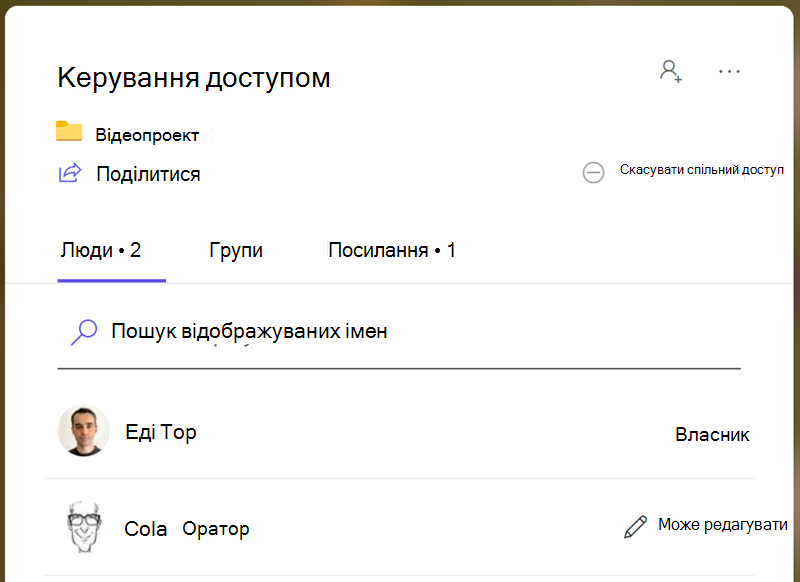
Примітка.: Люди запрошення на відео Clipchamp, яке відкриває надіслане посилання, буде переміщено до папки редагування проекту в службі OneDrive або SharePoint. Там вони можуть вибрати файл CLIPCHAMP , щоб відкрити проект у Clipchamp.










