Примітка.: Знімки екрана в цій статті взято з особистої версії Clipchamp. Ці ж принципи застосовуються до Clipchamp для робочих облікових записів.
Додайте фільтри до відео або зображень у проекті Clipchamp, щоб змінити колір і контрастність, зробити їх чорно-білими або додати розмиття. Крім того, можна додати такі ефекти, як Повільний зум (подібний до ефекту Кена Бернса), Збій, Дим, Кіношок, Тріснути VHS, Розмиття заливки або Зелений екран.
Щоб застосувати фільтр або ефект, виберіть кліп на часовій шкалі проекту редагування, а потім перейдіть на вкладку Фільтри або ефекти, яка з'явиться праворуч від інтерфейсу користувача редактора, і виберіть потрібний параметр.
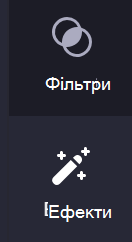
До мультимедійного активу можна застосувати кілька ефектів. Зараз можна застосувати лише один фільтр .
У наведеному нижче посібнику показано, як додати фільтр до відео. Кроки додавання фільтра до зображення однакові, і кроки, які потрібно додати до ефекту, майже однакові, єдина відмінність полягає в тому , що вам потрібно вибрати ефекти замість параметра меню Фільтри .
Додавання фільтра до відео в clipchamp
Крок 1. Перетягніть відео на часову шкалу
Перетягніть відео або зображення з медіатеки на часову шкалу, а потім виберіть його там, щоб його було виділено.
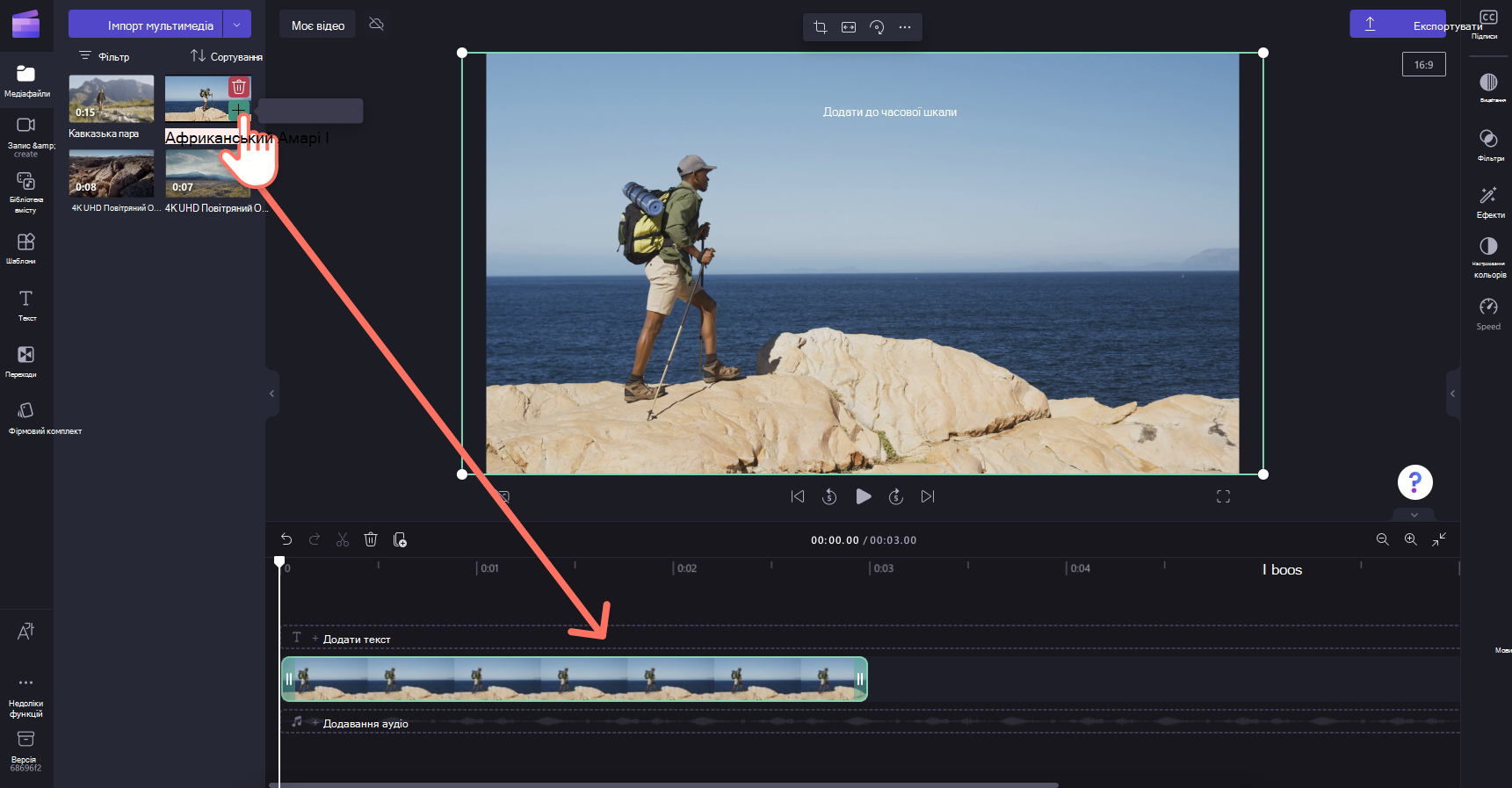
У правій частині редактора з'явиться бічна панель. Перейдіть на вкладку Фільтри на панелі властивостей, щоб переглянути всі доступні фільтри.
Наведіть вказівник миші на піктограми фільтра, щоб переглянути, як вони виглядатимуть. Вибравши фільтр, виберіть фільтр, щоб застосувати його до відео. Скористайтеся повзунком інтенсивності , щоб змінити вигляд фільтра.
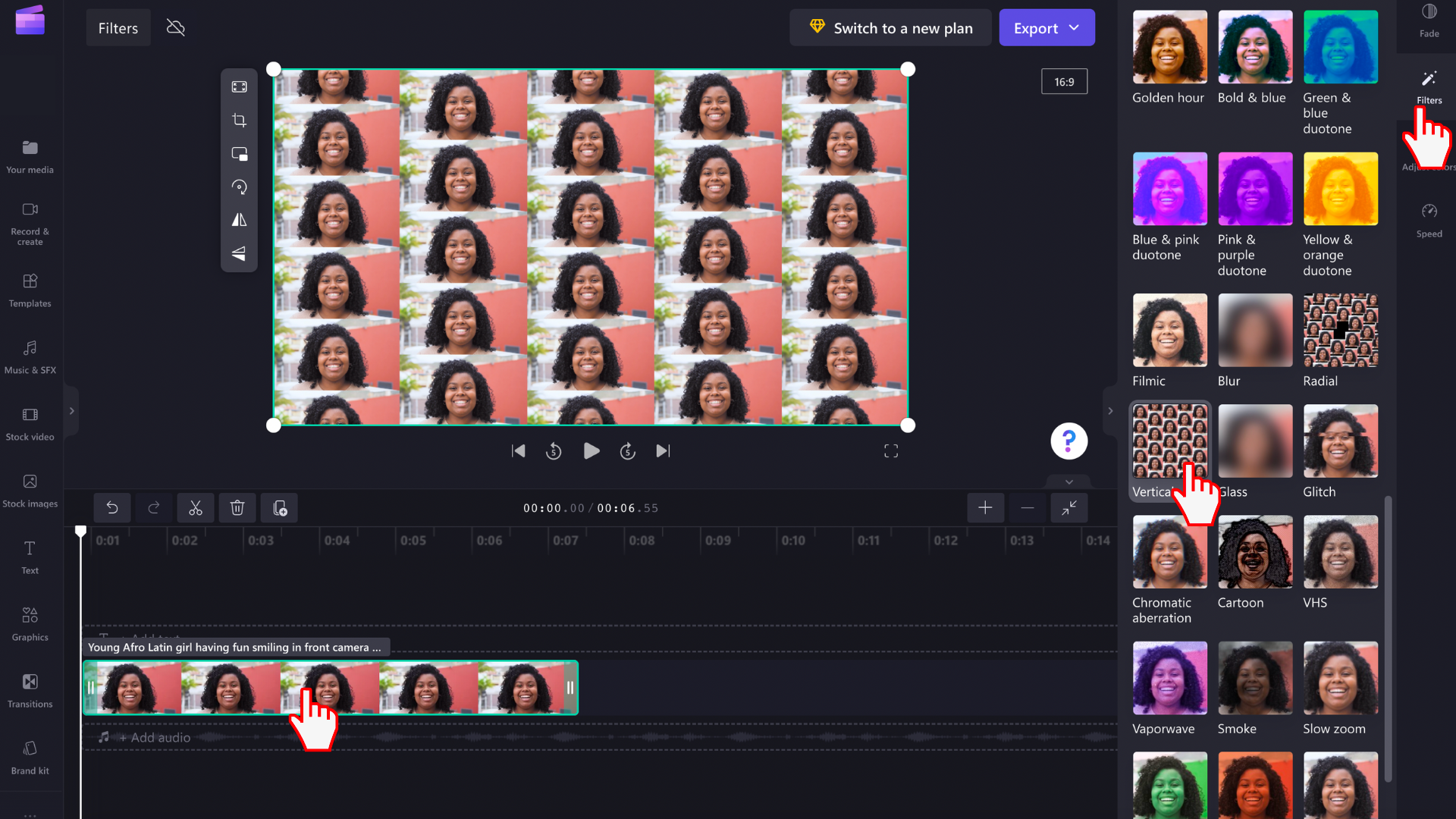
Видалення фільтра
Ви можете будь-коли повернути відео до вихідного стану, клацнувши його на часовій шкалі, відкривши вкладку Фільтри та вибравши пункт Немає. Крім того, перетягніть вихідне відео на часову шкалу знову з медіатеки.
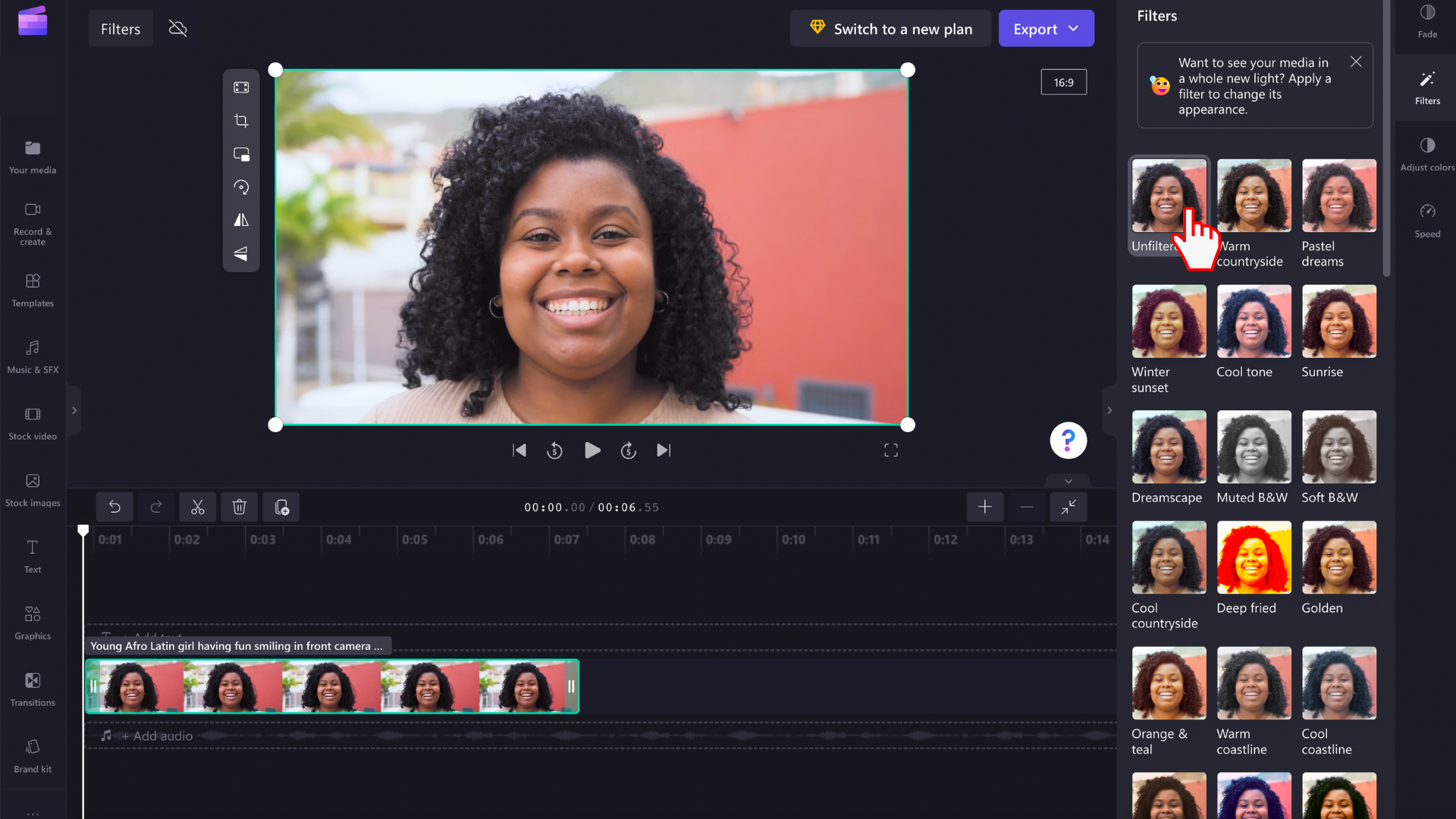
Настроювання кольорів
Якщо потрібно вручну настроїти експозицію, контрастність, насиченість або температуру відео чи зображення вручну, можна скористатися повзунками на вкладці Баланс кольорів . Поради щодо того, як це зробити, див. в статті Змінення кольору відео.










