Примітка.: Знімки екрана, наведені в цій статті, взято з Clipchamp для особистих облікових записів. Функція синтезу мовлення також доступна в Clipchamp для роботи та може використовуватися там, як описано в цій статті.
Voiceovers – це чудове доповнення до таких відео, як документальні фільми та маркетингові відео. Тим не менш, у всіх нас немає таланту записувати хороший голос себе або бюджет, щоб найняти професійного виконавця voiceover. Це функція синтезу мовлення в Clipchamp може допомогти.
У clipchamp слова можна перетворити на природне аудіовиклику різними мовами та акцентами.
Як створити текст для голосового аудіо
Спочатку створіть нове відео в Clipchamp.
Крок 1. Пошук запису & створення вкладки
Клацніть запис, & на панелі інструментів вкладка Створити, а потім виберіть параметр синтезу мовлення.
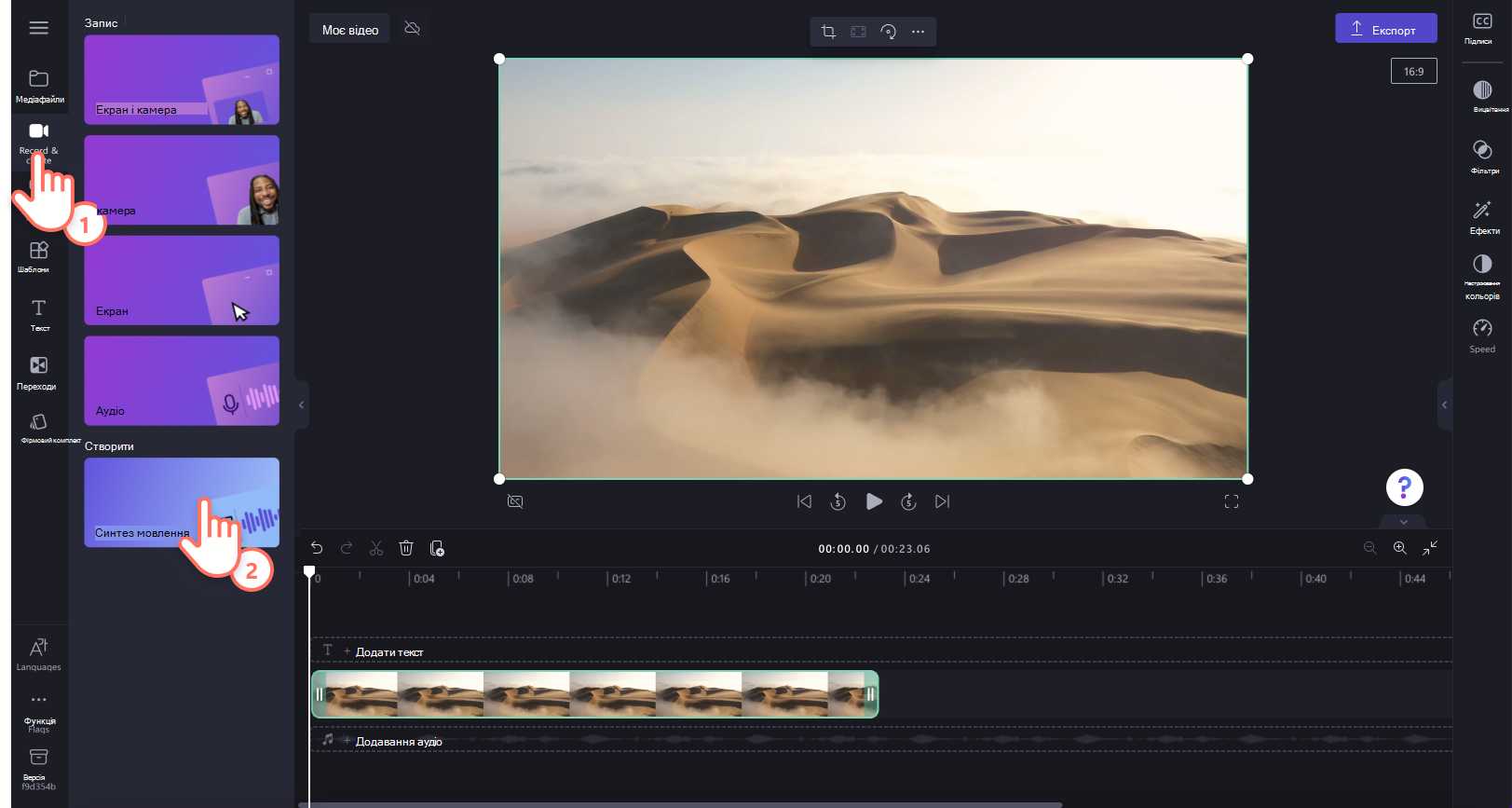
На панелі властивостей з'явиться вкладка синтезу мовлення.
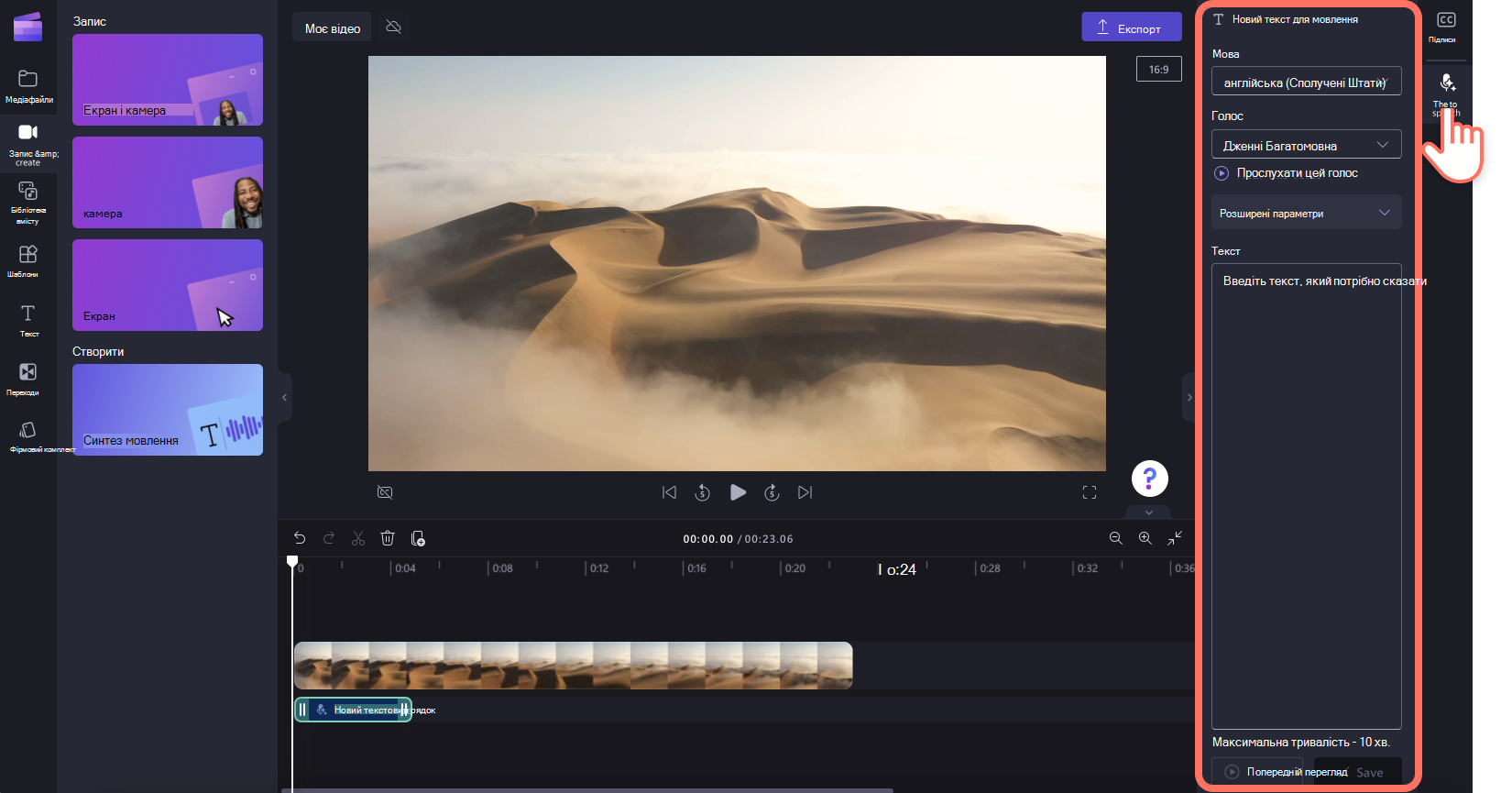
Крок 2. Створення голосу AI
Потім клацніть стрілку розкривного списку, щоб вибрати мову з іншого діапазону, зокрема японський, іспанський, італійський, грецький, хінді, французька тощо – повний список можна знайти тут. Клацніть потрібну мову, щоб вибрати її.
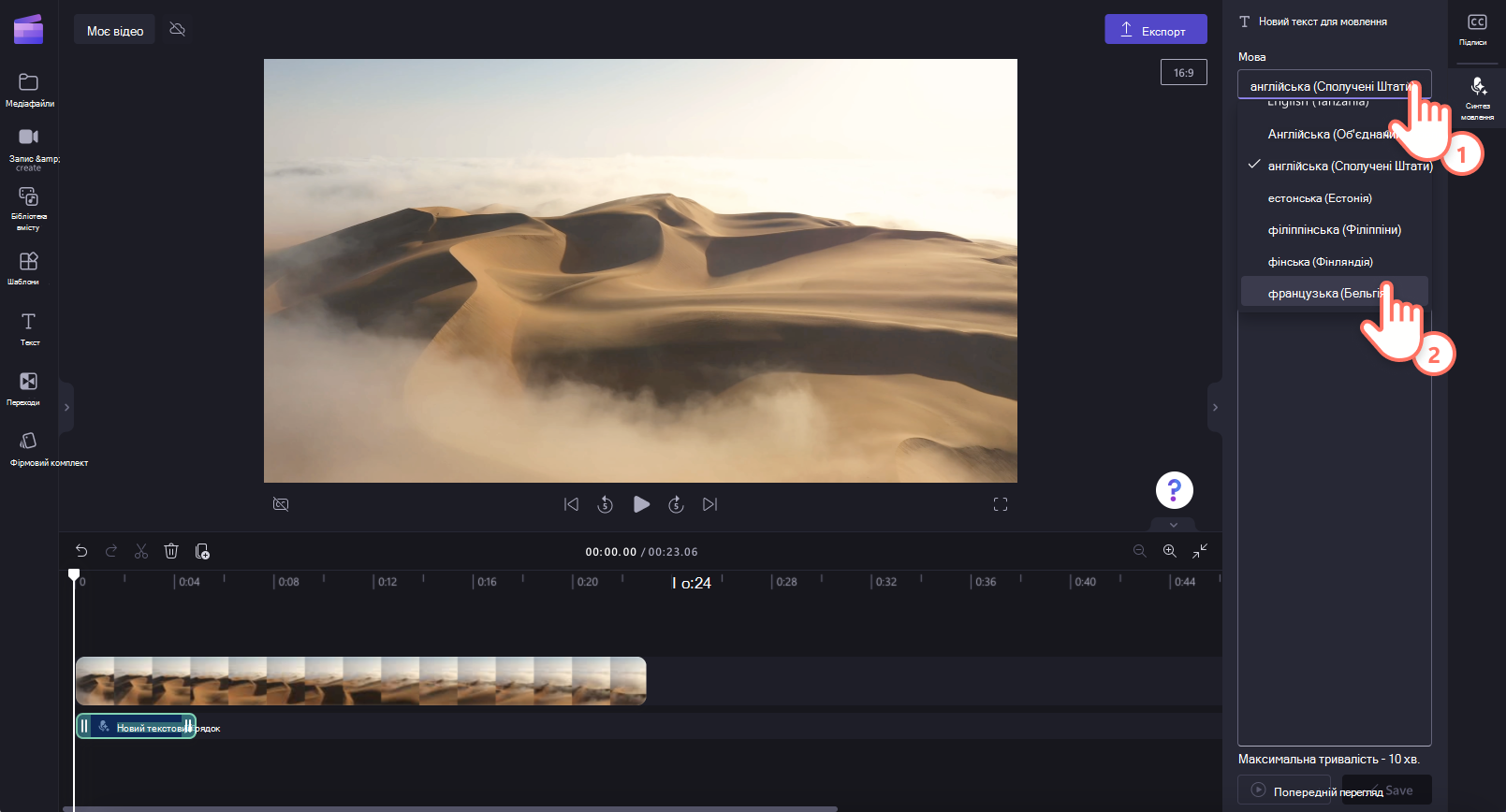
Потім виберіть свій голос. Клацніть стрілку розкривного списку Голос, щоб переглянути всі параметри голосу. Ви можете натиснути кнопку прослуховування цього голосу , щоб прослухати попередній перегляд вибраного стилю голосу.
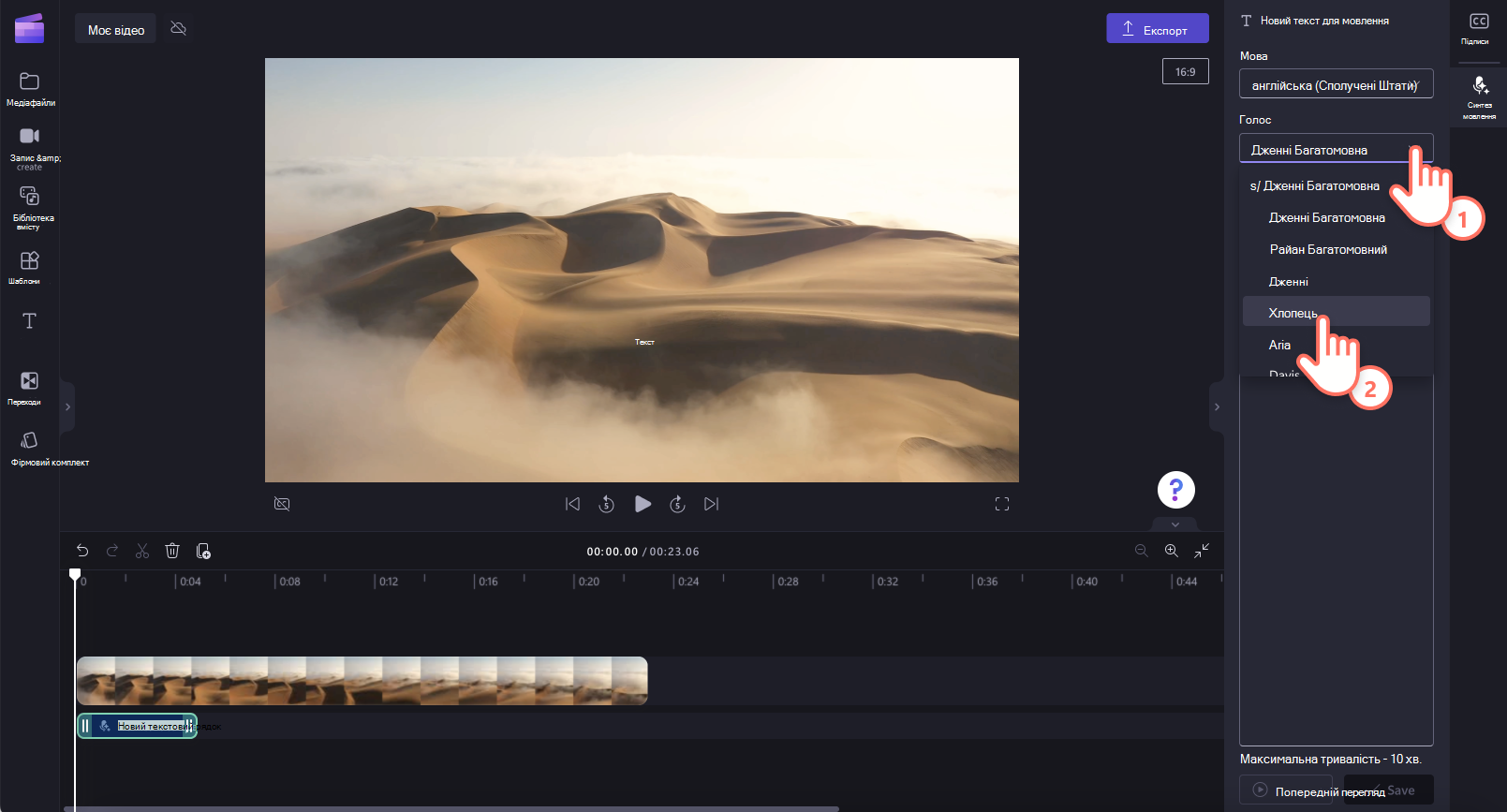
Ви також можете налаштувати крок і темп за допомогою стрілки розкривного списку додаткових настройок. Виберіть один із різних варіантів кроку, таких як дуже низький, низький, середній, високий і дуже високий.
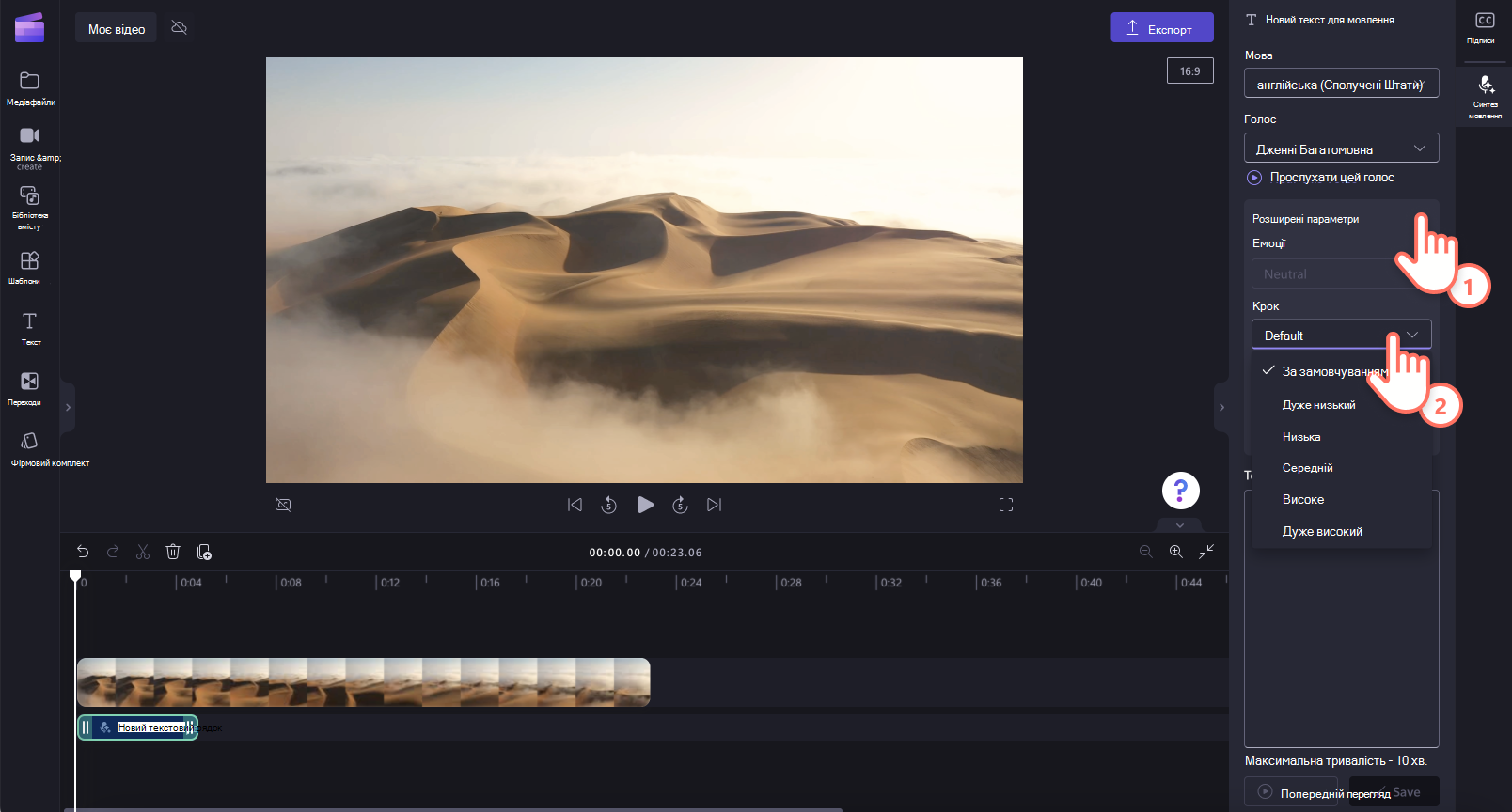
Щоб змінити темп голосу, скористайтеся повзунком темпу. Перетягніть повзунок ліворуч, щоб уповільнити озвучку, або перетягніть повзунок праворуч, щоб прискорити озвучку.
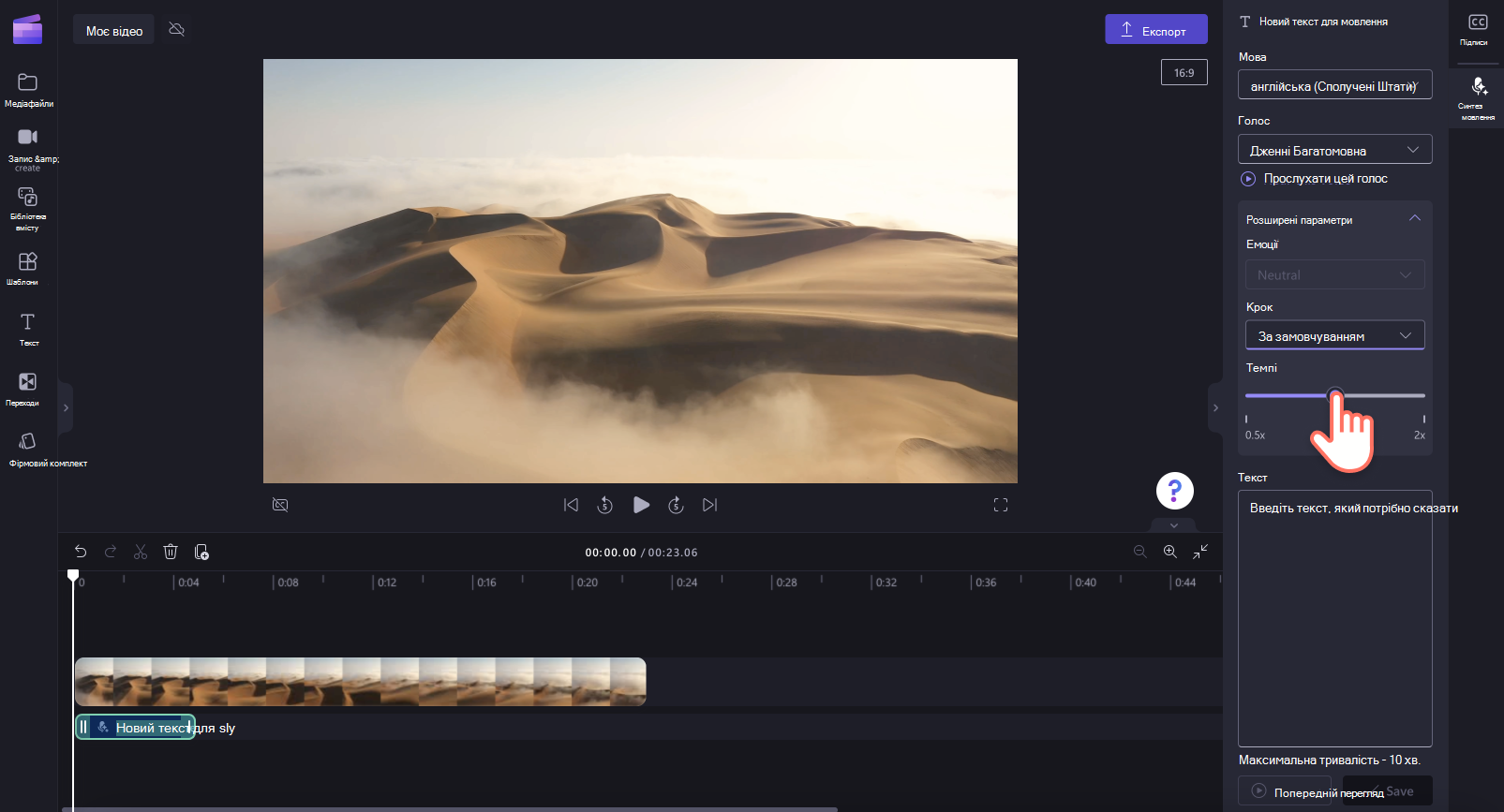
Потім додайте текст до текстового поля. Введіть текст, який потрібно озвучити, у текстове поле на панелі властивостей. Пам'ятайте, що для одного голосу є максимальна тривалість 10 хвилин. Доданий текст натисніть кнопку попереднього перегляду , щоб прослухати свій голос. Натисніть кнопку Зберегти, щоб додати voiceover до відео.
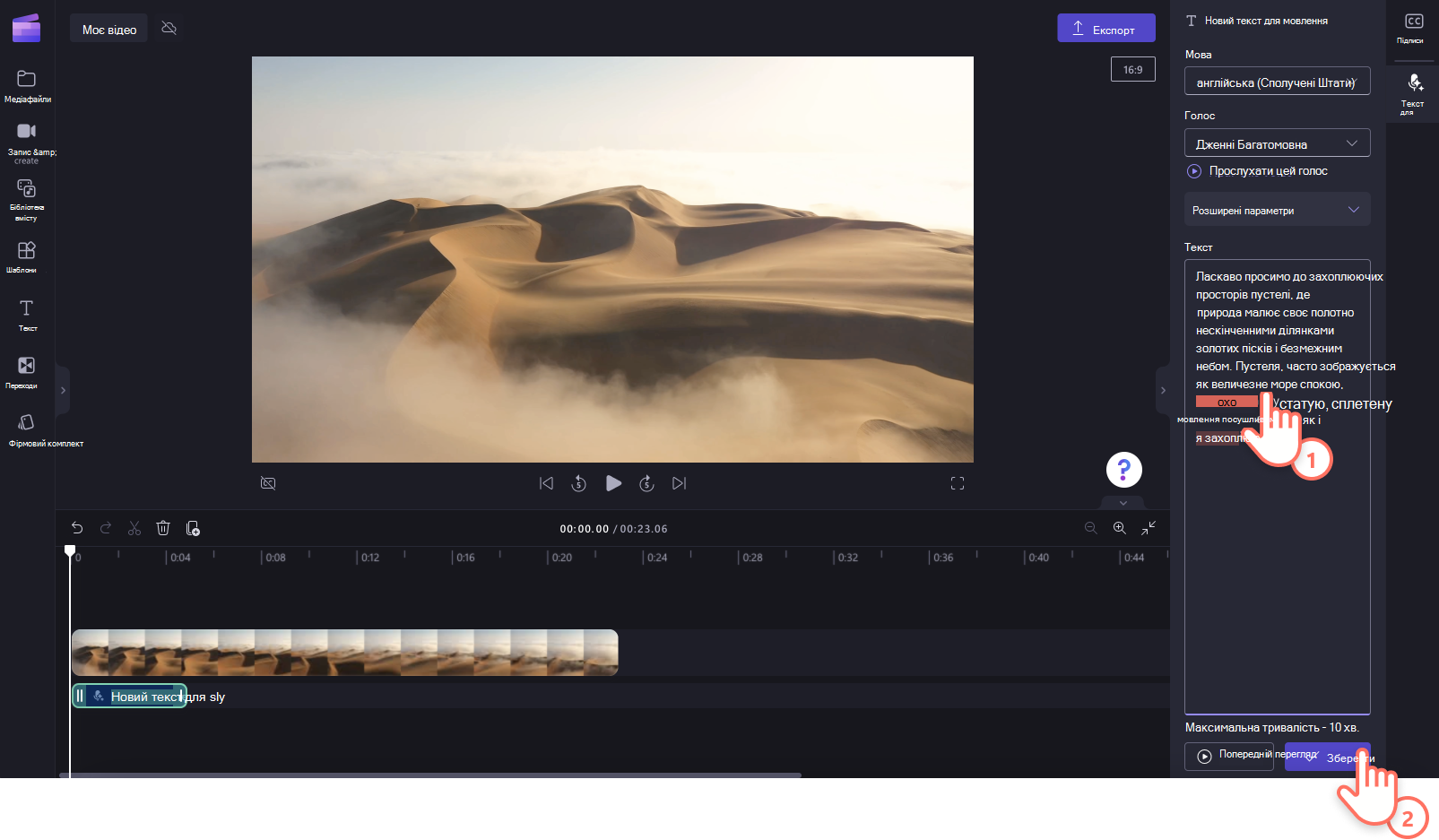
Запис автоматично з'явиться на часовій шкалі під відеокліпом, а також буде додано як новий аудіофайл у медіатеці проекту на бічній панелі ліворуч.

Крок 3. Попередній перегляд і збереження відео
Перш ніж зберігати відео, обов'язково перегляньте його, натиснувши кнопку відтворення. Коли все буде готово до збереження, натисніть кнопку експортування та виберіть роздільну здатність відео. Радимо зберігати проект із роздільною здатністю вхідних відео. Наприклад, якщо вхідні відео мають значення 720p, експортуйте проект Clipchamp у 720p. Якщо виникнуть сумніви, експортуйте дані у роздільній здатності 1080p і перевірте, чи вас влаштовує результат. Платні абоненти можуть зберігати відео роздільну здатність 4K.
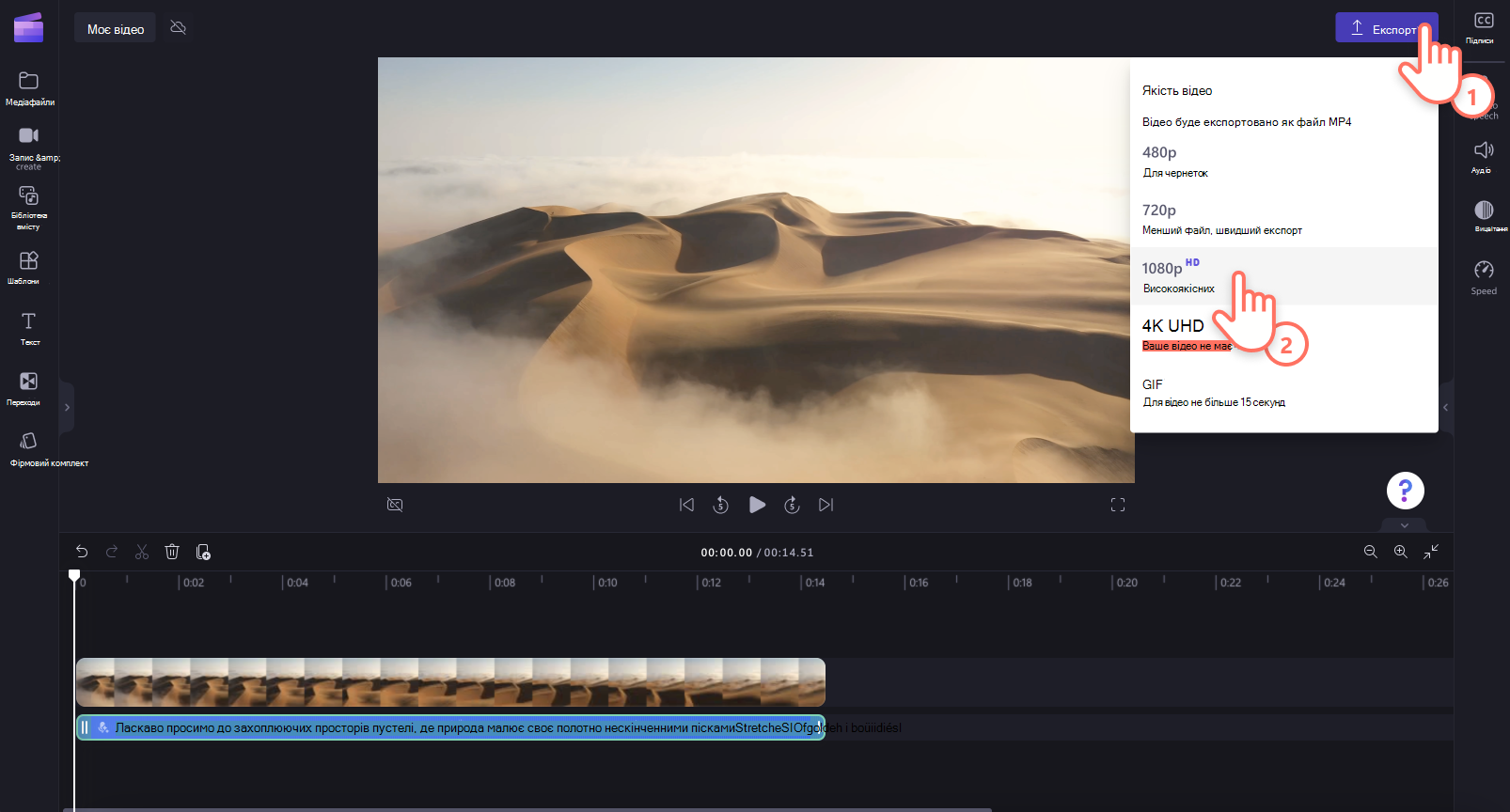
Редагування або видалення voiceover
Якщо потрібно внести зміни до функції voiceover після збереження, виберіть запис на часовій шкалі, а потім на панелі властивостей клацніть вкладку синтезу мовлення . Відредагуйте текст, а потім натисніть кнопку "Зберегти", щоб зберегти зміни. Функція voiceover автоматично оновиться на часовій шкалі проекту.

Видалення voiceover із часової шкали
Щоб видалити голос із відео, просто виберіть запис на часовій шкалі, щоб його було виділено зеленим кольором, а потім натисніть кнопку кошика, щоб видалити його. Ви також можете вибрати аудіофайл у бібліотеці мультимедіа та видалити його звідти, що також видалить його з часової шкали.

Як налаштувати розділові знаки, щоб отримати ідеальну вимову
Розділові знаки можна використовувати, щоб вносити незначні, але ефектні зміни до доставки тексту на мовлення.
Повні зупинки/періоди:Вони додадуть помірної паузи до синтезу мовлення перед початком наступного речення.
Комами:Кома додасть короткої паузи перед продовженням речення.
Знаки оклику або всі великі букви: На цьому етапі знаки оклику або введення в усі великі букви навряд чи вплинуть на доставку тексту на мовлення.
Скористайтеся параметром попереднього перегляду , щоб прослухати зміни, внесені до запису.
Подальше редагування функції voiceover
Розділення аудіо на часовій шкалі
Наприклад, за допомогою засобу розділення можна розділити текст на голосові аудіофайли на сегменти та переміщати їх по одному. За його допомогою можна додати або скоротити паузи або видалити непотрібні слова чи речення для voiceover.
Регулювання гучності voiceover
Щоб зменшити або збільшити гучність голосу, перейдіть на вкладку "Аудіо" на панелі властивостей. Перетягніть повзунок ліворуч, щоб зробити звук м'якшим, або перетягніть праворуч, щоб зробити музику гучнішою. Ви також можете ввести певний числовий відсоток.
Додавання ефектів до voiceover
Щоб вицвітати та вицвітати звук, клацніть вкладку Вицвітання на панелі властивостей. Щоб додати вицвітання до голосу, перетягніть вицвітання в повзунку праворуч. Щоб додати вицвітання до голосу, перетягніть повзунок вицвітання праворуч. Числове значення також зміниться одночасно з повзунком вицвітання звуку.
Додавання субтитрів до відео
Щоб додати субтитри до відео , які допомагають voiceover, перейдіть на вкладку субтитрів на панелі властивостей. Увімкніть субтитри та дотримуйтеся вказівок на екрані.










