在 Microsoft Teams 中静音和取消静音麦克风
加入 Teams 会议时,可以选择将麦克风静音,以防止任何不需要的噪音或取消麦克风静音以参与会议。
有几种不同的方法可以在 Teams 中将麦克风静音或取消静音。
会议前静音或取消静音
在加入会议之前,可以通过选择“ 麦克风 
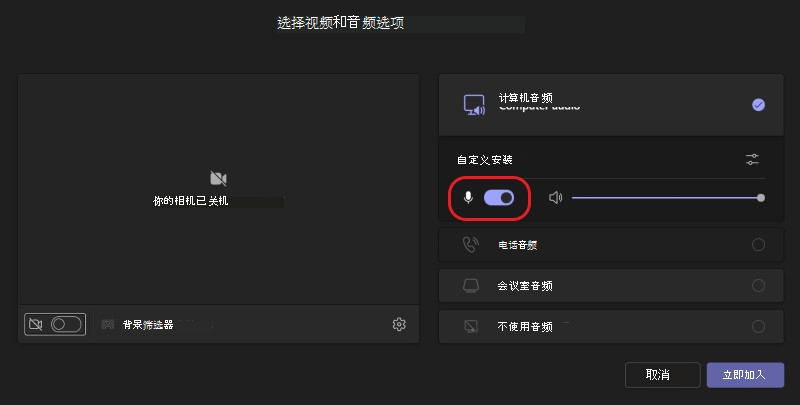
会议期间静音或取消静音
若要在会议期间将麦克风静音,请在屏幕右上角区域的会议控件中选择“麦克风

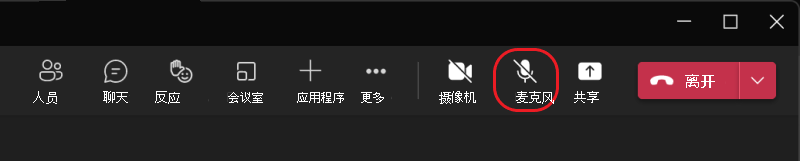
还可以通过按 快捷键 Ctrl+Shift+M 来打开和关闭麦克风。 若要了解详细信息,请参阅 Microsoft Teams 的键盘快捷方式。
注意: 某些麦克风功能可能不可用,具体取决于 IT 管理员设置的会议设置或策略。
若要在屏幕锁定时自动将麦克风静音,请执行以下操作:
-
在 Teams 中,选择“ 更多选项 ”


-
选择 “隐私 ”

-
打开“当 屏幕锁定时关闭我的相机和麦克风” 开关。
-
重启 Teams 以激活此设置。
使用 Ctrl+空格键取消静音
在 Teams 桌面应用中,你还可以选择保持静音,以避免会议期间出现不必要的中断或噪音,并在需要时快速做出响应。 若要快速取消静音,请按住键 Ctrl+空格键 (Windows) 和 Option+空格键 (Mac) 。 释放密钥以再次恢复静音状态。
如何启用:
-
转到“设置”和“更多



-
打开 键盘快捷方式以取消静音切换。
-
加入通话或会议。 将自己静音。
-
在 Windows 上,长按 Ctrl+空格键。 在 Mac 上,长按 Option+空格键。 你将看到有关临时取消静音的警报。 检查以确保取消静音。
-
释放组合键时,麦克风将再次静音。
-
注意: 通常,快捷方式(包括用于取消静音的 Ctrl+空格键和 Option+空格键)在聊天框中或在会议阶段共享PowerPoint Live或Whiteboard等应用时不起作用。
想了解更多信息? 请参阅 Teams 中的会议。







