管理 Microsoft Teams 会议中的音频设置
在 Teams 中,在通话或会议之前和会议期间轻松调整音频设置。
更改音频源
加入 Teams 会议时,可以从会议预加入屏幕中选择音频源。 可用音频设置因所选源而异。
如果要从 Teams 桌面应用加入,可以在加入之前从多个音频源选项中进行选择。
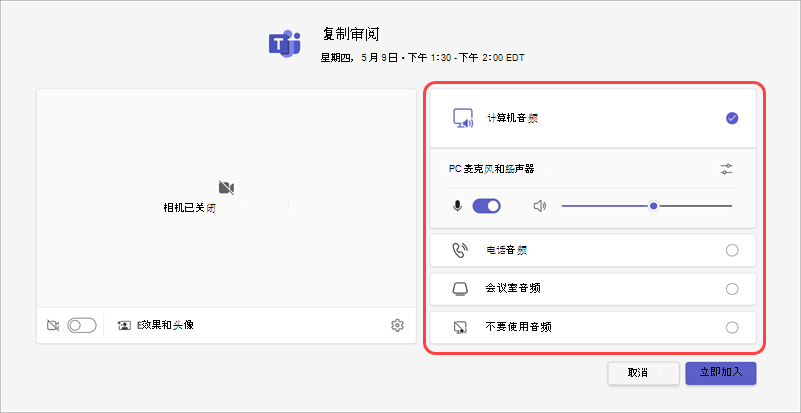
|
音频源 |
选择此选项时... |
|---|---|
|
计算机音频 |
会议期间将使用计算机的默认扬声器和麦克风。 |
|
电话音频 |
在会议期间,你的电话麦克风和扬声器将是你的音频源。 加入后,你将有两个选项:
你仍然可以从最初加入的设备参加会议,但该设备将被静音,并且你的手机麦克风和扬声器将是音频源。 |
|
会议室音频 |
你将从下拉菜单中添加或选择会议室。 从会议室加入时,会议室的音频系统将是会议音频源。 |
|
不要使用音频 |
你将以静音状态加入会议。 这有助于防止大型会议和事件中的音频中断。 |
如果选择 计算机音频以外的音频源,则可以选择在会议期间切换回计算机音频,方法是在 Teams 会议控件中选择 “取消静音 
更改扬声器和麦克风设置
在 Teams 设置中或在加入 Teams 会议时调整扬声器和麦克风设置。 可以在加入之前或加入会议时更改设置。
注意: 某些音频设置可能不可用,具体取决于会议组织者或 IT 管理员设置的策略。
在 Teams 中
在 Teams 设备设置中管理连接的音频设备、测试音频等。 若要打开音频设备设置,请执行以下操作:
-
在 Teams 中,


-

-
在 “设备”中,选择“ 管理设备 ”以连接或断开音频设备。
-
在 “音频设置”中:
-
从“扬声器”下拉菜单中选择要使用的连接的 扬声器 。
-
从“ 麦克风 ”下拉菜单中选择要使用的连接的麦克风。
-
打开 “自动调整麦克风敏感度 ”开关,确保每个人都在会议期间听到你音量的音量。
-
打开“同步设备按钮”开关以同步 Teams 音频设备,并在会议期间使用其所有按钮。
-
-
选择“

-
在 “噪声抑制”中:
-
选择“ 仅背景噪音 ”可抑制周围的噪音,并在 Teams 通话期间最大程度地减少干扰。
-
选择“ 语音隔离 ”可抑制可能通过麦克风传来的其他声音,并确保会议中的其他人仅听到你的声音。
注意: 如果不使用头戴显示设备,则需要创建语音配置文件。
-
-
打开 “高保真音乐模式 ”切换以在 Teams 会议期间播放音乐。 若要了解详细信息,请参阅 使用高保真音乐模式在 Microsoft Teams 中播放音乐。
-
打开 “空间音频 ”切换,在 Teams 会议期间体验更沉浸式的声音。 若要了解详细信息,请参阅 Microsoft Teams 会议中的空间音频。
正在开会
在加入会议前屏幕或会议窗口中更改音频设置。
若要从预加入屏幕访问音频设置,请执行以下操作:
-
从 Teams 日历加入会议。
-
在预加入屏幕上,选择音频源。
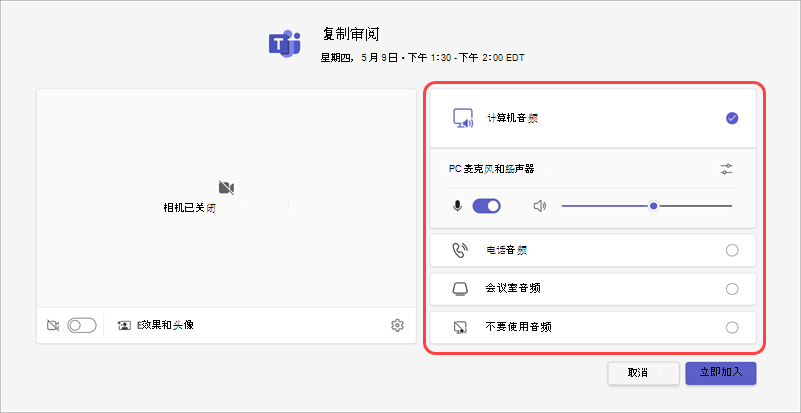
-
如果选择“ 计算机音频”,请选择“打开设备设置

-
-
选择 立即加入。
若要在加入会议后访问音频设置,请执行以下操作:
-
加入 Teams 会议。
-
在会议控件中,选择“ 麦克风


-
对于其他设置,请选择 麦克风旁边的下拉箭头。 若要查看高级音频设置,请选择“ 更多音频设置”。
在会议期间对音频设置所做的更改将立即应用。
屏幕共享时共享声音
如果你在会议期间共享屏幕,可以包括声音,让其他人听到共享屏幕上播放的内容。 如果你在共享屏幕时正在播放视频,并希望其他人听到它,请使用此设置。
若要在屏幕共享时共享声音,请执行以下操作:
-
加入 Teams 会议。
-
在会议控件中选择“ 共享

-
打开 “包括声音 ”切换。
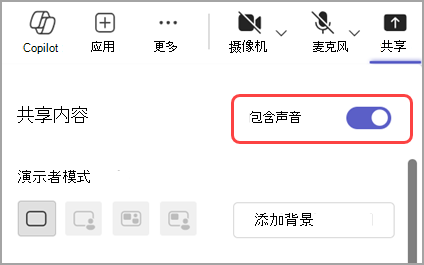
-
选择要共享的窗口以开始屏幕共享。 当你共享时,参与者将能够听到来自该屏幕上内容的音频。
更改音频源
加入 Teams 会议时,可以从会议预加入屏幕中选择音频源。 可用音频设置因所选源而异。
注意: 确保 设备音频设置配置为允许 Teams 访问设备扬声器和麦克风。
如果要从移动设备加入 Teams 会议,则设备将成为默认音频源。 在加入之前,可以通过点击会议预加入屏幕上的“更多加入选项”来更改音频源。
可以从多个音频源选项中进行选择。

|
音频源 |
选择此选项时... |
|---|---|
|
不带音频的加入 |
你将立即加入会议,并且设备的麦克风和扬声器已静音。 |
|
呼叫我 |
系统会提示你向其他设备输入电话号码。 点击“呼叫 ”,在将你连接到 Teams 会议的设备上接收呼叫。 |
|
拨入 |
系统会向你提供一个电话号码,以便从中拨入会议。 点击“呼叫”时,系统会提示你通过移动设备呼叫 Teams 会议。 注意: 如果你以会议组织者身份拨入,则需要输入会议 PIN 才能加入。 如果你以与会者身份拨入,你将被安排在大厅中,直到有人允许你进入会议。 |
|
加入会议室 |
系统将提示你添加或选择要加入的会议室。 点击“ 加入” 以进入会议。 |
将麦克风静音和取消静音
会议前
-
点击 Teams 日历上的会议。
-
点击“ 加入”。
-
在会议预加入屏幕上:
-
点击“麦克风

-
点击麦克风

-
-
点击“ 立即加入”。
在会议期间
-
在会议控件中:
-
点击 “麦克风

-
点击麦克风

-
更改扬声器
会议前
-
点击 Teams 日历上的会议。
-
点击“ 加入”。
-
点击预加入屏幕上的 “扬声器

-
点击要使用的扬声器。
-
点击“ 立即加入”。
在会议期间
-
在会议控件中,点击“ 发言人

-
点击要使用的扬声器。
-
点击 “关闭音频” 以关闭麦克风和扬声器。







