Diseñador mejora las diapositivas para los suscriptores de Microsoft 365 mediante la generación automática de ideas de diseño entre las que elegir.
Cuando agrega contenido a una diapositiva, el Diseñador trabaja en segundo plano para ofrecerle diseños profesionales para el contenido.
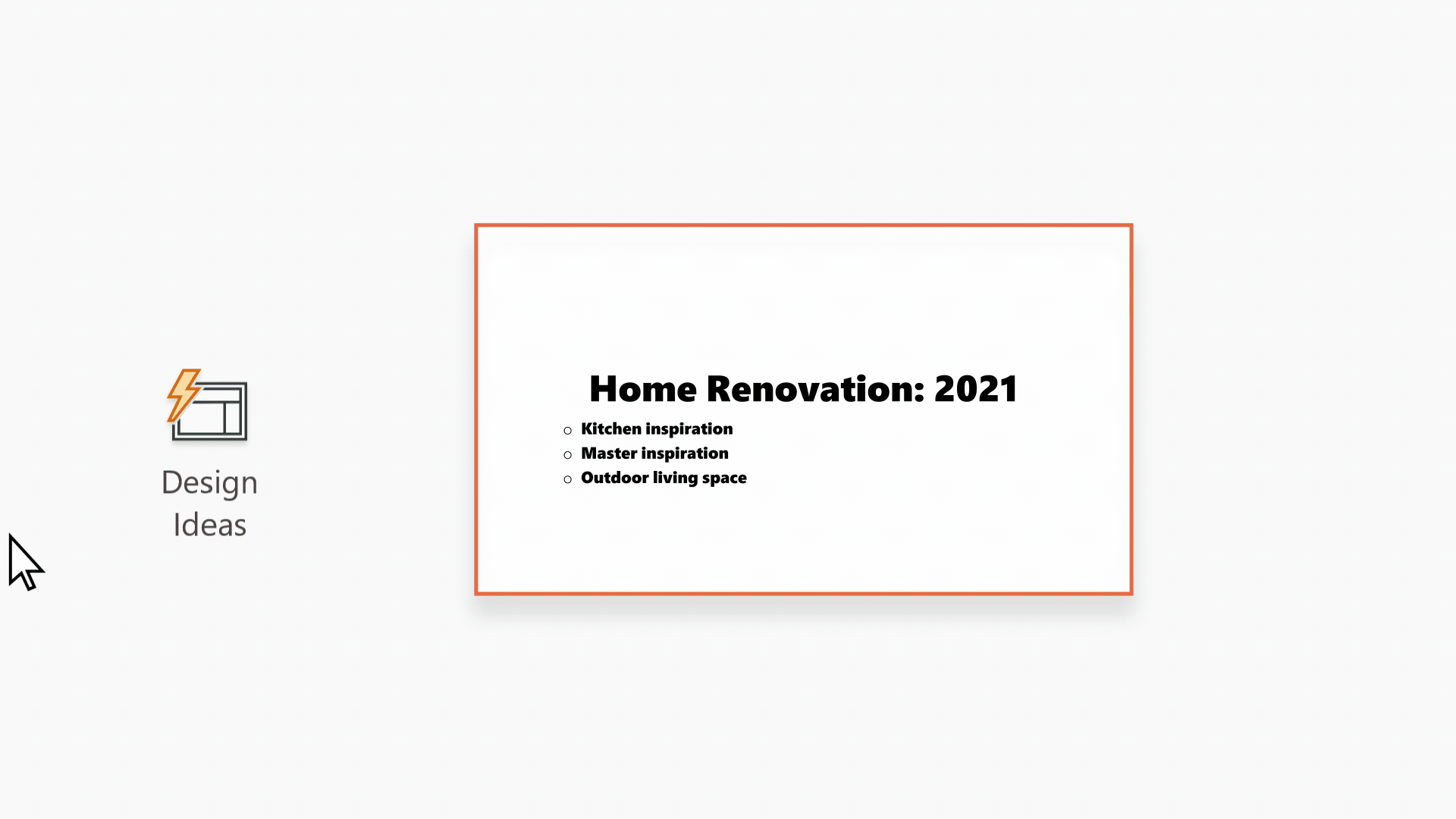
Diseñador solo está disponible para los suscriptores de Microsoft 365. Si no ve el botón 
Obtener ideas de diseño

-
En PowerPoint, puede obtener ideas de diseño en cualquier momento. Seleccione Diseño > diseñador

-
La primera vez que intente Diseñador, es posible que aparezca un aviso solicitando su permiso para proporcionarle ideas de diseño. Para usar Diseñador, selecciona Activar. Si no está seguro de que la característica esté activada, vaya a Archivo > Cuenta y, en Privacidad de la cuenta, seleccione Administrar configuración. Active la casilla para Activar experiencias conectadas opcionales.
Nota: Microsoft se compromete a ayudar a proteger su seguridad y privacidad mientras usa el Diseñador. Para obtener más información, vea la Declaración de privacidad de Microsoft.
-
Vaya al panel Diseñador situado en el extremo derecho de la ventana y mire las ideas de diseño
-
Seleccione el diseño que desee y la diapositiva cambiará en consecuencia. Para salir del Diseñador sin realizar cambios, seleccione la "X" en la esquina superior izquierda del panel Diseñador .
También puede seleccionar otra idea del panel o recuperar el diseño de diapositiva original: Presione Ctrl+Z para deshacer un cambio del diseño que acaba de seleccionar.
Explorar el Diseñador
Obtenga más información sobre las diferentes características de Diseñador, para elevar las presentaciones. Agregue fácilmente una foto a la diapositiva de título y obtenga un diseño coherente en todas las diapositivas. Puede usar Gráficos SmartArt para convertir texto en objetos visuales atractivos. Diseñador, busca términos clave que tienen ilustraciones y muestra objetos visuales relevantes en varios diseños. Descubra qué otras características ofrece el Diseñador.

Foto y esquema de diseño de una diapositiva de título
Al iniciar una presentación en blanco y agregar texto a la diapositiva, Diseñador sugiere fotos de alta calidad que se alinean con el contenido de la diapositiva. También recomienda una combinación de colores que vaya bien con la foto que elijas. Todas las diapositivas de la presentación se ajustarán visualmente.

Diseños profesionales
Diseñador detecta imágenes, gráficos o tablas en una diapositiva y le hace algunas sugerencias para organizar estos elementos con un diseño atractivo y cohesionado.
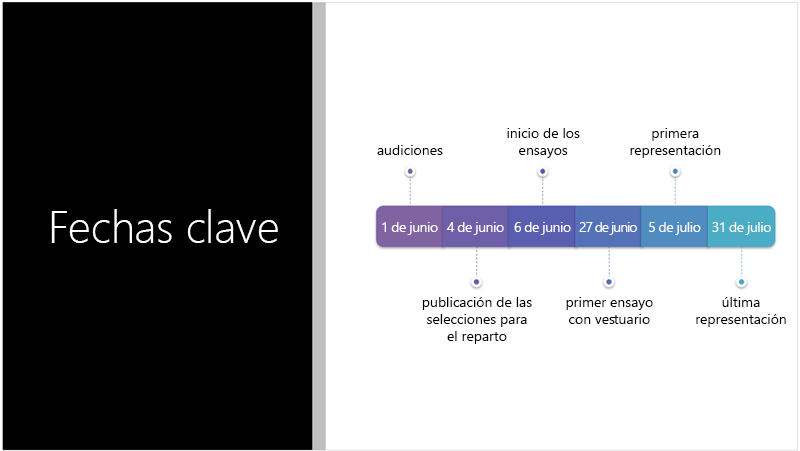
Más objetos visuales, menos texto
¿Hay demasiado texto en la diapositiva? El Diseñador puede convertir texto, como listas, procesos o líneas de tiempo, en un gráfico de fácil lectura. Obtenga más información sobre el elemento gráfico SmartArt.

Ilustraciones
Diseñador busca términos y conceptos clave para los que tiene ilustraciones y los muestra en diferentes diseños. Las ilustraciones son de la biblioteca de iconos Microsoft 365.
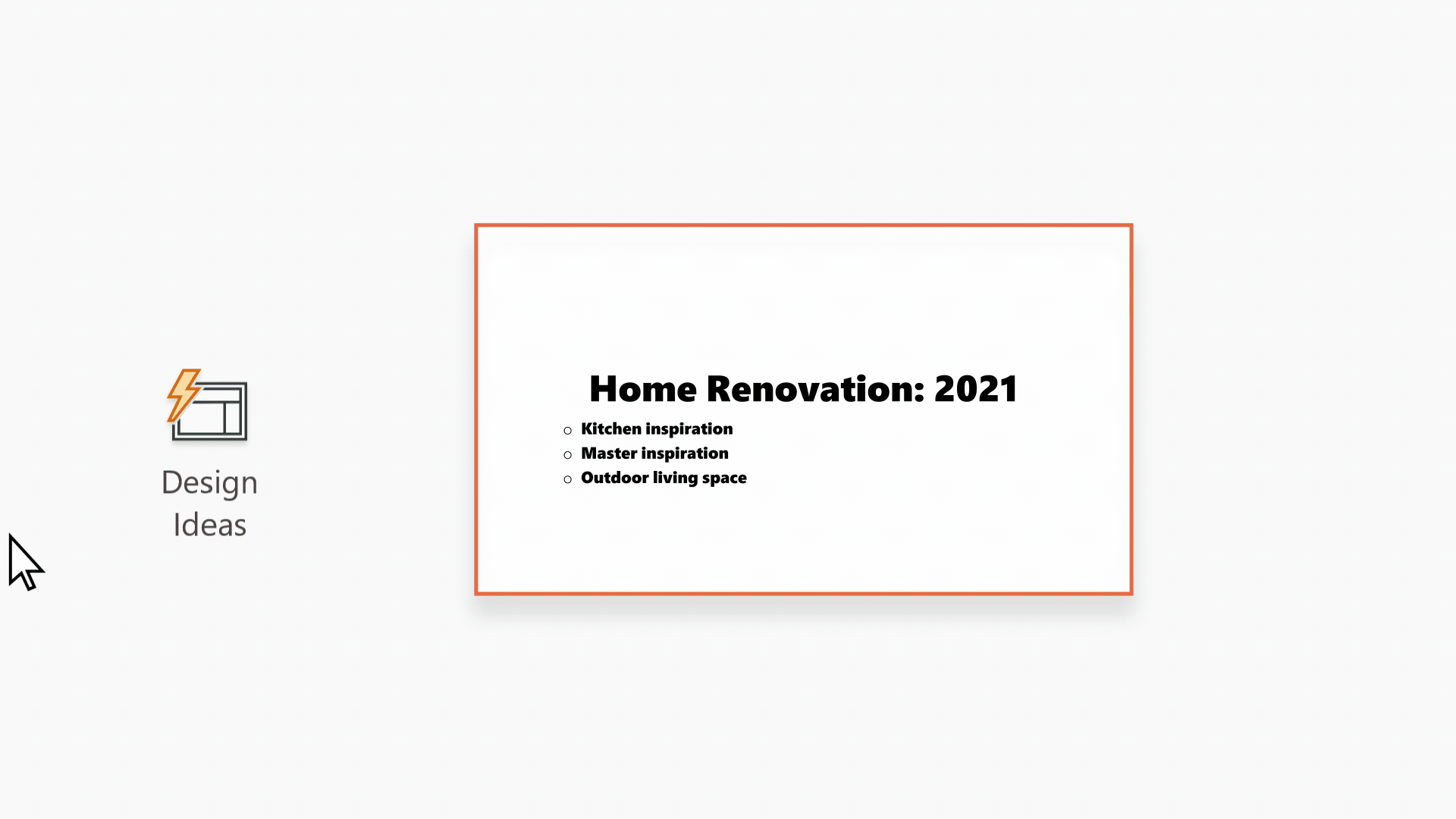
Diseñador y "entrada de lápiz"
Diseñador reconoce cuando dibuja o escribe con la entrada de lápiz, e incorpora ese contenido a las ideas de diseño que muestra. Esta característica solo está disponible para los suscriptores de Microsoft 365 .
Administrar diseñador
Si no quiere que Diseñador le ofrezca sugerencias automáticamente:
-
En PowerPoint, seleccione Archivo en la esquina superior izquierda de la ventana y, después, seleccione Opciones en la esquina inferior izquierda.
-
Después de abrirPowerPoint Opciones, seleccione la pestaña General en el lado del extremo izquierdo. Después, vaya al Diseñador de PowerPoint y desactive la casilla Mostrarme automáticamente ideas de diseño .
 |
Esta es una característica de Microsoft 365 que solo está disponible para suscriptores. |
|
Ideas de diseño para una foto |
PowerPoint para Microsoft 365
|
|
Varias fotos, extracción de color y reconocimiento facial |
PowerPoint para Microsoft 365
|
|
Convertir listas a Gráficos SmartArt |
PowerPoint para Microsoft 365
|
|
Ideas de diseño para listas orientadas a acciones |
PowerPoint para Microsoft 365
|
|
Ideas de diseño donde los iconos sustituyen texto |
PowerPoint para Microsoft 365
|
|
Ideas de diseño para gráficos |
PowerPoint para Microsoft 365
|
|
Ideas de diseño para líneas de tiempo |
PowerPoint para Microsoft 365
|
|
Ideas de diseño para convertir texto en iconos y elementos gráficos SmartArt |
PowerPoint para Microsoft 365 |
|
Ideas de diseño para el contenido dibujado cn entrada de lápiz |
PowerPoint para Microsoft 365
|
Solución de problemas de Microsoft 365
Si tiene problemas con diseñador con PowerPoint en Microsoft 365, hay algunas cosas que puede probar.
Si no ve el botón Diseñador, estas son algunas cosas que debe revisar.
Las ideas de diseño solo están disponibles para los suscriptores de Microsoft 365
En las versiones de escritorio de PowerPoint, solo los suscriptores obtienen ideas de diseño. Para probar o comprar la suscripción a Microsoft 365, consulte Microsoft 365.
En PowerPoint para la web, las ideas de diseño están disponibles para todos los usuarios.
Un paquete de suscripción de Microsoft 365 no incluye ideas de diseño: Office 365 Germany.
Activar experiencias conectadas de Office
Para usar el Diseñador, asegúrese de que las "experiencias conectadas" de Office están activadas. En la cinta de opciones, vaya a Archivo > Cuenta y, en Privacidad de la cuenta, seleccione Administrar configuración. A continuación, ve a Activar experiencias conectadas opcionales y marca la casilla para activarla. Para obtener más información, consulte Habilitar y deshabilitar los servicios inteligentes.
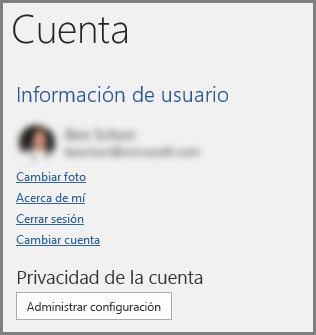
Es posible que el administrador haya desactivado el Diseñador
El Diseñador es una característica para suscriptores de Microsoft 365, pero algunas organizaciones la desactivan. Si tiene una suscripción a Microsoft 365 pero no ve el botón Diseñador, pregúntele a su departamento de TI.
Reinstalar Office para obtener las características de suscriptor
Si ha actualizado de Microsoft 365 a una suscripción a Microsoft 365, deberá desinstalar Microsoft 365 y volver a instalarlo para obtener las características de suscriptor. Consulte las instrucciones en estos artículos:
Reiniciar la aplicación para obtener el Diseñador
A veces, los usuarios descubren que la primera vez que inician PowerPoint después de instalar Microsoft 365, el botón Diseñador no está disponible. Reiniciar la aplicación soluciona este problema.
Si no ve ninguna sugerencia al seleccionar el botón Diseñador, estas son algunas cosas que puede comprobar.
-
Es posible que no estés conectado a Internet. Asegúrate de tener una conexión a Internet activa y vuelve a intentarlo. El diseñador se pone en línea para obtener ideas de diseño.
-
Use un tema que se incluye con PowerPoint (no un tema personalizado o uno que haya descargado de otro lugar).
No hay ideas de diseño para diapositivas con imágenes
-
Asegúrese de que la diapositiva tenga aplicado el diseño Título o Título + Contenido.
-
No use objetos o formas adicionales en la misma diapositiva que la fotografía.
-
Use un máximo de cuatro fotos (.jpg, .png, .gif o .bmp) por diapositiva y asegúrese de que su tamaño es superior a 200 × 200 píxeles.
No se muestran ideas de diseño para diapositivas basadas en procesos
Asegúrese de que la diapositiva tenga aplicado el diseño Título + Contenido.
No use fotos, objetos ni formas adicionales en la misma diapositiva que el texto de procesos.
Como diseñador es un servicio relativamente nuevo, todavía está aprendiendo trucos nuevos. Si el Diseñador no puede generar opciones de alta calidad, no mostrará ninguna. Trabajamos sin pausa con el fin de poder generar ideas de diseño excelentes para más tipos de contenido.
Y, por supuesto, si no le resulta útil el Diseñador, puede desactivarlo yendo a Opciones de>archivo > General y desactivando la casilla Mostrarme automáticamente ideas de diseño.
Otro usuario está editando la presentación
Si está trabajando en coautoría en una presentación con otros usuarios y varias personas están editando activamente una diapositiva a la vez, el Diseñador no proporcionará sugerencias de diseño para esa diapositiva.
Cuando un solo usuario está editando una diapositiva, el Diseñador reanudará las sugerencias de diseños en respuesta a acciones específicas que realiza el usuario, como insertar una foto.
No se muestran ideas de diseño para diapositivas que tienen formas o cuadros de texto
El Diseñador no puede sugerir ideas de diseño cuando una diapositiva contiene una forma o un cuadro de texto dibujado. Puede tener fotos y texto en un marcador de posición.
Si puede ver el botón Diseñador en PowerPoint pero está atenuado, estas son algunas cosas que puede comprobar:
-
Es posible que no estés conectado a Internet. Asegúrate de tener una conexión a Internet activa y vuelve a intentarlo.
-
O bien, no ha seleccionado una diapositiva. Esto puede suceder si se han seleccionado varias diapositivas en el panel de miniaturas de la vista Normal o cuando el foco del panel de miniaturas está entre dos diapositivas. También sucede cuando el foco está en el panel de notas o si está usando la vista Presentación con diapositivas en lugar de la vista Normal.
Diseñador solo está disponible para los suscriptores de Microsoft 365. Si no ve el botón 
Obtener ideas de diseño
-
En PowerPoint, puedes obtener ideas en cualquier momento. Seleccione Diseño > diseñador

-
La primera vez que intente Diseñador, es posible que aparezca un mensaje solicitando su permiso para proporcionarle ideas de diseño. Si quieres usar Diseñador, selecciona Activar o Vamos.
Nota: Microsoft se compromete a ayudar a proteger su seguridad y privacidad mientras usa el Diseñador. Para obtener más información, vea la Declaración de privacidad de Microsoft.
-
Vaya al panel Diseñador situado en el extremo derecho de la ventana y mire las ideas de diseño.
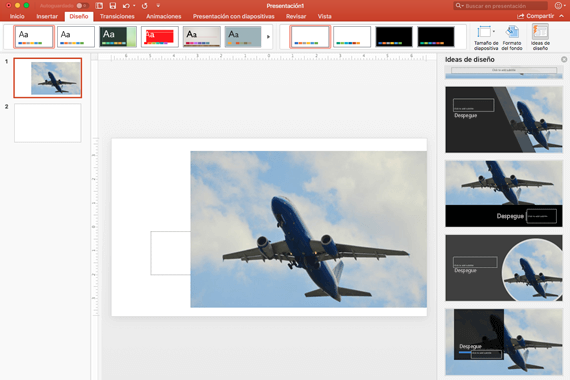
-
Seleccione el diseño que desee y la diapositiva cambiará en consecuencia. Para salir del Diseñador sin realizar cambios, seleccione la "X" en la esquina superior izquierda del panel Diseñador .
También puede seleccionar otra idea del panel o recuperar el diseño de diapositiva original: Presione ⌘+Z para deshacer un cambio del diseño que acaba de seleccionar.
|
Puede obtener ideas de diseño en cualquier momento seleccionando Diseño > Diseñador |
Explorar el Diseñador
Obtenga más información sobre las diferentes características del Diseñador para elevar las presentaciones. Agregue fácilmente una foto a la diapositiva de título y obtenga un diseño coherente en todas las diapositivas. Puede usar elementos gráficos SmartArt para convertir texto en objetos visuales atractivos. El Diseñador busca términos clave para los que tiene ilustraciones y muestra objetos visuales relevantes en diversos diseños. Descubra qué otras características ofrece el Diseñador.

Foto y esquema de diseño de una diapositiva de título
Al iniciar una presentación en blanco y agregar texto a la diapositiva, el Diseñador sugiere fotos de alta calidad que se alinean con el contenido de la diapositiva. También recomienda una combinación de colores que vaya bien con la foto que elijas. Todas las diapositivas de la presentación se ajustarán visualmente.

Diseños profesionales
Diseñador detecta imágenes, gráficos o tablas en una diapositiva y le hace algunas sugerencias para organizar estos elementos con un diseño atractivo y cohesionado.
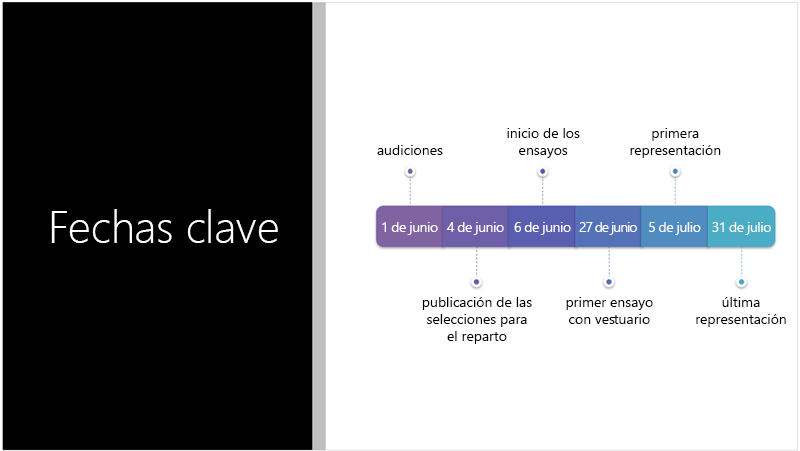
Más objetos visuales, menos texto
¿Hay demasiado texto en la diapositiva? El Diseñador puede convertir texto, como listas, procesos o líneas de tiempo, en un gráfico de fácil lectura. Obtenga más información sobre el elemento gráfico SmartArt.

Ilustraciones
Diseñador busca términos y conceptos clave para los que tiene ilustraciones y los muestra en diferentes diseños. Las ilustraciones son de la biblioteca de iconos Microsoft 365.
Administrar diseñador
Si no quiere que Diseñador le ofrezca sugerencias:
-
En PowerPoint, seleccione Preferencias.
-
En Herramientas de edición y corrección, seleccione General.
-
En General, vaya a Diseñador de PowerPoint y desactive la casilla Mostrarme automáticamente ideas de diseño .
 |
Esta es una característica de Microsoft 365 que solo está disponible para suscriptores. |
|
Se aplica a: |
PowerPoint para Microsoft 365 para Mac
|
Solución de problemas para Mac
Si tiene problemas con diseñador con PowerPoint en Mac, hay algunas cosas que puede probar.
Si ve el botón Diseñador en PowerPoint pero está atenuado, estas son algunas cosas que puede comprobar.
-
Es posible que no estés conectado a Internet. Asegúrate de tener una conexión a Internet activa y vuelve a intentarlo.
-
Es posible que no se seleccione una diapositiva. Esto puede suceder si se han seleccionado varias diapositivas en el panel de miniaturas de la vista Normal o cuando el foco del panel de miniaturas está entre dos diapositivas. También sucede cuando el foco está en el panel de notas o en la vista Presentación con diapositivas en lugar de la vista Normal.
Diseñador es una característica para suscriptores de Microsoft 365. Si no ve el botón Diseñador, está usando una versión anterior de PowerPoint para Mac, en lugar de PowerPoint para Microsoft 365 para Mac.
El Diseñador está disponible para los archivos almacenados en OneDrive y SharePoint en Microsoft 365. Si no ve el botón 
Obtener ideas de diseño
-
En SharePoint en Microsoft 365, puede obtener ideas de diseño en cualquier momento, seleccione Diseño > Diseñador

-
Vaya al panel Diseñador situado en el extremo derecho de la ventana y mire las ideas de diseño.
-
Seleccione el diseño que desee y la diapositiva cambiará en consecuencia. Para salir del Diseñador sin realizar cambios, seleccione la "X" en la esquina superior izquierda del panel Diseñador
También puede seleccionar otra idea desde el panel o volver al diseño de diapositiva original. Presione Ctrl+Z para deshacer un cambio de diseño que acaba de seleccionar.
Explorar el Diseñador
Obtenga más información sobre las diferentes características del Diseñador para elevar las presentaciones. Agregue fácilmente una foto a la diapositiva de título y obtenga un diseño coherente en todas las diapositivas. Puede usar elementos gráficos SmartArt para convertir texto en objetos visuales atractivos. El Diseñador busca términos clave para los que tiene ilustraciones y muestra objetos visuales relevantes en diversos diseños. Descubra qué otras características ofrece el Diseñador.
Diseños profesionales
Diseñador detecta imágenes, gráficoso tablas en una diapositiva y le ofrece varias sugerencias para organizarlos en un diseño atractivo y coherente.

Gráficos SmartArt
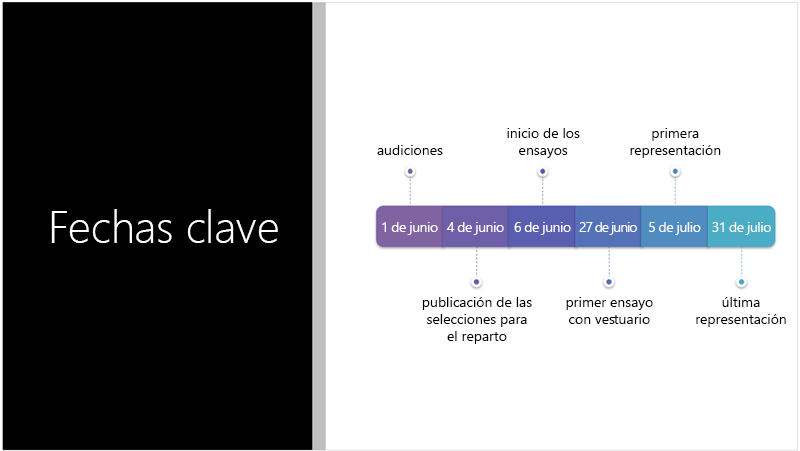
El Diseñador puede convertir texto, como listas, procesos o líneas de tiempo, en Gráfico SmartArt de fácil lectura. Obtenga más información sobre el elemento gráfico SmartArt.
Ilustraciones
Diseñador busca términos y conceptos clave para los que tiene ilustraciones y los muestra en varios diseños. Las ilustraciones son de la biblioteca de iconos Microsoft 365.

 Se aplica a: |
Archivos de PowerPoint almacenados en OneDrive, OneDrive para el trabajo o la escuela o SharePoint en Microsoft 365. |
Solución de problemas para la Web
Si ve el botón Diseñador en PowerPoint pero está atenuado, es posible que otro usuario esté editando la diapositiva en ese momento.
-
Si está trabajando en coautoría en una presentación con otros usuarios y varias personas están editando activamente una diapositiva a la vez, el Diseñador no proporcionará sugerencias de diseño para esa diapositiva.
-
Cuando un solo usuario está editando una diapositiva, el Diseñador reanudará las sugerencias de diseños en respuesta a acciones específicas que realiza el usuario, como insertar una foto.
Diseñador está disponible al usar un iPad, pero no un iPhone, consulte Requisitos para obtener más información.
Obtener ideas de diseño
-
En PowerPoint, puede obtener ideas de diseño en cualquier momento. Pulse Diseño >

-
La primera vez que intente Diseñador, es posible que aparezca un aviso solicitando su permiso para proporcionarle ideas de diseño. Si desea usar el Diseñador, pulse Activar o Vamos.
Nota: Microsoft se compromete a ayudar a proteger su seguridad y privacidad mientras usa el Diseñador. Para obtener más información, vea la Declaración de privacidad de Microsoft.
-
Vaya al panel Diseñador situado en el extremo derecho de la ventana y mire las ideas de diseño.
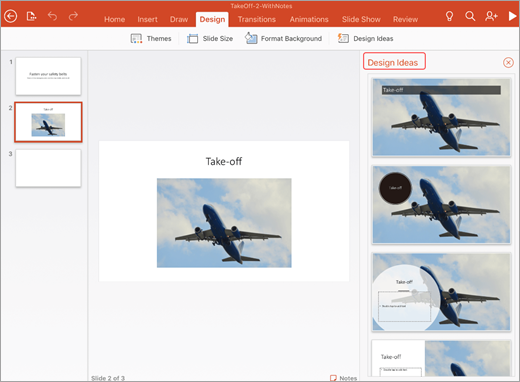
-
Pulse el diseño que desee y la diapositiva cambiará en consecuencia. Para salir del Diseñador sin realizar cambios, pulse la "X" en la esquina superior izquierda del panel Diseñador .
-
También puede elegir otra idea en el panel o volver al diseño de diapositiva original: Pulse Deshacer

Explorar el Diseñador
Obtenga más información sobre las diferentes características del Diseñador para elevar las presentaciones. Puede usar elementos gráficos SmartArt para convertir texto en objetos visuales atractivos. Diseñador proporciona sugerencias para sus imágenes, gráficos o tablas y con varios objetos visuales. Descubra qué otras características ofrece el Diseñador.
Diseños profesionales
Diseñador detecta imágenes, gráficos o tablas en una diapositiva y le hace algunas sugerencias para organizar estos elementos con un diseño atractivo y cohesionado.

Gráficos SmartArt
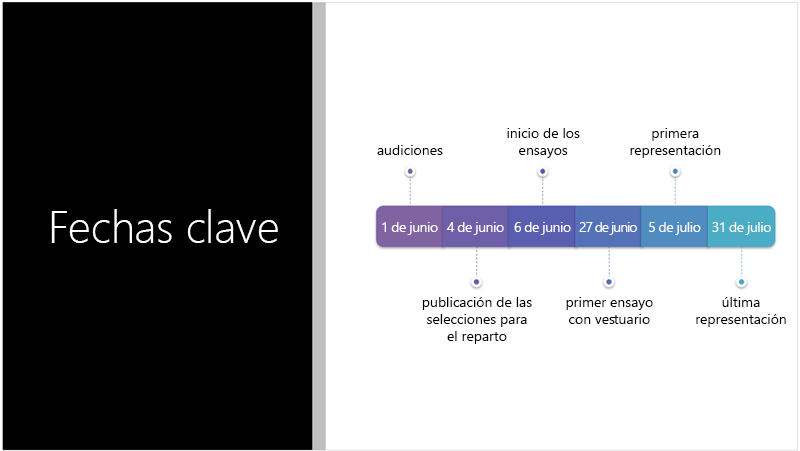
El Diseñador puede convertir texto, como listas, procesos o escalas de tiempo, en un Gráfico SmartArt fácil de leer. Obtenga más información sobre el elemento gráfico SmartArt.
 |
Diseñador está disponible para iPad, pero no para iPhone. |
|
Se aplica a: |
PowerPoint para iOS
|
Solución de problemas de Office para iOS
Si ve el botón Ideas de diseño en PowerPoint pero está atenuado, es posible que no esté conectado a Internet. Asegúrate de tener una conexión a Internet activa y vuelve a intentarlo.
El Diseñador está disponible al usar una tableta Android, pero no un teléfono Android, consulte Requisitos para obtener más información.
Obtener ideas de diseño
-
En PowerPoint, puede obtener ideas de diseño en cualquier momento. Pulse Diseño >

-
La primera vez que pruebe con el Diseñador, es posible que aparezca un mensaje solicitando su permiso para proporcionarle ideas de diseño. Si desea usar el Diseñador, pulse Activar o Vamos.
Nota: Microsoft se compromete a ayudar a proteger su seguridad y privacidad mientras usa el Diseñador. Para obtener más información, vea la Declaración de privacidad de Microsoft.
-
Vaya al panel Diseñador situado en el extremo derecho de la ventana y mire las ideas de diseño.
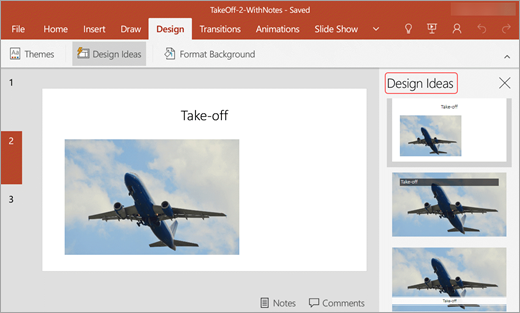
-
Pulse el diseño que desee y la diapositiva cambiará en consecuencia. Para salir del Diseñador sin realizar cambios, pulse la "X" en la esquina superior izquierda del panel Diseñador .
También puede elegir otra idea en el panel o volver al diseño de diapositiva original: Pulse Deshacer

Explorar el Diseñador
Obtenga más información sobre las diferentes características del Diseñador para elevar las presentaciones. Puede usar elementos gráficos SmartArt para convertir texto en objetos visuales atractivos. Diseñador proporciona sugerencias para sus imágenes, gráficos o tablas y con varios objetos visuales. Descubra qué otras características ofrece el Diseñador.
Diseños profesionales
Diseñador detecta imágenes, gráficos o tablas en una diapositiva y le hace algunas sugerencias para organizar estos elementos con un diseño atractivo y cohesionado.

Gráficos SmartArt
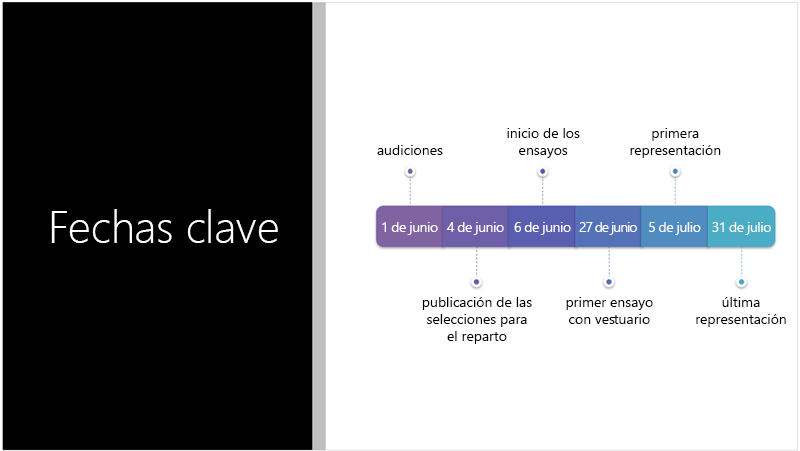
El Diseñador puede convertir texto, como listas, procesos o escalas de tiempo, en un Gráfico SmartArt fácil de leer. Obtenga más información sobre el elemento gráfico SmartArt.
 |
Diseñador está disponible para tabletas Android, pero no para teléfonos. |
|
Se aplica a: |
PowerPoint para Android
|
Solución de problemas para Android
Si puede ver el botón Ideas de diseño en PowerPoint pero está atenuado, es posible que no esté conectado a Internet. Asegúrate de tener una conexión a Internet activa y vuelve a intentarlo.
Diseñador está disponible al usar una tableta Windows, pero no un teléfono Windows, consulta Requisitos para obtener más información.
Obtener ideas de diseño
-
En PowerPoint, puede obtener ideas de diseño en cualquier momento. Pulse Diseño >

-
La primera vez que intente Diseñador, es posible que aparezca un aviso solicitando su permiso para proporcionarle ideas de diseño. Si desea usar el Diseñador, pulse Activar o Vamos.
Nota: Microsoft se compromete a ayudar a proteger su seguridad y privacidad mientras usa el Diseñador. Para obtener más información, vea la Declaración de privacidad de Microsoft.
-
Vaya al panel Diseñador situado en el extremo derecho de la ventana y mire las ideas de diseño.
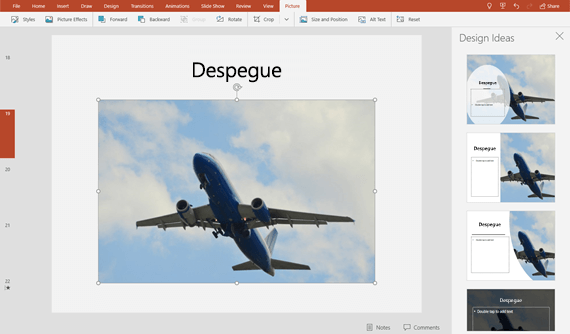
-
Pulse el diseño que desee y la diapositiva cambiará en consecuencia. Para salir del Diseñador sin realizar cambios, pulse la "X" en la esquina superior izquierda del panel Diseñador .
También puede elegir otra idea en el panel o volver al diseño de diapositiva original: Pulse Deshacer

Explorar el Diseñador
Obtenga más información sobre las diferentes características del Diseñador para elevar las presentaciones. Puede usar elementos gráficos SmartArt para convertir texto en objetos visuales atractivos. Diseñador proporciona sugerencias para sus imágenes, gráficos o tablas y con varios objetos visuales. Descubra qué otras características ofrece el Diseñador.
Diseños profesionales
Diseñador detecta imágenes, gráficos o tablas en una diapositiva y le hace algunas sugerencias para organizar estos elementos con un diseño atractivo y cohesionado.

Gráficos SmartArt
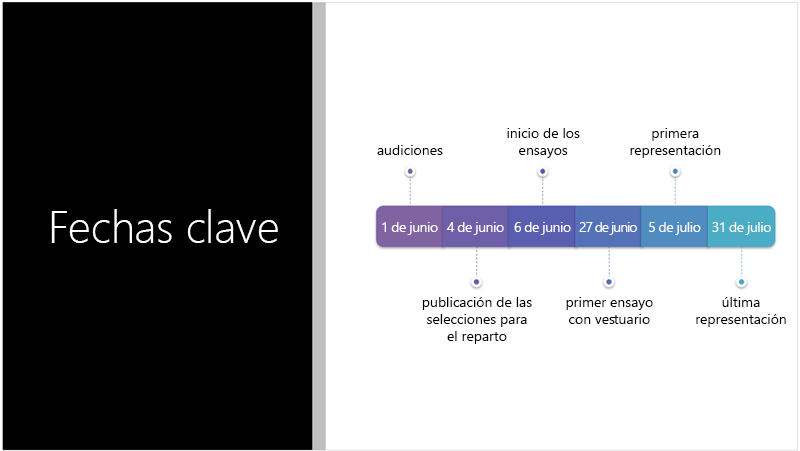
El Diseñador puede convertir texto, como listas, procesos o escalas de tiempo, en un Gráfico SmartArt fácil de leer. Obtenga más información sobre el elemento gráfico SmartArt.
 |
Diseñador está disponible para tabletas, pero no para teléfonos. |
|
Se aplica a: |
PowerPoint Mobile
|
Solución de problemas al usar una tableta Windows
Si puede ver el botón Ideas de diseño en PowerPoint pero está atenuado, es posible que no esté conectado a Internet. Asegúrate de tener una conexión a Internet activa y vuelve a intentarlo.







