Excel には、すぐに使用できる リンクされたデータ型 がいくつかあります。 ただし、Power Query を使用して、サポートされている任意のデータ ソースから独自のデータ型を作成することもできます。 まず、Power Query を使用してデータをインポートします。次に、データを目的に合わせて整理し、データを操作できるようにデータ型をワークシートに読み込みます。 すべてのデータ型と同様に、Excel テーブルのデータを表示したり、見やすいカードとして表示したり、数式で使用したりできます。

注新しいデータ型の作成は、Microsoft 365 でサポートされています。 最新のサブスクリプションがあることを確認する方法の詳細については、「一般法人向け Microsoft 365 のサブスクリプション」を参照してください。
Power Query エディターを使用してデータ型を作成する
次の手順では、Wikipedia のアメリカ合衆国の大統領のリスト に基づく例を使用します。
フェーズ 1: データをインポートする
-
Web からデータをインポートするには、[データ] > [Webから] を選択します。
-
[URL] ボックスに、「https://en.wikipedia.org/wiki/List_of_presidents_of_the_United_States」と入力し、[OK] を選択します。
-
[ナビゲーター] ダイアログ ボックスの左側のウィンドウで、Presidents を選択します。これにより、[テーブル ビュー] にデータが表示され、[データの変換] (右下隅) を選択します。
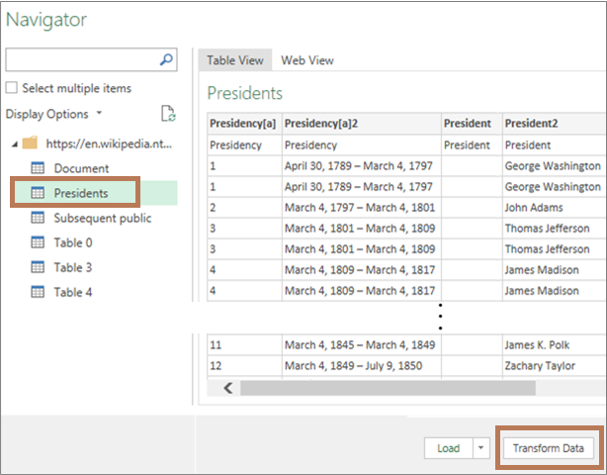
フェーズ 2: データを整理する
-
Power Query エディターが開き、選択したデータが表示されます。
-
1 つ以上の列を選びます。 この例では、President2、Party[b]2、Election、および Vice President を選択します。 新しいデータ型の列の順序は、選択 の順序によって決まります。
ヒント 列を選択するには、Ctrl キーを押しながらクリックします。 隣接する列を選ぶには、Shift キーを押しながらクリックします。
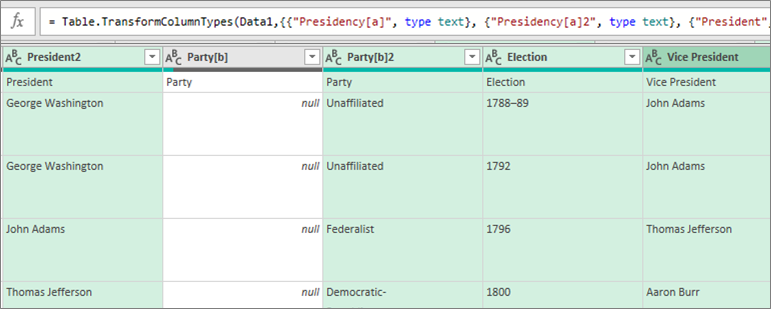
注 Power Query では、関連付けられている M 式が数式ボックスに自動的に表示されます。 詳細については、「Power Query M 式言語」を参照してください。 -
[変換] > [データ型の作成] を選択すると、[データ型の作成] ダイアログ ボックスが開きます。
-
データ型の列ヘッダーを変更するには、[データ型名] ボックスに「US President」と入力します。 この列ヘッダーは、データ型の名前でもあります。
-
データ型の表示列を指定するには、[表示列] を選択します。 たとえば、大統領の名前を含む President2 を選択します。
注 既定の表示列は、最初に選択された列です。 -
必要に応じて、[詳細] を選択して使用可能なすべての列を表示し、表示されている列を再選択して、選択した列の順番を変更します。
-
完了したら、[OK] を選びます。
結果
"US President" という名前のデータ型アイコンと列ヘッダーを持つデータ型列が作成されます。 最初に選択したすべての列がこの 1 つの列にまとめられます。
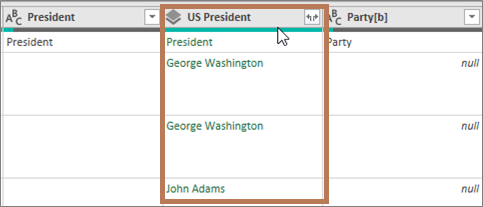
注 [クエリ設定] ウィンドウの [適用されたステップ] セクションに新しいステップが作成されます。 詳細については 、「Power Query の数式を作成する」を参照してください。
フェーズ 3: データ型をテーブルにExcelする
-
ワークシートのテーブルにデータ型をExcelするには、[ホーム] を選択し、[読み込>閉&します。 Power Query データ型の使用は、一部のテーブルでのみExcelされます。
データ型には、各列 の操作に![[列の追加] ボタン](https://support.content.office.net/ja-jp/media/1ab74b83-6e3b-4432-aa67-5b7562134ed9.png)

-
さまざまな方法で新しいデータ型を操作できます。 例えば:
[データの挿入] ボタンを選択して、テーブル内の列にデータ型プロパティ (バイス プレジデントなど) のいずれかを抽出![[列の追加] ボタン](https://support.content.office.net/ja-jp/media/1ab74b83-6e3b-4432-aa67-5b7562134ed9.png)
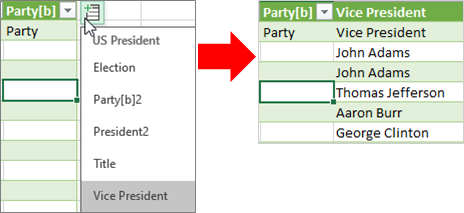
[データ型] アイコンを選択して、カード内の列情報 (John Adams など )
を表示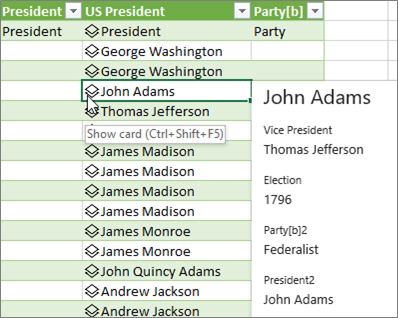
を使用して、テーブル内の列に、選択などのデータ型プロパティのいずれかを抽出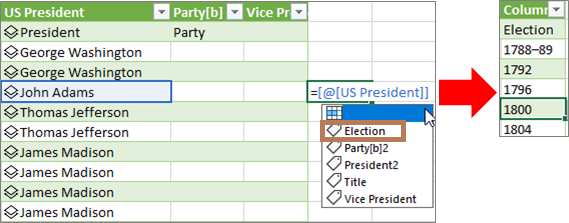
入れ子になったデータ型を作成する
複数のレベルでデータを整理する必要がある場合に、データ型を含むデータ型を作成することもできます。
-
前に説明したように、Power Query エディターを使用してデータ型を作成します。
-
同じ手順を繰り返しますが、[データ型の作成] ダイアログ ボックスを開き、[表示] 列で以前に作成したデータ型を選択
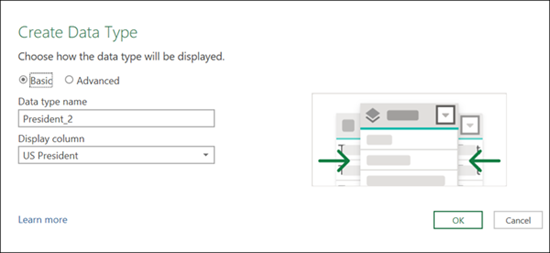
新しいデータ型には任意の名前を付けできます。この例では、"President_2" です。 -
[OK] を選択します。
結果は、前に作成したデータ型を含むデータ型になります。
ワークシートのテーブルにデータ型をExcelするには、[ホーム] を選択し、[読み込み>閉&します。
取り消し: Power Query データ型の使用は、テーブル内Excelされます。
次に、カードからサブデータ型を選択して、サブデータ型を表示
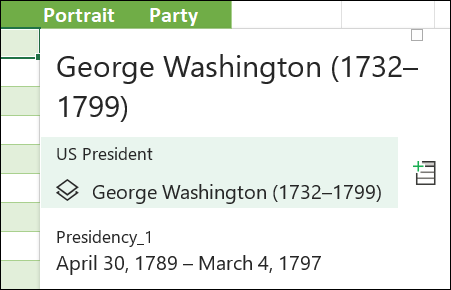
トップ 隅にある戻る矢印を押して、トップ レベルのデータ型に戻 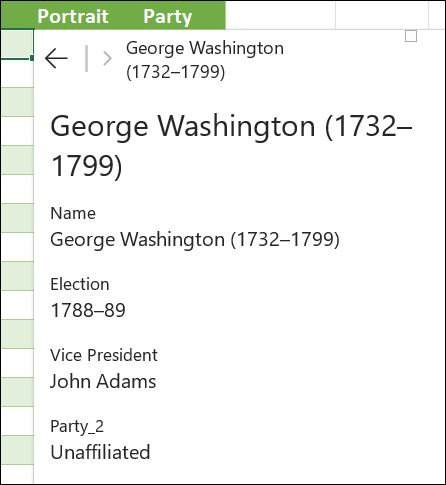
データを更新する方法やカードに画像を追加する方法など、データ型の操作の詳細については、「リンクされたデータ型に関する FAQ と ヒント」を参照してください。










