リンクされたデータ型では、多くのことができます。 数式で接続されているデータ型を参照する場合も、制限事項について学習する場合でも、Excel でデータ型を最大限に活用する方法の詳細については、以下の内容をチェックしてください。
よく寄せられる質問
注: リンクされたデータ型は、ワールドワイド マルチテナント クライアント (標準 Microsoft 365 アカウント) でのみ使用できます。
Bingなどの外部データ ソースにリンクするデータ型にアクセスするには、以下の要件を満たす必要があります。 現在使用できるデータ型を確認するには、「Excel で使用できるリンクされたデータ型」を参照してください。
株式と地域のデータ型の場合
-
アクティブな Microsoft 365 サブスクリプション または無料の Microsoft アカウントを持っている。
-
Office 言語の基本設定に、英語、フランス語、ドイツ語、イタリア語、スペイン語、またはポルトガル語の編集言語を追加します。
-
最新の Excel アプリまたはWeb 用 Excelを使用します。
注: Microsoft 365 サブスクリプションをお持ちでない場合は、Microsoft アカウントで Web 用 Excelにサインインしている場合にのみ、これらのデータ型を使用できます。
組織のデータ型の場合 (Power BI から)
-
organizationまたは雇用主を通じてアクティブな Microsoft 365 サブスクリプションを持っている。
-
Power BI のおすすめテーブルにアクセスでき、Excel のデータ型に対して Power BI で有効にする必要があります。
注: 詳細については、「Power BI の考慮事項と制限」を参照してください。 Power BI から必要なデータ型が表示されない場合は、IT 管理者に問い合わせてください。
データ型を含むブックを開いた場合、またはデータ型を変更または更新しようとしている場合、これらのデータ型にアクセスできないというエラー メッセージが表示される場合は、次の手順を試してください。
-
Microsoft 365 サブスクリプションに関連付けられているアカウントで Excel にサインインしていることを確認します。
-
[ファイル > アカウント >] に移動し、Excel に最新の更新プログラムがあることを確認します。
-
データ型を取得するための要件を満たしていることを確認します。
-
それでも問題が解決しない場合は、Web 用 Excelでブックを開いてみてください。
注: リンクされたデータの表示のみをサポートするバージョンの Excel で、データ型を含むブックを最初に開いた可能性があります。 たとえば、ブックには Stocks データ型が含まれているため、カードまたはアクセス フィールドを引き続き表示できます。 ただし、データ型を更新または変更することはできません。 データ型を使用するには、サブスクリプションに関連付けられているアカウントでExcel for the webにサインインしていることを確認します。
さまざまな件名で使用できるデータ型は多数ありますが、Excel ではトピック グループに編成されているため、変換に適したボタンを簡単に見つけることができます。 使用可能なすべてのデータ型と、その下にあるリボン ボタンを確認するには、「Excel で使用できるリンクされたデータ型」を参照してください。
リンクされたデータ型は、Bingなどのオンライン ソースから信頼できるデータを取り込みます。 特定のデータ型の型またはソースを表示する場合は、セル内のデータ型アイコンを選択してカードを開き、一番下までスクロールしてデータ プロバイダーとデータ型に関する情報を見つけることができます。
Excel のデータ型の改善に継続的に取り組んでいます。 結果が見つからない場合、データが正しくないか見つからないか、タスクを達成できません。... 私たちはすべてを把握したいです! 貴重なフィードバックを使用して、エクスペリエンスと機能を改善します。
求めているフィードバック
-
データ品質 (誤っている、不適切な、不完全なデータなど)
-
データ カバレッジ (不足しているデータ)
-
経験 (データ型とデータを使用)
-
提案とアイデア
株式、地域のデータ品質について
-
データ型に変換したら、セルのデータ型アイコンを選択してカードを開きます。
-
カードの下部までスクロールし、フラグ アイコンを選択します。
-
簡単なアンケートに記入して送信してください。 より具体的になるほど、問題を理解して修正するのが簡単になります。
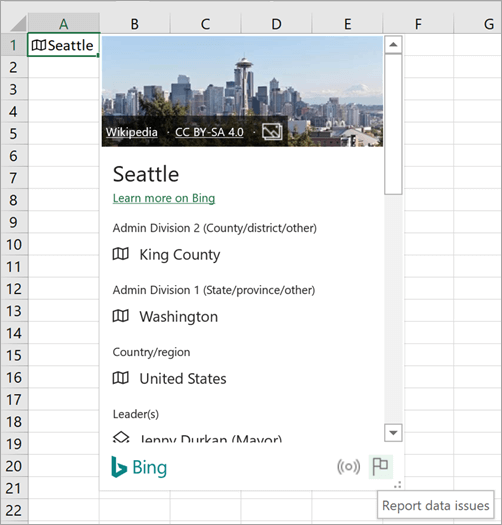
組織のデータ型のデータ品質について
-
データ型に変換したら、セルのデータ型アイコンを選択してカードを開きます。
-
カードの下部までスクロールして、[連絡先] フィールドを表示します。
-
organizationの Power BI データセット連絡先に連絡します。
データ カバレッジに関するフィードバック
-
データ型に変換すると、セルに青い疑問符が表示されることがあります。 これは、結果を見つけたり一致させたりする際に問題が発生したことを意味します。 データ セレクターがまだ開いていない場合は、このアイコンを選択します。
-
[データ セレクター] ウィンドウで、[ フィードバックの送信] を選択します。
-
簡単なアンケートに記入して送信してください。 より具体的になるほど、問題を理解して修正するのが簡単になります。
一般的なデータ型のフィードバックまたは提案
また、データ型を使用した全体的なエクスペリエンスに関する一般的なフィードバックを Excel アプリで直接送信することもできます。
-
[ ヘルプ ] タブ > [フィードバック] に移動します。 詳細については、「操作方法 Microsoft Office に関するフィードバックを提供する」を参照してください。
-
何が好きか、何が嫌いか、ご意見をお寄せください。 できるだけ具体的にフォームを送信してください。
はい。 セルのリンク解除は、データ型を参照している数式への接続を削除する方法です。 リンクされたデータ型のセルを選択し、Mac で Ctrl + C キーまたは Cmd + C キーを押してコピーします。 Mac で Ctrl + Alt + V キーまたは Cmd + Control + V キーを押し、[ 値] を選択します。 これにより、データ型が新しいセルに貼り付けられます。データ プロバイダーへの接続は失われません。
はい。ただし、特定のデータ型を使用できるようにするには 、要件を満たす 必要があります。 要件を満たしていないユーザーにブックを送信した場合でも、データ型のデータは表示されますが、変更や更新はできません。
現時点では、リンクされたデータ型をサポートするのは Excel for Microsoft 365と Web 用 Excelのみです。 これらの新しいデータの種類をサポートしていないバージョンの Excel で開くと、対象のセルに #VALUE! と表示されます。 また、これらのデータの種類を参照する数式の代わりに #NAME? が表示されます。
はい。 ほとんどの Excel 機能はデータ型で動作し、統合の改善に継続的に取り組んでいます。 Fill ハンドルは、行または列のデータ型が同じで、セルに同じフィールドが設定されている場合に機能します。 そのフィールドにデータがない場合、または見つからない場合は、#FIELD エラーが発生します。
また、データ型のリストの最後のセルに変換するテキストを入力することもできます。また、Excel は自動的にテキストの一致を試み、変換を試みます。
一部の従来の Excel 機能は、リンクされたデータ型ではうまく機能しない場合があります。 たとえば、データ型の情報に基づいてピボットテーブルを作成する場合、シートに明示的に追加された情報のみを使用できます。 また、Power Pivot、Power Query、または一部のグラフでこれらのデータの種類を使用すると、意図したとおりに動作しない可能性があります。
特定のデータ型は、現時点では特定の言語でのみ使用できます。 それらにアクセスして使用するには、編集言語を Office 言語設定に追加できます。
-
株式と地域のデータ型: 英語、スペイン語、フランス語、ドイツ語、イタリア語、ポルトガル語のみ。
今後、より多くの言語の追加に取り組んでいます。
ヒントとテクニック
カードを開く:
Windows の場合は Ctrl キーと Shift キーを押しながら F5 キーを押し、Mac の場合は Cmd キーと Shift キーを押しながら F5 キーを押します。
列を追加する:
[データを挿入] メニューを開くには、Alt キーと Shift キーを押しながら F10 キーを押します。 Ctrl または Cmd キーを押すこともできます。 次に、方向キーを使用してフィールドに移動し、Enter キーを押してフィールドを選択します。
リンクされたデータ型は、オンライン データ ソースに接続します。 テキストをリンクされたデータの種類に変換すると、ブック内で外部データ接続が確立されます。 そうすれば、データがオンラインで変更された場合に、Excel で更新して、レコードを更新することができます。
データを更新するには、リンクされたデータ型のセルを右クリックし、[データ型]、[更新] の順にクリックします。 これにより、選択したセルと、同じデータ型の他のセルが更新されます。
リンクされているすべてのデータ型とブックに含まれる可能性があるすべてのデータ接続 (クエリ、その他のデータ接続、ピボットテーブルなど) を更新する場合は、[ データ ] > [すべて更新] をクリックします。
データ型カードを使用すると、通常の値だけでなく、それ以上のものを抽出できます。 Geography データ型のカードなど、一部のデータ型カードには、ブックに挿入できる画像が含まれています。 これらの画像は、任意のテキストや数値と同様に、セル内に含まれています。
-
セルを選択し、[データ] タブ、[データ型] グループ、[自動] の順にクリックして、テキストをデータ型に変換します。
-
変換されると、セル値の左側にアイコンが表示されます。 それを選択してカードを表示します。
-
カードで画像にカーソルを合わせると、[データを挿入

-
画像はセル内に収まるように拡大縮小されます。 サイズを変更するには、行または列を調整してセルのサイズを大きくします。
ヒント: 挿入された画像の属性を表示するには、画像を右クリックし、[ カードの表示] を選択します。
セルをリンクされたデータ型にしない場合は、セルを右クリックし、[ データ型 ] > [テキストに変換] をクリックします。 データの種類が削除され、オンライン接続がなくなり、セルの値がテキストに変換されます。
重要: データ型をテキストに変換すると、そのデータ型から値を抽出した列または数式に #FIELD が表示されます。 エラーが表示されることに注意してください。
データ型とそのデータから挿入するデータは、他のデータと同様に、数式や計算で使用できます。 また、データがテーブルに含まれていない場合でも、リンクされたデータ型の値を参照する数式を記述することもできます。 詳細については、「データ型を参照する数式を作成する方法」を参照してください。
![[フィルター] メニュー、[値の表示] メニュー、リンクされたデータの種類からのフィールドが一覧表示されます](https://support.content.office.net/ja-jp/media/5d764960-1f25-46f3-bd8a-bd672feae26c.png)
列ヘッダーのフィルター ボタンを使用すると、いつでも Excel でデータを並べ替えたりフィルター処理したりすることができます ([データ]、[フィルター] の順にクリックして、フィルター ボタンをオンにします)。
次にデータの種類が含まれるセルのヒントを紹介します。アイコンが表示されているセルの上のフィルター ボタンをクリックします。 次に、並べ替えやフィルター処理の方法を決定します。 表示名を使用してこの操作を行う場合は、[フィールドの選択] の下の [表示値] を選択したままにします。 リンクされたデータの種類の別のフィールドを使用して並べ替えまたはフィルター処理を行う場合、[フィールドの選択] でそのフィールドを選択します。
この例では、フィールド領域を選択しました。 それは下のフィルター チェックボックスの基礎として使用され、テーブル内にある国の人口が表示されます。 補足情報:[フィールドの選択] で選択するフィールドに応じて、[数値フィルター] メニューは変わります。










