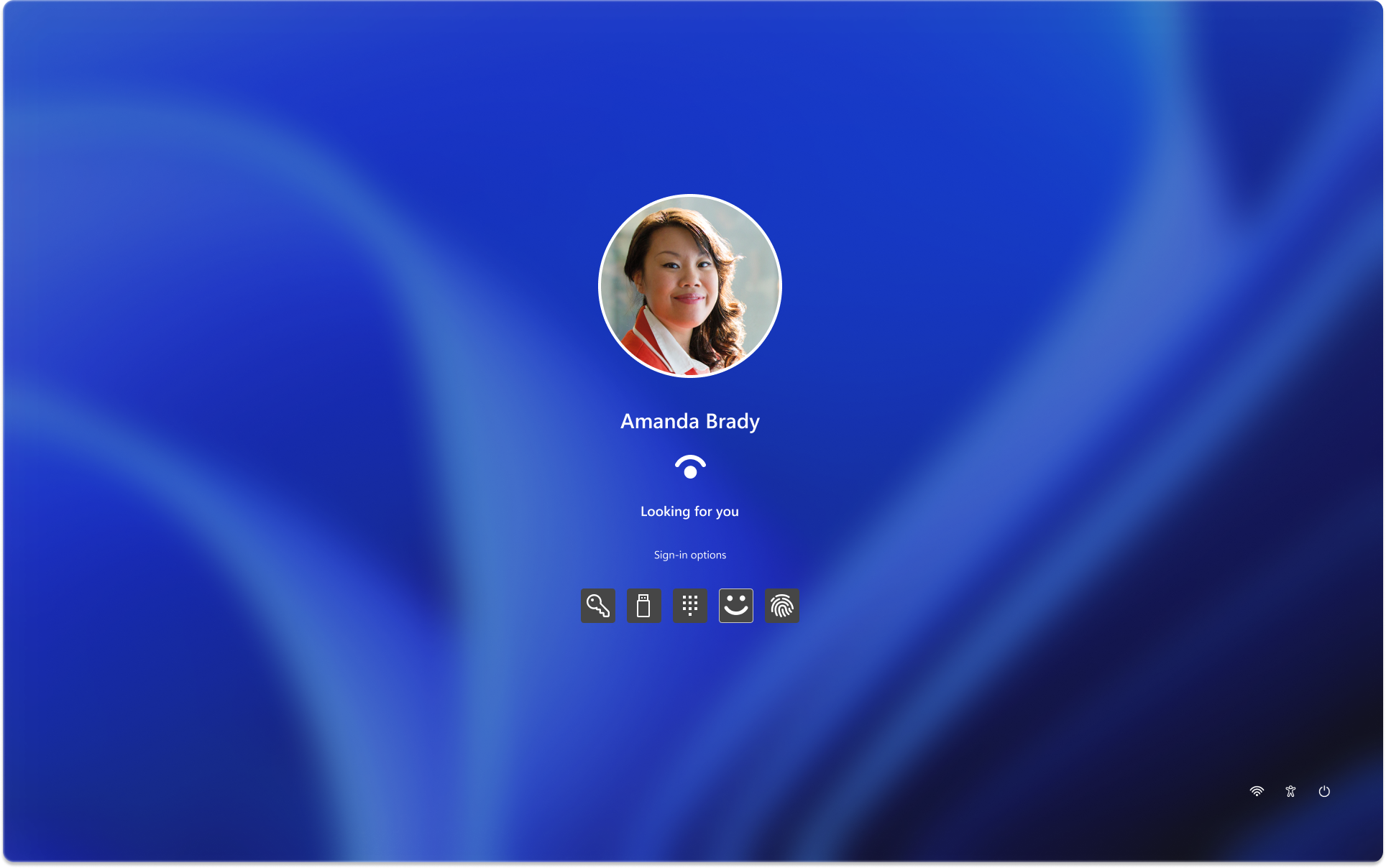Windows Hello の構成
Windows Hello は、Windows デバイスにサインインするための、より個人的で安全な方法です。 Windows Hello では、パスワードを使用する代わりに、顔認識、指紋、または PIN を使用してサインインできます。
これらのオプションは、PIN が 1 つのデバイスにのみ関連付けられているため、PC へのサインインを容易かつ安全に行うのに役立ちます。これは、Microsoft アカウントで回復するためにバックアップされるためです。
設定アプリを使用して、Windows Hello を構成および管理できます。
-
Windows デバイスの [設定] アプリ で、[ アカウント ] > [サインイン オプション ] を選択するか、次のショートカットを使用します。
-
[ サインイン方法] で 、Windows Hello でサインインするには、次の 3 つの選択肢があります。
-
[ 顔認識 (Windows Hello)] を選択して、PC の赤外線カメラまたは外部赤外線カメラで顔認識サインインを設定します
-
指紋認識 (Windows Hello) を選択して指紋リーダーを使用してサインインを設定する
-
PIN (Windows Hello) を選択して PIN を使用してサインインを設定する
![Windows Hello を構成するための [設定 - オプション] のスクリーンショット。](https://support.content.office.net/ja-jp/media/cff57ac0-8522-41e8-9fd7-beb8d2729b0a.png)
重要: 顔でサインインするには、Hello 互換のカメラが必要です。 指紋でサインインするには、デバイスに指紋リーダーが必要です。
デバイスにいずれかのデバイスが付属していない場合は、多数の人気小売業者から USB 経由でデバイスに接続できるデバイスを購入できます。 -
-
オプションを選択して [セットアップ] を選択します
-
指示に従って Windows Hello の構成を完了します
サインイン エクスペリエンス
次回デバイスにサインインするときは、パスワードの代わりに顔認識、指紋識別、または PIN コードを使用できます。