Microsoft Edge のコレクションを使用して、ショッピング、旅行の計画、研究や授業計画のためのメモの収集、または最後にインターネットを閲覧した続きを見たい場合など、Web 上のアイデアを管理することができます。 Web 上で何をするにしても、コレクションが役立ちます。
コレクションは、サインインしているデバイス間で同期されるため、複数のデバイスで Microsoft Edge を使用している場合、コレクションは常に最新の状態に保たれます。

コレクションを開始する
コンピューターの場合
-
Microsoft Edge の右上隅にある [コレクション]

![タスク バーの [コレクション] ボタンのスクリーンショット](https://support.content.office.net/ja-jp/media/5ac0aee7-dd45-14e8-b90c-6d3bf31cd133.png)
-
コレクションのタイトルを変更するには、[コレクション] ウィンドウの上部で選択します。
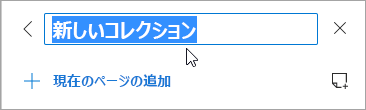
コレクションにコンテンツを追加する準備ができたら、いくつかの方法でこれを行うことができます。
-
[現在のページを追加] を選択して、Web ページ全体をコレクションに保存します。
-
画像を選択してコレクションにドラッグします。
-
リンクまたは強調表示されたテキストを選択し、コレクションにドラッグします。
コレクションにコンテンツを追加すると、カードが表示されます。 このカードには、便利な情報が表示されます。保存したアイテムへのリンクが含まれているので、作業中の内容にいつでもアクセスできます。
iOS デバイスでの作業
-
画面の下部にある ... メニューをタップし、[コレクション] をタップします。
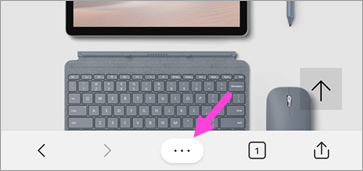
-
画面の下部にある + ボタン をタップします。
-
コレクションの名前を入力し、[完了] をタップします。
-
新しいコレクションをタップして開き、+ をタップして、現在表示している Web ページを追加します。
Android デバイスでの作業
-
画面の下部にある ... メニューをタップし、[コレクション] をタップします。
-
画面の上部にある + ボタンをタップします。
-
コレクションの名前を入力し、[作成] をタップします。
-
新しいコレクションをタップして開き、+ をタップして、現在表示している Web ページを追加します。
前回終了した位置から再開
コレクションを使用すると、後のために保存したページを簡単に開くことができます。
コンピューターの場合
コレクション内のすべてのアイテムを新しいウィンドウのタブとして開くには、[共有など] ![[共有など] アイコン](https://support.content.office.net/ja-jp/media/be7a9b60-170f-4b01-4690-335364a2feb3.png)
![[共有など] ボタンのスクリーンショット](https://support.content.office.net/ja-jp/media/f264b9db-6eb1-f998-2ab4-929513d1872a.png)
1つのアイテムを新しいタブで開くには、右クリックして、[新しいタブで開く] または [新しいウィンドウで開く] を選択しを ます。
iOS または Android デバイスの場合
-
画面の下部にある ... メニューをタップし、[コレクション] をタップします。
-
コレクションをタップして開き、カードをタップして保存したページを開きます。
コレクション内のカードを並べ替える
コンピューターの場合
-
右上隅にある [コレクション]

-
コレクションを選択して開きます。
-
カードを選択し、リスト内で上または下にドラッグして移動します。
iOS デバイスでの作業
-
画面の下部にある ... メニューをタップし、[コレクション] をタップします。
-
コレクションをタップして開きます。
-
ページの下部で [編集] をタップします。
-
カードの横にある
![[移動] アイコン](https://support.content.office.net/ja-jp/media/ad11f3d8-3e6c-b417-6a77-f0ce6c74bbeb.png)
-
[完了] をタップします。
Android デバイスでの作業
-
画面の下部にある ... メニューをタップし、[コレクション] をタップします。
-
コレクションのいずれかで、... ボタンをタップしてから、[並べ替え] をタップします。
-
カードの横にある
![[移動] アイコン](https://support.content.office.net/ja-jp/media/ad11f3d8-3e6c-b417-6a77-f0ce6c74bbeb.png)
-
[完了] をタップします。
コレクションにノートを追加する
コンピューターの場合
-
コレクションにメモを追加するには、[コレクション] ウィンドウの右上隅にある [ノートの追加]
![[メモの追加] アイコン](https://support.content.office.net/ja-jp/media/c815ef38-828d-dbd7-02e1-89beb110d7b8.png)
![[メモの追加] ボタンのスクリーンショット](https://support.content.office.net/ja-jp/media/a80119fa-ad40-f8fe-095e-045bf5255588.png)
-
ノートの一番上にあるツールバーを使用して、フォントを変更したり、行頭文字や見出しを追加したりすることができます。 ノートを保存する準備ができたら、[保存]
![[保存] アイコン](https://support.content.office.net/ja-jp/media/c365a681-33f7-245a-933c-c1b4db30122c.png)
-
ノートを含むコレクション内のコンテンツを並べ替えるには、コレクションを選択して [コレクション] ウィンドウ内で上または下にドラッグするだけです。
注意: iOS または Android デバイスのコレクションにメモを追加することはできませんが、コンピューターに追加したメモはすべて、モバイル デバイスのコレクションと同期されます。
コレクションのエクスポート
コンピューターの場合
コレクション全体、または個々のアイテムを Word 文書や Excel ワークシートに、エクスポートできます。
-
コレクション全体をエクスポートするには、[共有とその他の
![[共有など] アイコン](https://support.content.office.net/ja-jp/media/be7a9b60-170f-4b01-4690-335364a2feb3.png)
-
コレクション内の 1 つ、または複数のアイテムをにエクスポートするには、アイテムの右上隅にあるチェックボックスをオンにします。 次に、[

![[チェック] ボックスと [共有] ボタンのスクリーンショット](https://support.content.office.net/ja-jp/media/4275a2e6-0fcf-671b-eda3-ee570a67f724.png)










