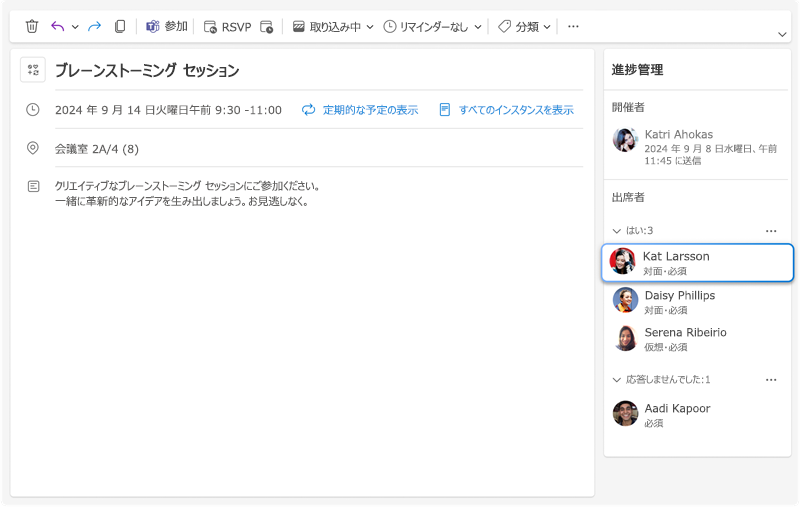Outlook は、対面イベントのスケジュール設定 に役立ちます。 開催者は、招待者に対して対面で会議に出席するように要求できます。出席者は、出席者が対面で出席できるかどうか、またはオンラインでしか出席できないかどうかを確認して応答できます。
対面出席の要求
会議を開催するときに、招待者に対してイベントへの対面での出席を依頼できます。
-
対面として設定する会議を作成または開きます。
-
場所フィールドの横にある [対面イベント] 切り替えを選択します。
![画像はイベント作成フォームを示しています。 複数のフィールドの中に、[対面イベント] トグルがあります。](https://support.content.office.net/ja-jp/media/68fba0eb-8b60-4de0-9c69-648acff196bd.jpg)
予定を対面としてマークすることもできます。
対面イベントの時間候補
イベントを対面としてマークすると、イベントの提案された時間は、出席者の空き時間だけでなく、場所の空き状況にも基づいて変更される可能性があります。 出席者がオフィスにいる予定の時間帯が最初に提案されます。
![画像は、開催者がスケジュールを設定しようとしている会議のイベント作成フォームを示しています。 開催者が対面トグルを選択しました。 したがって、[提案された時間] セクションでは、3 つの異なる提案されたタイム カードが表示されます。そのうち最初の 2 つは、全員が対面で会議に出席できる時間枠です。](https://support.content.office.net/ja-jp/media/5bf5ce3c-a9f2-4826-af10-fd4b4abcb476.jpg)
対面イベントの識別
対面としてマークされた会議出席依頼を受け取った場合は、メールの招待と予定表イベントの両方に視覚的なキューが表示され、会議の開催者が出席者に対面出席を要求したことを通知するのに役立ちます。
メールの招待と予定表イベントの両方のタイトルに [In-person] という接尾辞が追加されます。 メールの招待には、その内容に "対面" ラベルも含まれます。
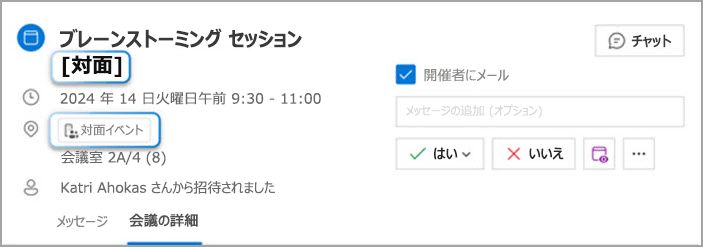
さらに、予定表イベントには、対面イベントを識別するのに役立つ固有のアイコンも含まれます。
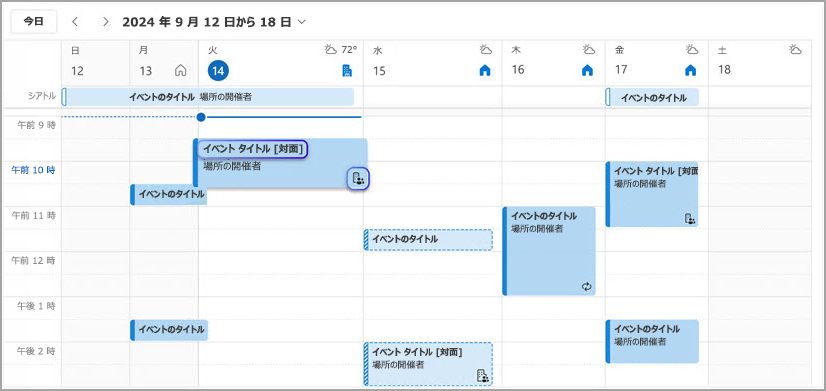
対面イベントへの応答
対面での要求に応答する場合、 "はい" の選択肢は 1 つだけではなく、3 つ表示されるようになります。 開催者の要求に従って対面で会議に出席する場合は、[はい (対面)] を選択します。 出席を希望するが、直接出席できない場合は、[はい (オンライン)] を選択してください。 または、出席を確認するが、出席モードを公開しない場合は、出席モード情報なしの [はい] を選択します。
![画像は、ドロップダウンが展開された [はい] のハイブリッド RSVP メニュー ボタンを示しています。ここでは、[はい、対面で]、[はい、仮想で]、[はい] の 3 つの異なるオプションが表示されます。](https://support.content.office.net/ja-jp/media/d4f7ed15-0e36-4747-a033-fdd6d5744ed3.png)
対面応答の追跡
出席者が対面要求に応答すると、追跡ウィンドウで応答を追跡できます。これにより、各ユーザーの出席モードと応答が表示されます。