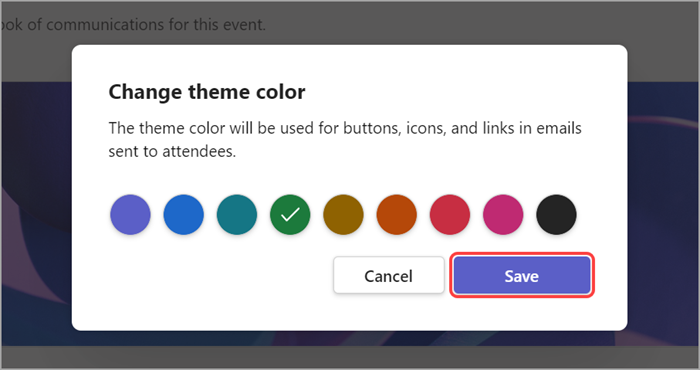Microsoft Teams でタウン ホールをカスタマイズする
タウン ホールのテーマを使用して、出席者にブランド化されたカスタマイズされたエクスペリエンスを提供します。 会社の画像、バナーなどを追加します。
注: イベントが既に公開されている場合、テーマの変更は今後のメールの中で表示されます。
タウン ホールをカスタマイズする
タウン ホールのカスタマイズは次のように行ないます。
-
Teams 予定表に移動します。
-
既存のタウン ホールを開くか、新しいタウン ホールを作成します。
-
[テーマ] を選びます。
バナー画像の追加
バナー画像は、イベントに至るまでのタウン ホールのメール全体に表示されます。 Teams の既定のバナーをそのまま使用するか、カスタム画像を追加します。
カスタムのバナー画像は次のように追加します。
-
Teams 予定表に移動します。
-
既存のタウン ホールを開くか、新しいタウン ホールを作成します。
-
[テーマ] > [バナー画像] の順に選択します。
-
[画像の変更] > [別の画像を選択する] の順に選択します。
-
使用するイメージを開きます。
-
トリミング ツールで画像をズームして配置します。 バナーが次のように表示されます。
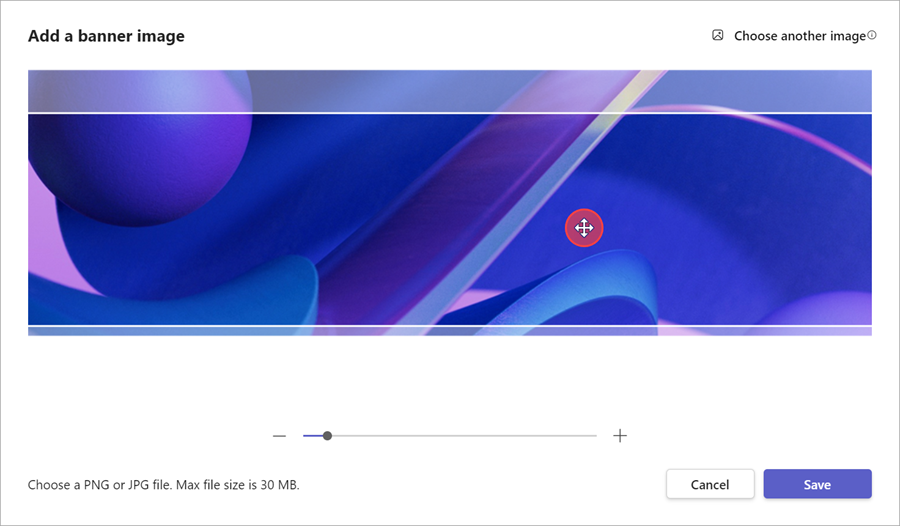
-
[保存] を選択します。
ロゴの追加
-
Teams 予定表に移動します。
-
既存のタウン ホールを開くか、新しいタウン ホールを作成します。
-
[テーマ] > [ロゴ] の順に選択します。
-
[ロゴ] を選びます。
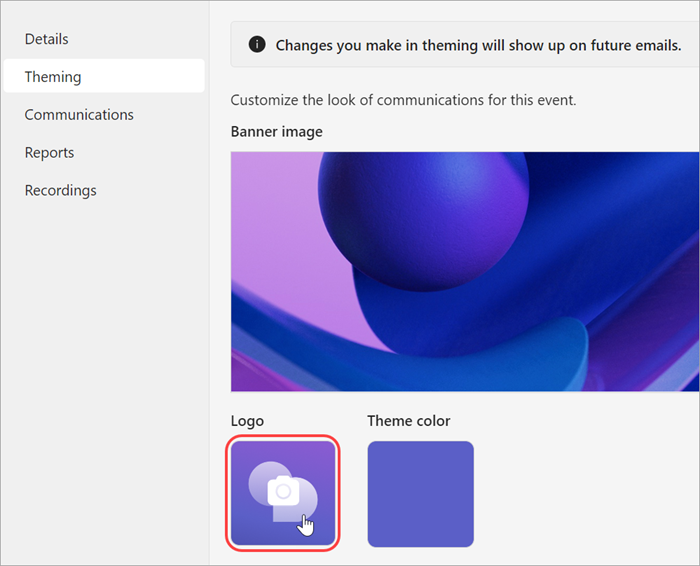
-
[別の画像を選択する] を選択します。
-
使用するイメージを開きます。
-
トリミング ツールで画像をズームして配置します。 次のようにロゴが表示されます。
-
[保存] を選択します。
テーマの色を変更する
Teams の既定のテーマの色をそのまま使用するか、別のテーマの色を選択して、出席者に送信されるイベント ボタン、アイコン、メール リンクをカスタマイズします。
テーマの色は次のように変更します。
-
Teams 予定表に移動します。
-
既存のタウン ホールを開くか、新しいタウン ホールを作成します。
-
[テーマ] > [テーマの色] の順に選択します。
-
[テーマの色] を選びます。
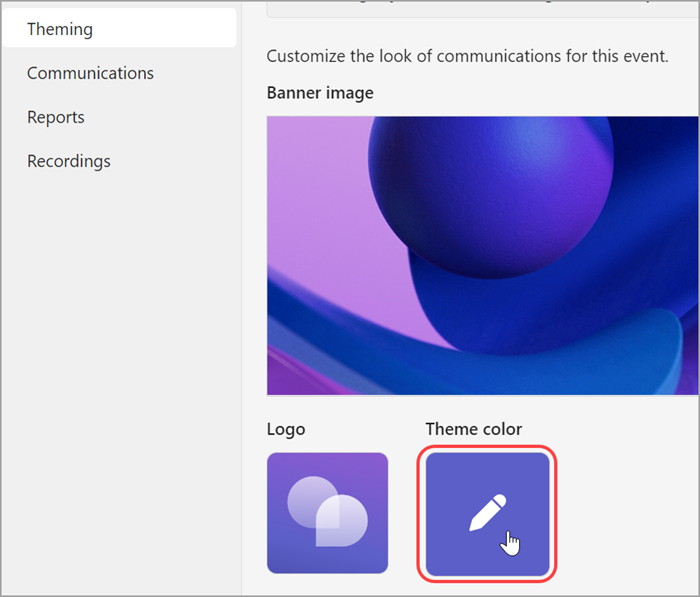
-
色を選択し、[保存] を選びます。