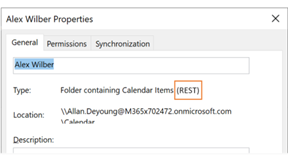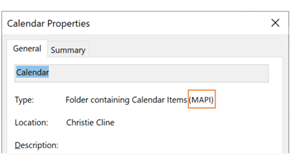Outlook for Windows の接続方法と共有予定表の更新方法を改善するために、主要な更新プログラムを行いました。 これらの機能強化は、最新の月次エンタープライズ チャネル、現在のチャネル、またはエンタープライズ チャネルの更新プログラムを使用している Outlook 365 のお客様 Semi-Annual 利用できます。
注: 更新された予定表共有機能は、引き続き増分更新と修正プログラムを受け取ります。 現在のチャネルと月次エンタープライズ チャネルは、これらの更新プログラムを含む最初のチャネルです。 これらの更新が Semi-Annual エンタープライズ チャネルに到達するまでに時間がかかります。 そのため、共有予定表を共有および開くユーザーは、現在のチャネルまたは月次エンタープライズ チャネルに切り替える必要があることを強くお勧めします。
この記事では、Outlook for Windows でこれらの共有予定表の機能強化を有効または無効にする方法について詳しく説明します。
注: Microsoft 365 Appsのすべての更新チャネルで、Outlook の最新バージョンで共有予定表の機能強化が既定で有効になりました。 Semi-Annual Enterprise Channel は、既定で共有予定表の機能強化 (2022 年 7 月 12 日にリリースされたバージョン 2202) を有効にする最終更新チャネルでした。
Exchange Onlineやその他の Outlook アプリケーションでの予定表の共有で変更される内容の技術的な詳細については、「Microsoft 365 での予定表の共有」を参照してください。
予定表は既に共有されています
この機能強化を利用するには、Outlook for Windows で設定を有効にし、Outlook を再起動する必要があります。 その後、自分と共有されている予定表は、Microsoft 365 の新しい共有プラットフォームに自動的にアップグレードされます。
注: メールボックスのフル アクセス権を付与しても、代理人との予定表の共有としてカウントされません。 次のセクションを参照してください。
予定表がまだ共有されていません
この機能強化を利用するには、次の 3 つの手順が必要です。
-
この記事の後半で説明するように、更新された予定表共有の機能強化が有効になっていることを確認します。 [共有予定表の機能強化を有効にする] を有効にした後、Outlook を再起動します。
-
「他のユーザーと Outlook 予定表を共有する」で説明されている手順に従って、他のユーザーがプライマリ予定表またはセカンダリ 予定表を共有します。
-
受信トレイ フォルダーで受信した予定表共有の招待を承諾すると、共有予定表が Outlook の予定表一覧に自動的に追加されます。
共有されている予定表がアップグレードされたかどうかをチェックする方法については、以下の詳細を参照してください。
共有予定表の更新プログラムを有効にする
Outlook for Windows で 1 人のユーザーの機能強化を有効にすることも、グループ ポリシーを使用して、organizationのすべてのユーザーまたは一部のユーザーに対して有効にすることもできます。
共有予定表の機能強化を有効にしても、独自の予定表でのエクスペリエンスには影響しません。
1 人のユーザーに対して有効にする
[Exchange アカウントの設定] ダイアログで新しいオプションが導入されました。 共有予定表の機能強化を有効にします。
注: このオプションは、Exchange Onlineを使用しているユーザーのみが使用できます。 いずれかのユーザーの予定表が Exchange On-Premises でホストされている場合、共有予定表には変更はありません。
-
Outlook で、[ ファイル >アカウント設定] >[アカウント設定] を選択します。 メール アカウントの一覧が表示されます。
-
他のユーザーの予定表を管理するために使用する Microsoft Exchange アカウントを選択し、[ 変更]を選択します。
-
[ その他の設定] を選択し、[詳細設定] タブを 選択 します。
-
[共有予定表の機能強化を有効にする] の横にあるチェック ボックスをオンにします。
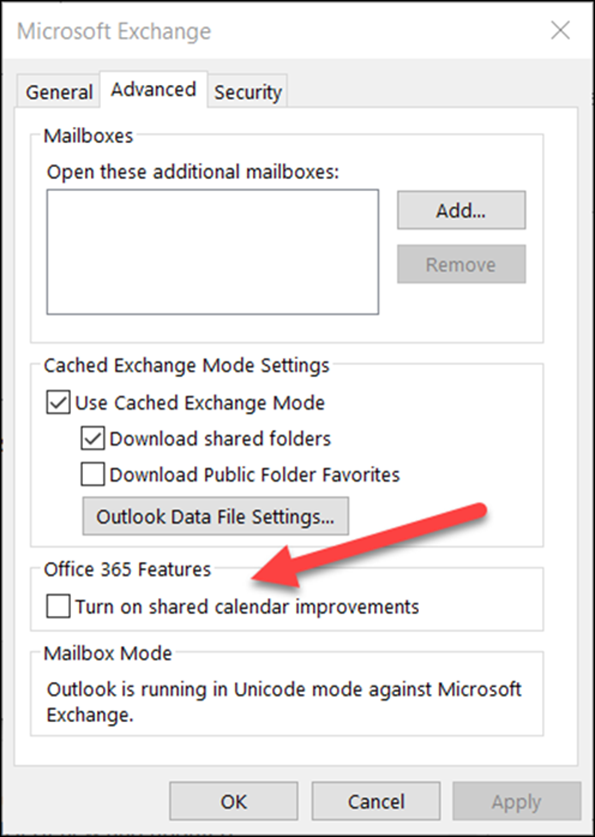
-
Outlook を閉じて、再起動します。
これらの機能強化を選択しても、自分の予定表でのエクスペリエンスに影響を与えるのではなく、いつでも元に戻ることができます。
グループ ポリシーを使用して有効にする
IT 管理者は、新しいオプションに加えて、グループ ポリシーを使用して Outlook が共有予定表に接続する方法を構成できます。
予定表の REST 更新プログラムという新しいグループ ポリシー設定が導入されました。 この設定は、グループ ポリシー管理用テンプレート ファイル (ADMX/ADML) で使用できます。
-
場所: HKEY_CURRENT_USER\Software\Policies\Microsoft\Office\16.0\Outlook\Options\Calendar
-
DWORD: RestUpdatesForCalendar
値: 有効の場合は 1、無効の場合は 0
この新しいポリシーが有効になっている場合:
[ 共有予定表の機能強化を有効にする] チェック ボックスは、すべてのユーザーに対して有効になっています。 [UI] チェック ボックスがオンになっているか無効になっているため、エンド ユーザーは機能強化をオフにできません。
この新しいポリシーが無効になっている場合:
[ 共有予定表の機能強化を有効にする] チェック ボックスは、すべてのユーザーに対して無効になっています。 [UI] チェック ボックスはオフになっており、無効になっているため、エンド ユーザーは機能強化を有効にできません。
共有予定表で新しい機能強化が使用されていることを確認する
この機能強化を利用するには、Outlook for Windows で設定を有効に し 、共有予定表を Microsoft 365 の新しい共有プラットフォームにアップグレードする必要があります。
共有予定表を Outlook for Windows または PowerShell を使用してアップグレードするかどうかをチェックできます。
Outlook for Windows の使用
[エディター] または [委任] アクセス許可を持つ予定表の場合、予定表が新しい共有プラットフォームにアップグレードされているかどうかを Outlook for Windows から確認できます。
設定を有効にし、Outlook を再起動したら、[予定表のプロパティ] ダイアログを表示して、新しい機能強化を使用しているかどうかをチェックできます。 アップグレードされている場合は、"種類: 予定表アイテムを含むフォルダー (REST)" と表示されます。
|
新しい共有プラットフォームにアップグレードされました |
まだアップグレードされていません |
|---|---|
|
|
|
予定表に対するエディターまたは委任アクセス許可がある場合にのみ、REST または MAPI 注釈が表示されることに注意してください。
一部のバージョンの Outlook では、アップグレードされた共有予定表の横に "(プレビュー)" も表示されます。 [プロパティ] ダイアログを優先して、このラベルを段階的に説明します。
PowerShell の使用
予定表が新しい共有プラットフォーム上にあるかどうかを確認するには、Get-MailboxCalendarFolder の出力で ExtendedFolderFlags をチェックできます。
共有予定表が新しい共有モデルを使用している場合、 ExtendedFolderFlags は予定表を共有しているユーザーと共有予定表を開くユーザーの次の値を返します。
-
新しい共有プラットフォームで予定表を共有するユーザー: SharedOut
-
新しい共有プラットフォームで共有予定表を開くユーザー: SharedIn
予定表を共有するユーザーには、次のコマンドレットを使用します。
-
Get-MailboxCalendarFolder -Identity <user1>:\Calendar | FL
共有予定表を開くユーザーには、次のコマンドレットを使用します。
-
Get-MailboxCalendarFolder -Identity <user2>:\Calendar\<name of shared calendar>
詳細については、Get-MailboxCalendarFolder コマンドレットに関する Exchange PowerShell リファレンス記事を参照してください。
共有予定表はまだアップグレードされていませんか?
共有予定表が Microsoft 365 の新しい共有プラットフォームにまだ存在しない場合は、共有予定表を手動でアップグレードできます。 これには、共有予定表の所有者がExchange Onlineでホストされ、予定表に対するアクセス許可が明示的に付与されている必要があります。 これらの条件が満たされている場合は、次の手順に従って共有予定表を削除して再追加します。
共有予定表の機能強化は、Exchange Onlineを使用してユーザー間で共有される予定表でのみ使用できます。
-
[予定表] モジュールに移動し、アップグレードする共有予定表を見つけます。
-
共有予定表を右クリックし、[予定表の削除] を選択します。
-
Outlook を閉じて、再起動します。
-
[予定表] モジュールの [ホーム] リボンから、[予定表の追加] ボタンをクリックし、[共有予定表を開く]をクリックします。
-
予定表を共有したユーザーの名前を入力します。
-
[OK] をクリックしてダイアログを閉じます。
-
共有予定表が予定表の一覧に再び表示され、アップグレードする必要があります。
重要: 予定表を追加した直後に、予定表が空に表示されることがあります。 新しい共有予定表をセットアップし、すべての予定表イベントを同期するには数分かかります。 この遅延は、新しい共有予定表の初期セットアップでのみ発生し、初期同期が完了するとそれ以上の遅延は表示されません。 非常に大きな予定表の場合、すべての予定表イベントの同期に数時間かかることがあります。
共有予定表の更新をオフにする
共有予定表の機能強化を試してもうまくいかなかった場合は、Outlook のアプリ内サポートを通じてお知らせください。
共有予定表の機能強化をオフにするには、上記と同じ手順に従い、[共有予定表の機能強化を有効にして Outlook を再起動する] の横にあるチェック ボックスをオフにします。