1 人または複数の人に会議出席依頼を送信できます。 Outlook は、会議の予定表の時間を予約し、招待を受け入れるユーザーを追跡します。
イベントを作成する
-
ナビゲーション ウィンドウで、[予定表] を選択します。
-
[ 新しいイベント] を選択します。
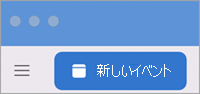
注: 予定表で日付と時刻を選択すると、選択した日付と時刻が新しい予定ウィンドウに自動的に入力されます。
-
[新しいイベント] にイベント名を追加します。
-
[ スケジュール アシスタント] を選択します。
-
[ 必要な招待者の追加] に招待者の名前を入力し、連絡先の一覧から選択します。 すべての参加者に対して繰り返します。
-
すべてのユーザーが利用できる時刻と日付を見つけて選択します。
-
[完了] を選択します。
-
定期的な会議の場合は、[ 繰り返さない] を選択し、ドロップダウン メニューから会議を繰り返す頻度を選択します。
-
[場所の追加] または [オンライン会議] を選択し、[ Skype ] または [Teams 会議] ボタンを選択します。
-
リマインダーの時刻を選択します。
-
[送信] を選択します。
会議を作成する
-
ナビゲーション ウィンドウの一番下にある [予定表] を選択します。
-
[ホーム] タブで [会議] を選択します。
-
既定のアカウントではないアカウントから招待を送信するには、 From リストからアカウントを選択します。
-
[宛先] ボックスに、会議に含めるユーザーまたはリソースの名前を入力します。 電話番号、メール アドレス、オフィスの場所など、そのユーザーに関する詳細を表示するには、任意の名前を選択します。
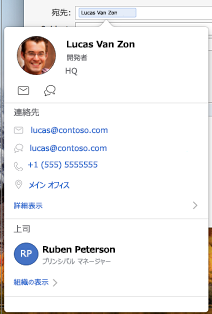
-
[件名] ボックスに、会議の説明を入力します。
-
[ 場所 ] ボックスに場所を入力します。
-
イベントの詳細を入力し、[送信] を選択します。
予定を作成する
-
ナビゲーション ウィンドウの一番下にある [予定表] を選択します。
-
[ ホーム ] タブで、[予定] を選択します。
ヒント: 予定表内で、日、週、または月のビューで期間をダブルクリックして予定を作成することもできます。 選んだ日付と時間は、自動的に新しいイベント ウィンドウに入力されます。
-
[件名] と [場所] を入力し、イベントに関するその他の詳細を入力します。
-
[ 予定 ] タブで、[保存] & [閉じる] を選択します。










