チームでプロジェクトの作業が行え、デバイスを問わずにどこからでも情報を共有できる場所を提供するには、SharePoint チーム サイトを作成します。 チーム サイトには、関連する Web ページのグループ、ファイルの既定のドキュメント ライブラリ、データ管理のためのリスト、ニーズに合わせてカスタマイズできる Web パーツなどがあります。
チーム サイトまたはコミュニケーション サイトを作成する必要がありますか。
チームの他のメンバーや、特定のプロジェクトで他のユーザーと共同作業をするときには、チーム サイトを使用します。 チーム サイトでは、通常、全員またはほとんどのメンバーがコンテンツをサイトに投稿でき、チームまたはプロジェクトのメンバーや、特定の関係者にのみ情報が表示されます。 幅広い対象ユーザーに情報を配信する場合は、コミュニケーション サイトの使用をお勧めします。 コミュニケーション サイトでは、通常、少数メンバーのみコンテンツを投稿でき、大勢の対象ユーザーがコンテンツを閲覧します。
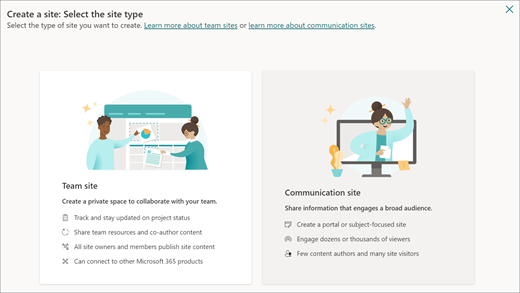
チーム サイトを作成する手順
-
次のいずれかの操作を行います。
-
Microsoft 365 を使用している場合は、サインインします。 詳細については、「Microsoft 365 にサインインする場所」を参照してください。
ページの左上隅で、

![Microsoft 365 アプリの選択。 最後のタイルは [その他のアプリ] です。](https://support.content.office.net/ja-jp/media/7512e2ef-85b8-4937-b265-6f46cccbf829.png)
注: [SharePoint] タイルや [サイト] タイルが表示されない場合、Microsoft 365 サブスクリプションに Microsoft 365 の SharePoint が含まれていないことがあります。 組織で Microsoft 365 を管理している担当者にお問い合わせください。 Microsoft 365 テナントの管理者の方は、「Microsoft 365 for business の別のプランに切り替える」を参照し、Microsoft 365 の SharePoint をサブスクリプションに追加してください。
-
SharePoint Server 2019 を使用している場合は、SharePoint にログインします。
-
-
SharePoint ページの上部にある [+ Create サイト] を選択し、[チーム サイト] オプションを選択します。
注:
-
新しいチーム サイトを SharePoint ハブ サイトに関連付けることを計画している場合は、最初にそのハブ サイトに移動し、次にその右上隅にある [サイトの作成] リンクをクリックすることで、プロセスを効率化できます。 新しいチーム サイトはハブ サイトに自動的に関連付けられます。
-
[+ サイトの作成] というリンクが表示されない場合、SharePoint でセルフサービス サイトの作成が無効になっている可能性があります。 組織で SharePoint を管理している担当者に連絡し、チーム サイトを作成してください。 テナント管理者の場合は、「SharePoint でのサイトの作成を管理する」を参照して、organizationのセルフサービス サイト作成を有効にするか、SharePoint 管理センターでサイトを管理して、 Microsoft 365 の SharePoint 管理センターからサイトを作成します。 現在、サイトの作成は SharePoint モバイル アプリでは行えません。
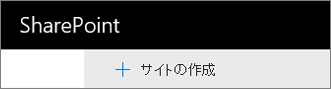
-
-
チーム サイト テンプレートを選択すると、特定のシナリオに対応するコンテンツを事前に埋め込むことができます。 または、一般的なチーム サイトを作成するには、 Standard チーム テンプレートを選択します。
-
新しいチーム サイトに名前を付けます。 SharePoint Server 2019 を使用していない場合、チーム サイトと同じ名前の Microsoft 365 グループの電子メールが自動的に作成されます。 入力すると、選択した名前が使用できるかどうかが表示されます。
注: Microsoft 365 の SharePoint で Microsoft 365 グループ が無効になっている場合、メール アドレス フィールドは表示されません。
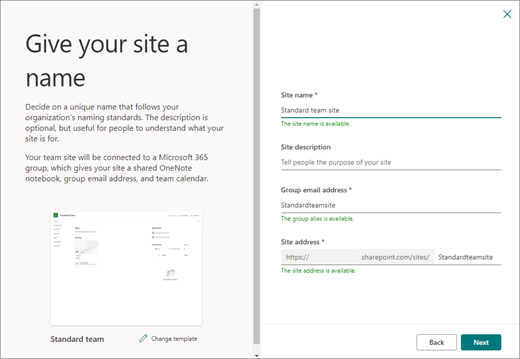
-
[ サイトの説明 ] ボックスに、サイトの目的を知らせるテキストを追加します。
-
提供される場合、[プライバシー設定] セクションで、[公開 - 組織の全ユーザーがこのサイトにアクセス可能] または [非公開 - メンバーのみがこのサイトにアクセス可能] のいずれかを選択して、サイトにアクセスできるユーザーを制御します。
-
管理者によって有効にされている場合は、[サイトの分類] セクションでサイトの分類を選択します。 表示されるオプションは、情報の機密性、またはサイト上の情報のライフサイクルに関連します。
-
SharePoint Server 2019を使用している場合は、[完了] を選択します。完了です。 使用していない場合は、続行します。
-
サイトの言語を選択し、[Create サイト] を選択します。
注意: 一旦サイトの既定の言語を選択しサイトを作成すると、後から別の言語に変更することはできません。 ただし、サポートされている別の言語を追加することはできます。
-
Microsoft 365 の SharePoint の [メンバーの追加] ボックスで、サイトのメンバーへの追加を希望するすべてのユーザーの名前またはメール アドレスを追加して、[完了] をクリックします。 サイトと関連付けられている Microsoft 365 グループに追加されたメンバーは、自動的にサイト メンバー グループに追加されます。
所有者、メンバー、または訪問者の追加を後で行うには、[完了] をクリックします。
注: サイトの作成者は、自動的にサイトの所有者グループのメンバーになります。
![[メンバーの追加] フィールドに、チーム メンバーまたは所有者になるユーザーまたはグループの名前を入力します。 名前を選択すると、テキスト フィールドの下に名前が表示されます。 名前の下には、新しいメンバーを割り当てるロールを含むプルダウン メニューがあります。 既定のロールはメンバーです。](https://support.content.office.net/ja-jp/media/00657b1a-e527-497a-9d90-cafc68c812ad.png)
カスタム サイト テンプレートを選択した場合は、サイトの上部にバナーが表示され、新しいサイトのセットアップ状態が表示されます。 サイト テンプレートによって適用された設定を表示するには、[設定]

サイトが作成されると、 フォローしているサイトの中に表示されます。 サイトは、他のサイトのアクセス許可の設定またはナビゲーションを継承しません。 詳細については、「Manage your SharePoint team site settings」 (SharePoint チーム サイトの設定を管理する) のサイトのアクセス許可の管理に関するセクションを参照してください。
クラシック サイトの作成
画面が上の画像と異なる場合、管理者がサイト作成設定を従来のサイト作成操作環境にしていることを意味します。 この場合、対応する Microsoft 365 グループは作成されません。
-
[+ サイトの作成] をクリックします。
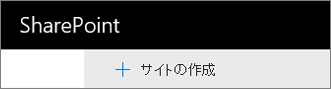
-
サイトの名前を入力し、[作成] をクリックします。
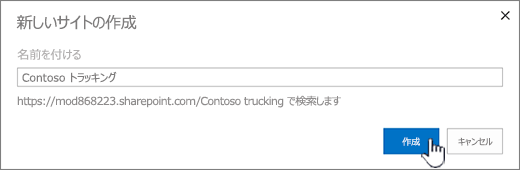
管理者により定義済みの場所にサイトが作成され、そのサイトがフォローしているサイトに表示されます。 サイトは、他のサイトのアクセス許可の設定またはナビゲーションを継承しません。
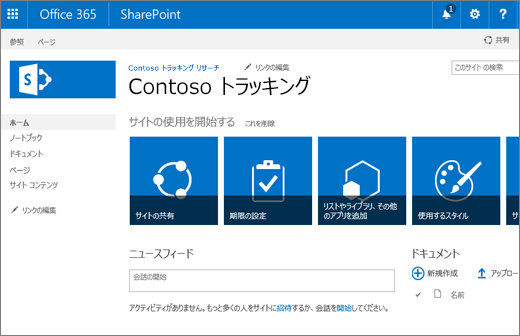
次のステップ
サイトを作成したので、今度は、サイトをカスタマイズする方法と、サイトを最大限に活用する方法について説明します。










