最新のページをサイトに追加すると、ページの構成要素であるweb パーツを追加したり、カスタマイズしたりすることができます。
この記事では、世界中のさまざまな場所で時刻を表示できる World clock web パーツについて説明します。
注:
-
一部の機能は、対象指定リリースプログラムにオプトインしている組織に段階的に導入されています。 つまり、この機能はまだ表示されない場合があります。または、このヘルプ記事で説明されている機能とは異なって見える場合があります。
-
ワールドクロック web パーツは SharePoint Server 2019では使用できません。
-
Web パーツを追加するページに移動します。
-
ページがまだ編集モードになっていない場合は、ページの右上にある [編集] をクリックします。
ただし、既存の web パーツの上または下にポインターを置くと、次のような丸で囲まれた + と線が表示されます。

-
[ +] をクリックし、web パーツの一覧から [ワールドクロック] を選択します。
-
[場所の追加] ボックスで場所の入力を開始します。 次に、ドロップダウンから場所を選択します。
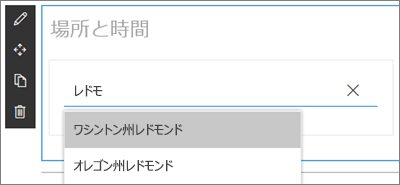
-
Web パーツには、設定した日付、時刻、および場所が表示されるようになりました。
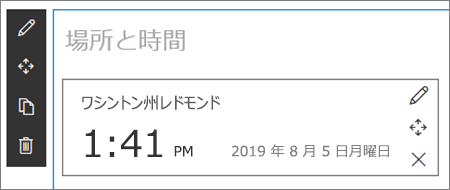
-
日付と時刻の形式をカスタマイズするには、[ web パーツの編集]
![[Web パーツの編集] ボタン](https://support.content.office.net/ja-jp/media/acb41a52-31e0-466f-94df-e0d23039165f.png)
-
[日付の形式]-日付の表示形式を選択します (例: mm/dd/yyyy、08/01/2019 として表示される年、 mmm dd、Yyyyは2017年8月 01, 2019 として表示されます)。
-
[時刻の形式]-AM/PM 形式、または24時間形式のいずれかを選択します。
-
曜日: 曜日を表示するには、[曜日の表示] スライダーを[はい]に設定します。
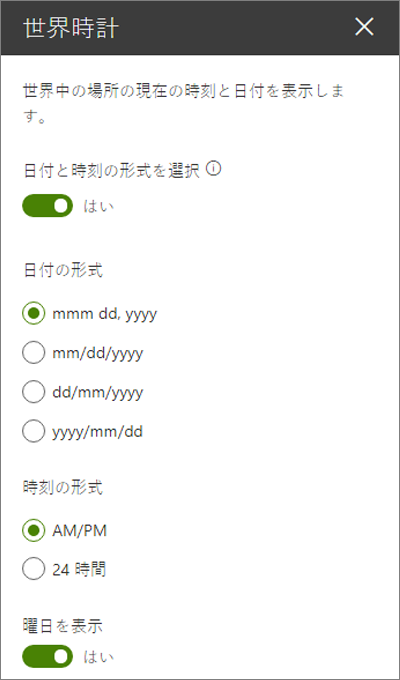
-
-
場所を切り替えるには、[詳細の編集

-
[場所の表示名-場所の名前に対して表示するものを入力してください。
-
タイムゾーン-ドロップダウンから適切なタイムゾーンを選択します。
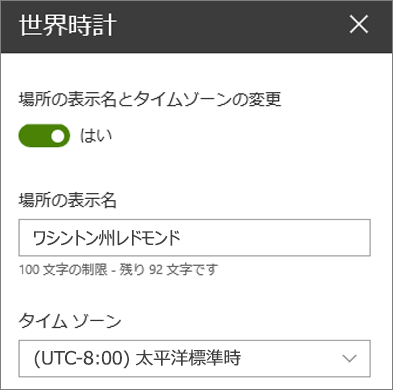
-
必要に応じて、他の場所の他のワールドクロックを追加することもできます。










