注: この記事の情報は、個人の Clipchamp アカウントと職場の Clipchamp アカウントの両方に適用されます。 キャプション機能は、デザインとチュートリアルで若干異なります。
字幕を追加することで、ビデオのアクセシビリティを高め、ミュートでも見やすくします。 直感的なキャプション機能を使用すると、ビデオまたはオーディオ トラックで話されている内容が自動的に検出され、1 回クリックするだけでリアルタイムの字幕が生成されます。
次のセクションで、ビデオにキャプションを追加する方法について説明します。
自動キャプションは、次の目的で使用できます。
-
[キャプション] タブにあるトランスクリプトを生成する。
-
トランスクリプトを使用して特定のタイムスタンプに簡単に直接移動できるように、ビデオのインデックスを作成する。
-
ビデオの字幕を自動的に作成する。
この機能は、多くの言語で使用できます。使用可能な言語の完全な一覧については、こちらを参照してください。
注: 自動キャプション機能を使用する場合、Clipchamp は Azure Cognitive Services を使用してビデオのオーディオを処理してキャプションを生成する必要があります。
自動キャプションの使用方法
手順 1。 ビデオをインポートする
ご自身のビデオ、写真、オーディオをインポートするには、ツール バーの [メディア] タブにある [メディアのインポート] ボタンをクリックしてコンピューター ファイルを参照するか、OneDrive を接続します。

また、ツール バーの [録画と作成] タブにある Web カメラ レコーダーを使用して、エディターでビデオを直接録画することもできます。 ビデオを録画する方法については、「Web カメラ ビデオを録画する方法」を参照してください。
次に、各ビデオを [メディア] タブからタイムラインにドラッグ アンド ドロップします。
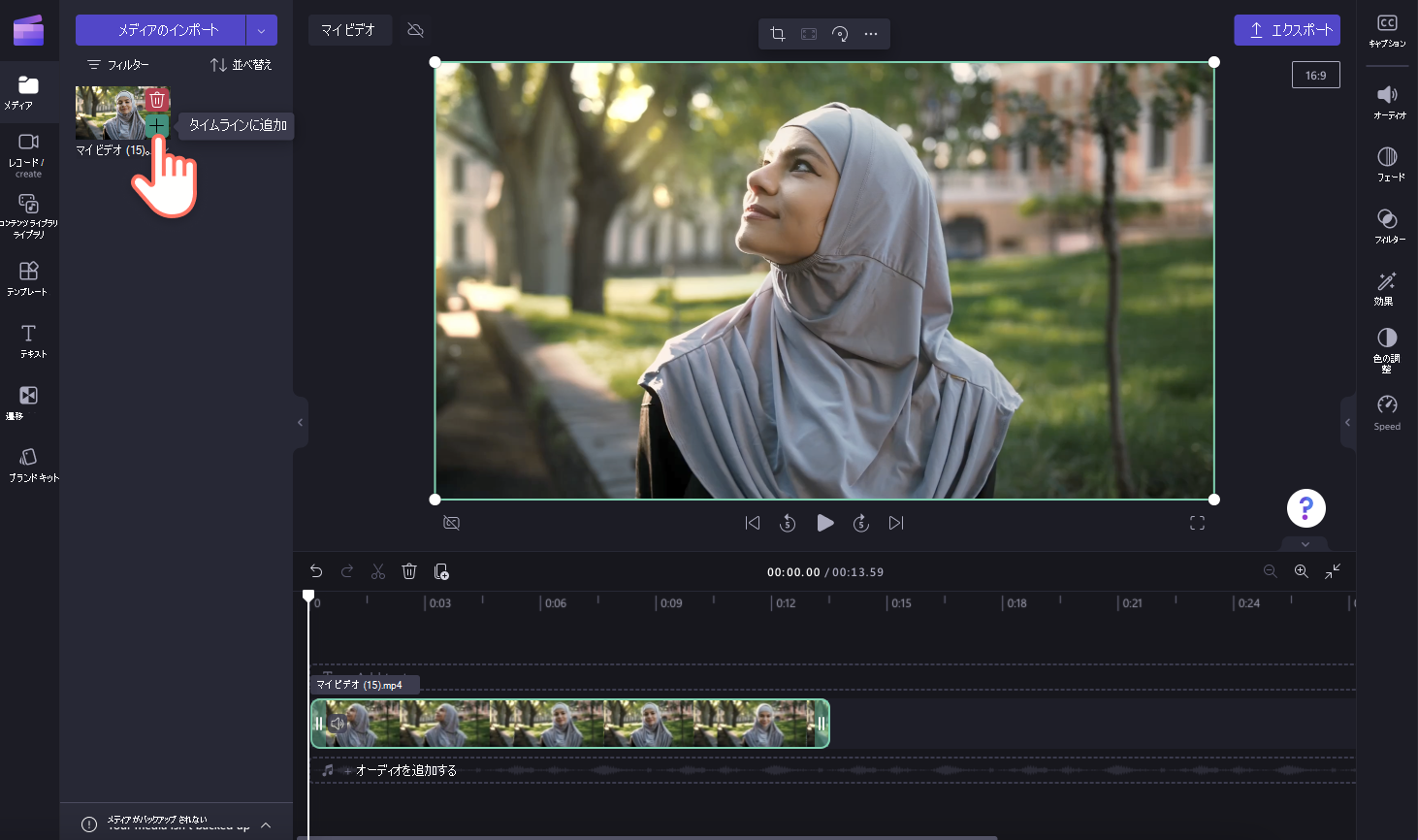
手順 2。 自動キャプションをオンにする
プロパティ パネルの [キャプション] タブ をクリックします。
![プロパティ パネルの [キャプション] タブをクリックしているユーザーの画像。](https://support.content.office.net/ja-jp/media/d56e069a-4a03-4751-930f-88c8857a9d1b.png)
次に、[自動キャプションをオンにする] ボタンをクリックします。

キャプション認識言語オプションのポップアップ ウィンドウが表示されます。 ビデオ全体で使用する言語を選択します。 また、ボックスをオンにして、不適切な表現や不快な言葉をフィルター処理することもできます。
現在、ビデオごとに 1 つの言語を提供しています。 言語を選択すると、自動キャプションはすべての音声を同じ言語として解釈しようとします。
[メディアの文字起こし] ボタンをクリックして続行します。

自動的にエディターに戻り、プロパティ パネルの [キャプション] タブに字幕テキストが生成されます。 キャプションの生成時間は、インターネット接続、速度、ビデオの長さによって異なります。
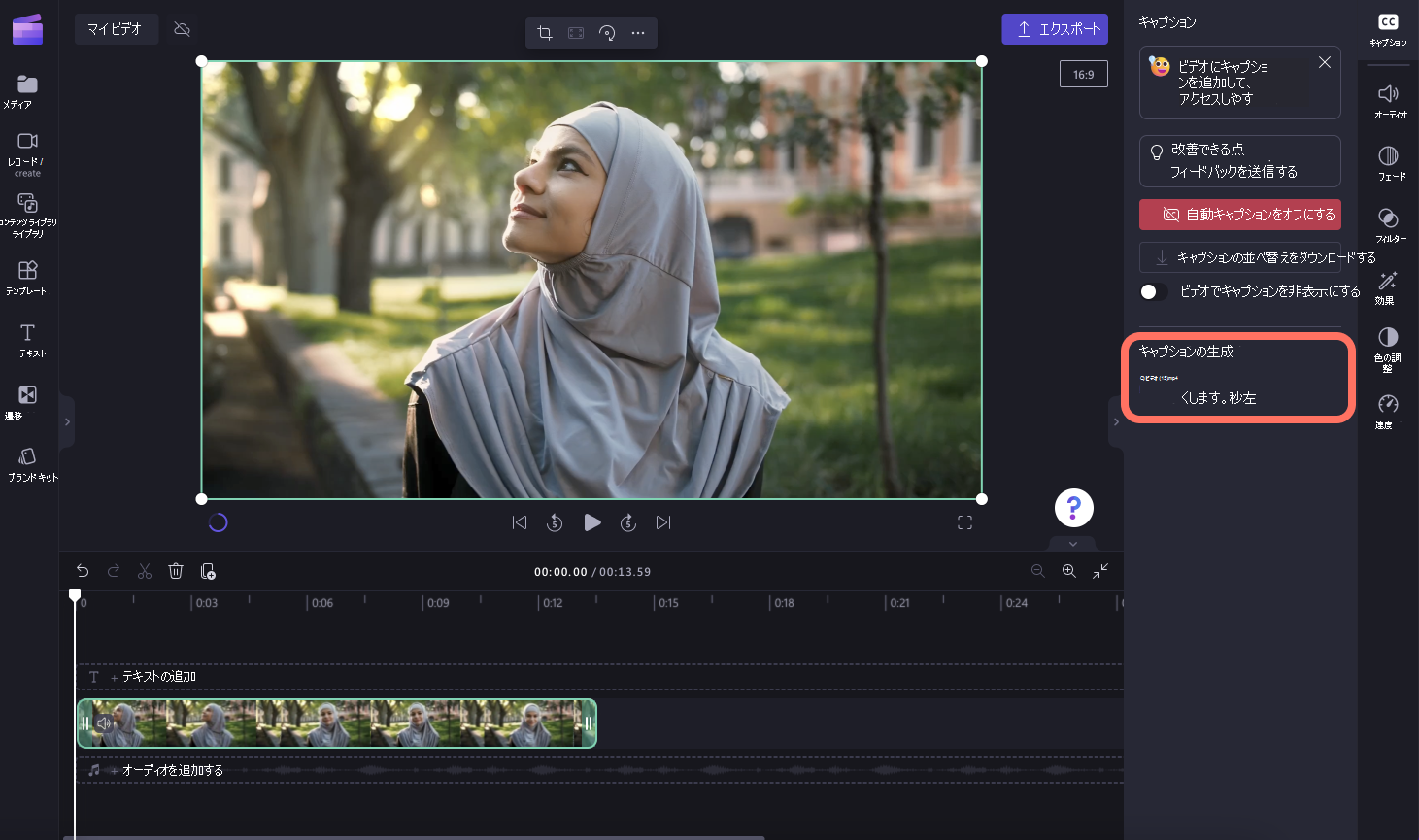
キャプションが読み込まれると、プロパティ パネルの [キャプション] タブのトランスクリプト セクションにトランスクリプトが表示されます。 キャプションは、ビデオ プレビュー ウィンドウにも表示されます。

自動キャプションを再生するには、ビデオ プレビューの下にある [再生] ボタンをクリックします。
手順 3。 キャプション付きのビデオを保存する
ビデオを保存する前に、[再生] ボタンをクリックしてプレビューを実施してください。 保存する準備ができたら、[エクスポート] ボタンをクリックし、ビデオ解像度を選択します。 最高の品質を実現するために、すべてのビデオを 1080p のビデオ解像度で保存することをお勧めします。 有料サブスクライバーは、4K ビデオ解像度で保存できます。

自動キャプションの編集および外観をカスタマイズする方法
トランスクリプトの編集
トランスクリプトで単語のスペルが間違っているか正しくない単語がある場合は、トランスクリプトの特定の単語をクリックし、その単語を書き直します。 ビデオの所有者だけが、ビデオとトランスクリプトを表示および編集することができます。

自動キャプションの外観の編集
字幕の外観を編集するには、ビデオ プレビューでキャプションをクリックします。 クリックすると、プロパティ パネルにさまざまなオプションが表示されます。 次に、プロパティ パネルの [テキスト] タブをクリックします。 ここでは、フォント、サイズ、配置、色、位置を編集できます。
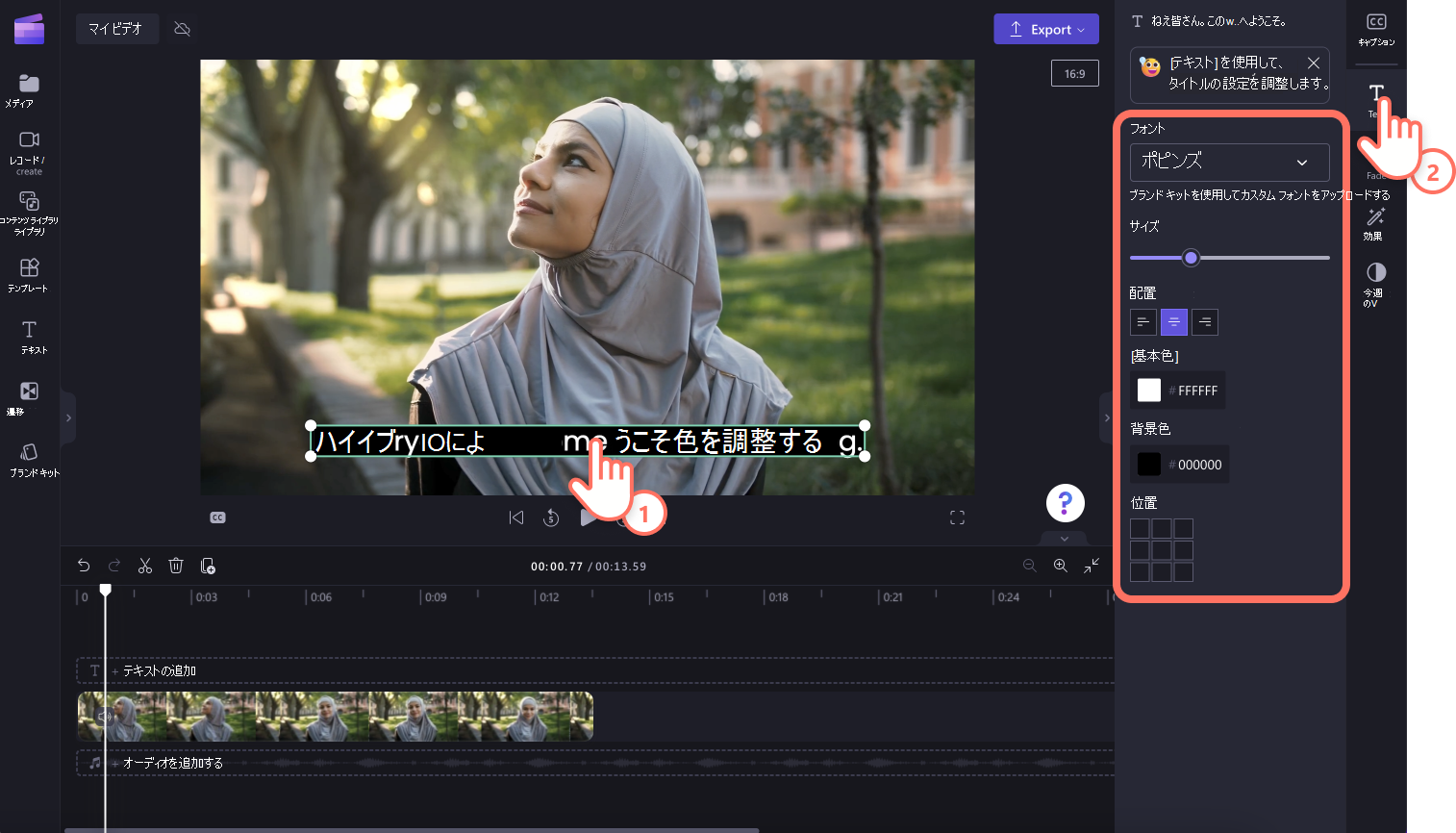
自動キャプションから SRT ファイルをダウンロードする方法
SRT は、字幕を表す標準形式であり、SubRip 字幕ファイル形式とも呼ばれます。 SRT ファイルを使用すると、ビデオ生成後に字幕を追加するオプションが提供されます。
Clipchamp プロジェクトのキャプションの SRT ファイルをダウンロードするには、プロパティ パネルの [キャプション] タブにある [キャプションのダウンロード] ボタンをクリックします。

自動キャプションを非表示にする方法
ビデオのキャプションを非表示にするには、ビデオの切り替えで [キャプションを非表示にする] をクリックします。 クリックすると、ビデオ プレビューではキャプションは非表示になりますが、そのトランスクリプトは [キャプション] タブに保持されます。
![[キャプションを非表示にする] をクリックしているユーザーの画像。](https://support.content.office.net/ja-jp/media/0d905863-fad3-47ef-93bf-cd016a09a807.png)
自動キャプションをオフにする方法
自動キャプションをオフにするには、[キャプション] タブをクリックし、[自動キャプションをオフにする] ボタンをクリックします。 キャプションはビデオから削除され、キャプション付きでエクスポートされることはありません。
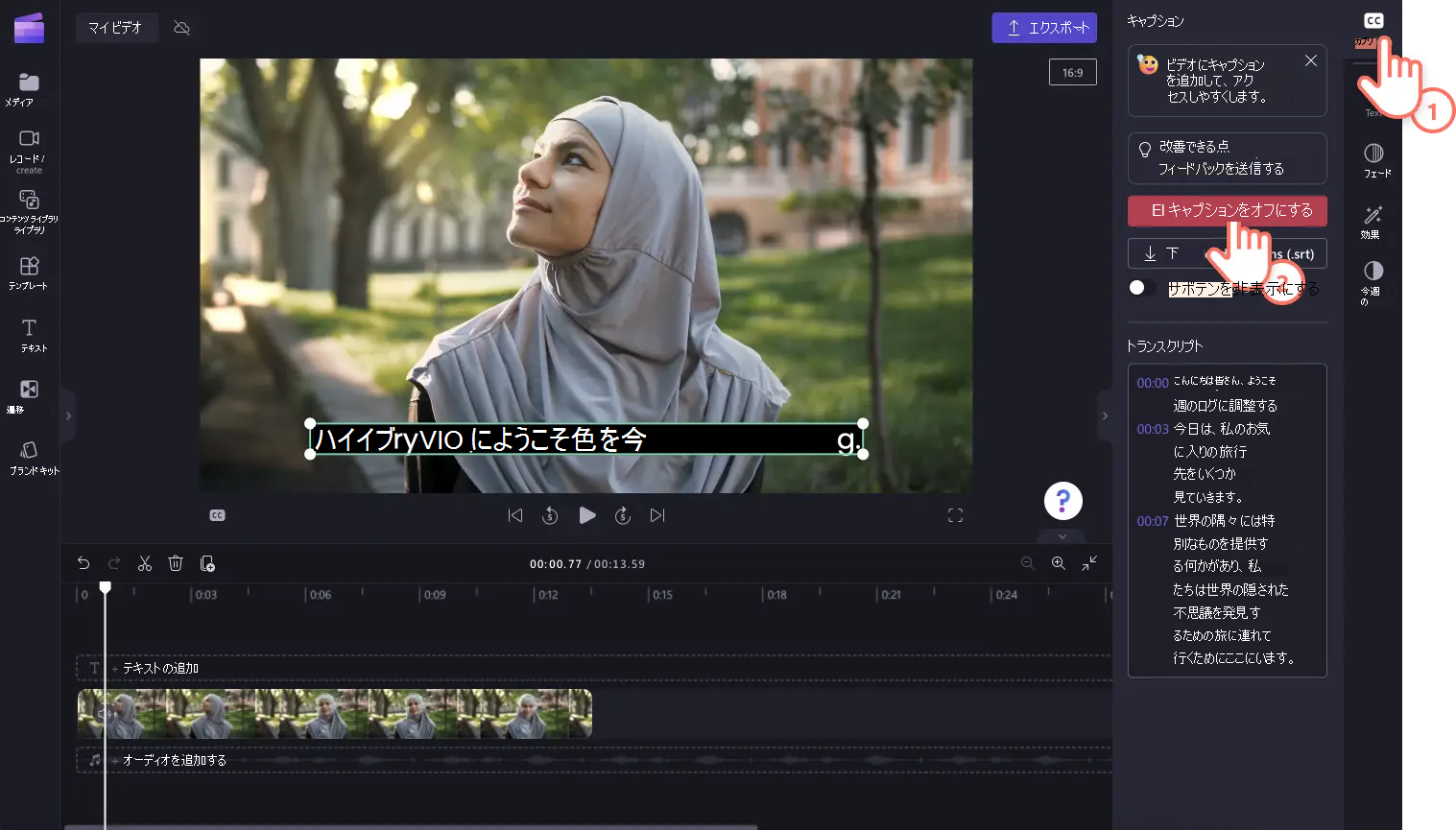
次のセクションで、ビデオにキャプションを追加する方法について説明します。
自動キャプションは、次の目的で使用できます。
-
[キャプション] タブにあるトランスクリプトを生成する。
-
トランスクリプトを使用して特定のタイムスタンプに簡単に直接移動できるように、ビデオのインデックスを作成する。
-
ビデオの字幕を自動的に作成する。
この機能は、多くの言語で使用できます。使用可能な言語の完全な一覧については、こちらを参照してください。
注: 自動キャプション機能を使用する場合、Clipchamp は Azure Cognitive Services を使用してビデオのオーディオを処理してキャプションを生成する必要があります。
自動キャプションの使用方法
手順 1。 ビデオをインポートする
ご自身のビデオ、写真、オーディオをインポートするには、ツール バーの [メディア] タブにある [メディアのインポート] ボタンをクリックしてコンピューター ファイルを参照します。

また、ツール バーの [録画と作成] タブにある Web カメラ レコーダーを使用して、エディターでビデオを直接録画することもできます。 ビデオを録画する方法については、「Web カメラ ビデオを録画する方法」を参照してください。
次に、各ビデオを [メディア] タブからタイムラインにドラッグ アンド ドロップします。

手順 2。 キャプションをオンにする
プロパティ パネルの [キャプション] タブ をクリックし、[メディアの文字起こし] ボタンをクリックしてキャプションをオンにします。
![[キャプション] タブをクリックしているユーザーの画像。](https://support.content.office.net/ja-jp/media/0480f823-89c0-4dee-bbdd-ffa0c3cbba93.png)
キャプション認識言語オプションのポップアップ ウィンドウが表示されます。 ビデオ全体で使用する言語を選択します。 また、ボックスをオンにして、不適切な表現や不快な言葉をフィルター処理することもできます。
現在、ビデオごとに 1 つの言語を提供しています。 言語を選択すると、自動キャプションはすべての音声を同じ言語として解釈しようとします。
[メディアの文字起こし] ボタンをクリックして続行します。

自動的にエディターに戻り、プロパティ パネルの [キャプション] タブに字幕テキストが生成されます。 キャプションの生成時間は、インターネット接続、速度、ビデオの長さによって異なります。

キャプションが読み込まれると、プロパティ パネルの [キャプション] タブのトランスクリプト セクションにトランスクリプトが表示されます。 キャプションは、ビデオ プレビュー ウィンドウにも表示されます。

トランスクリプトの編集
トランスクリプトで単語のスペルが間違っているか正しくない単語がある場合は、トランスクリプトの特定の単語を選択し、その単語を書き直します。 ビデオの所有者だけが、ビデオとトランスクリプトを表示および編集することができます。
自動キャプションの外観の編集
字幕の外観を編集するには、ビデオ プレビューでキャプションをクリックします。 クリックすると、[テキスト] タブのプロパティ パネルにさまざまなオプションが表示されます。 ここでは、フォント、サイズ、配置、色、位置を編集できます。
SRT ファイルのダウンロード
SRT は、字幕を表す標準形式であり、SubRip 字幕ファイル形式とも呼ばれます。 SRT ファイルを使用すると、ビデオ生成後に字幕を追加するオプションが提供されます。
Clipchamp プロジェクトのキャプションの SRT ファイルをダウンロードするには、プロパティ パネルの [キャプション] タブにある [キャプションのダウンロード] ボタンをクリックします。
自動キャプションをオフにする方法
自動キャプションをオフにするには、[キャプション] タブをクリックし、[自動キャプションをオフにする] ボタンをクリックします。 キャプションはビデオから削除され、キャプション付きでエクスポートされることはありません。

キャプションが機能しない場合のトラブルシューティング
キャプション機能を有効にして、不適切なキャプションが生成されたり、しばらく経ってもキャプションが表示されないなど、処理中にエラーが発生した場合は、問題の解決に役立つ推奨事項を次に示します。
-
Clipchamp が開いているブラウザー タブを再度読み込むか、Windows で Clipchamp アプリを閉じてもう一度開き、キャプションをもう一度お試しください。
-
編集プロジェクトからクリップを削除し、再度追加して、もう一度キャプションを付け直してください。
-
自動キャプションをオフにし、プロジェクトをエクスポートしてから、生成された MP4 ビデオをプロジェクトにインポートして、新しいクリップ バージョンでキャプションをお試しください。 この提案の背景には、元の入力ビデオが WebM などの異なる形式であった場合、MP4 に変換すると、キャプション機能がオーディオ トラックを正しく認識できるようになることがあります。
-
特定の入力ファイルに問題があるかどうかを確認するために、別のソース ビデオでキャプションをお試しください。
-
お使いのコンピューターのファイアウォール (または企業ネットワーク内にある場合は組織のファイアウォール) またはインストールされているブラウザー拡張機能が、Azure 音声テキスト変換サービスへの接続をブロックしているかどうかをご確認ください。 接続をホワイトリストに登録するか、Clipchamp でブラウザー拡張機能を無効にするか、または別の WiFi ネットワークに接続して、自動キャプションが機能するかどうかをテストしてください。
よく寄せられる質問
誰がデータにアクセスできますか?
誰もデータへアクセスできません。 Microsoft の自動音声認識 (ASR) には人間の介入は必要ないため、誰もオーディオにアクセスすることはできません。 [詳細情報]。
Clipchamp にはキャプション データが格納されますか?
はい、格納されます。 キャプション データは Clipchamp ビデオと共に格納され、自分だけがアクセスできます。
Clipchamp がこのデータの処理を開始する必要がない場合は、これを回避することはできますか?
はい、回避できます。 Clipchamp でキャプション関連のデータを処理しない場合は、自動キャプション機能はオンにしないでください。
重要: Microsoft は、サービスのパフォーマンスを維持する目的で、過剰な使用および/または不正と思われる使用を制限するために、合理的な通知を行うことにより書き起こしサービスおよび翻訳サービスを制限する権利を留保します。










