注: この記事のスクリーンショットは、Clipchamp の個人用バージョンから取得したものです。 職場アカウントの Clipchamp にも同じ原則が適用されます。
Clipchamp のグリーン スクリーン効果を使用すると、クロマ キー処理 (つまり、グリーン スクリーンを含むビデオを撮影し、別のビデオまたは画像で緑色の部分を塗りつぶすこと) を実現できます。 これは、ビデオ エディタのプロパティ パネルの [エフェクト] タブで利用できます。
グリーン スクリーン効果を追加する方法
グリーン スクリーンは、クロマ キーとも呼ばれ、ビデオ クリップから選択した色を削除し、別のビデオや画像に関連付けることができる特殊効果の技法です。 Clipchamp を使用すると、緑、赤、または青の色を削除できます。
このチュートリアルでは、Clipchamp のストック ライブラリのストック動画を使用します。 ストック コレクションの一部はまだ Clipchamp の作業バージョンでは使用できず、時間の経過と共に追加されます。
手順 1。 タイムラインにグリーン スクリーン ビデオを追加する
独自の映像を使用したい場合は、左側のツールバーのメディア ライブラリにビデオまたは画像を追加します。 注: この機能が動作するためには、ビデオにグリーン スクリーンの要素が含まれている必要があります。
自分の動画の代わりにストック動画を追加するには、ツールバーのストック動画タブを選択します。 そこにはグリーン スクリーン コレクションがあり、それを確認できます。 上部のフリーテキスト検索で、"グリーン スクリーン" や "クロマ キー" などのキーワードを検索することもできます。
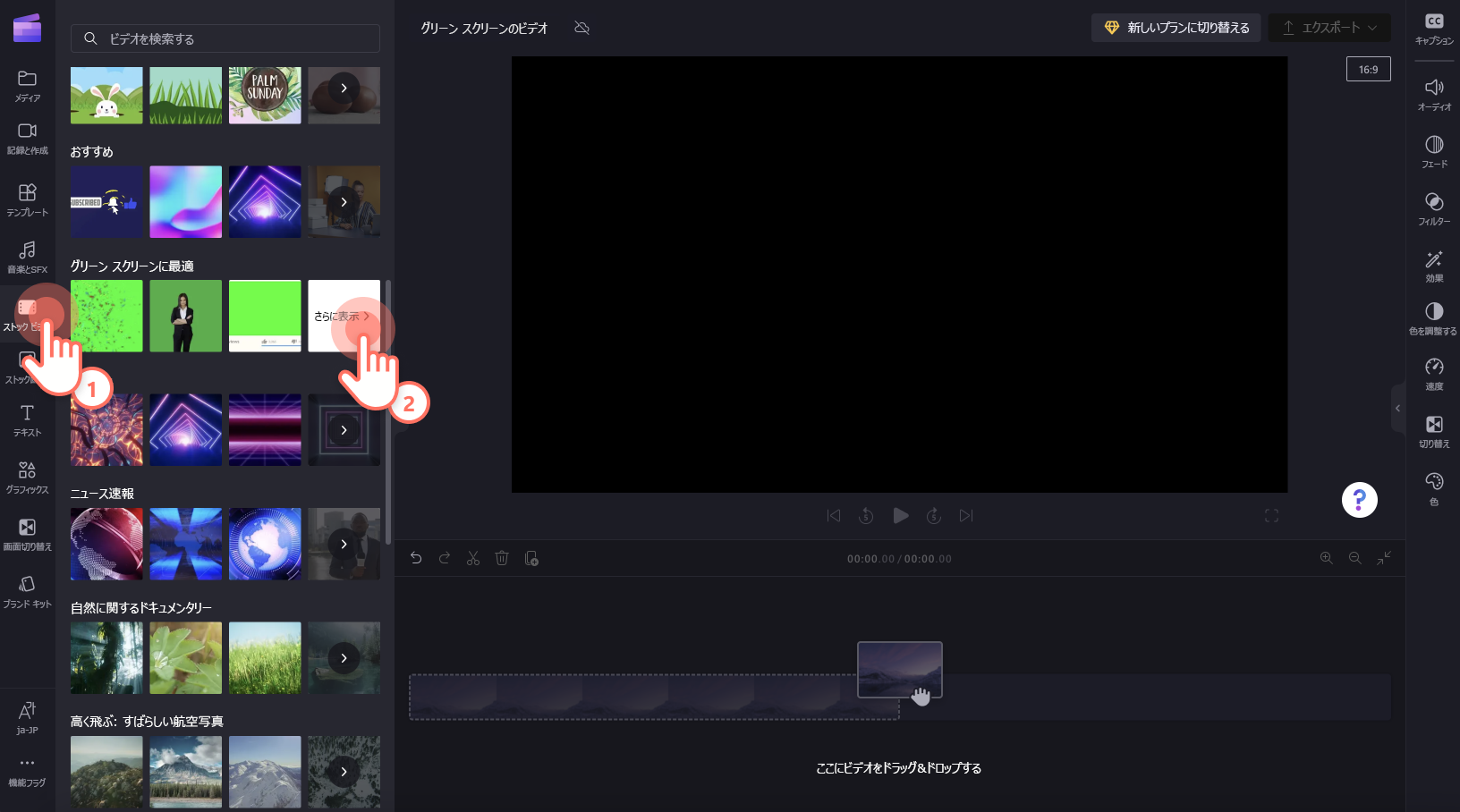
使用したいクリップを見つけたら、タイムラインにドラッグ アンド ドロップします。
手順 2。 タイムラインに別のビデオまたは画像を追加する
次に、手順 1 と同じ手順を使用して、別のメディア アセットをアップロードするか、ストック動画または画像を使用します。 タイムラインのグリーン スクリーン クリップの下にメディアをドラッグ アンド ドロップします。
グリーン スクリーン ビデオを常に最上位レイヤーとして配置するようにしてください。
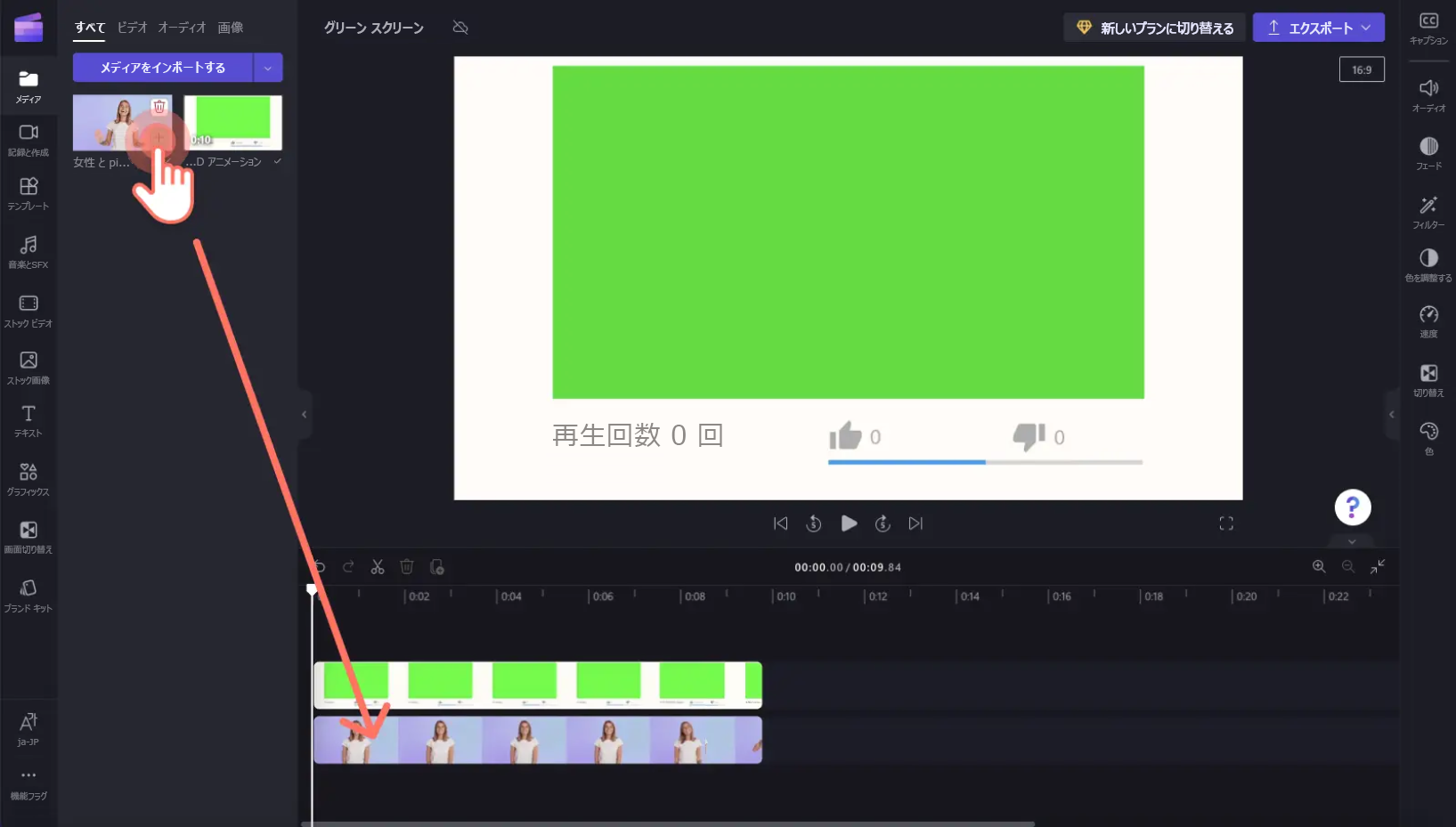
手順 3。 グリーン スクリーン フィルターを追加する
次に、タイムライン上の最上位レイヤー クリップを選択してハイライト表示します。 プロパティ パネルが右側に表示されます。 そこで、[効果] タブを選択します。
![Clipchamp の [フィルター] タブの画像。](https://support.content.office.net/ja-jp/media/1c7a9deb-3c04-4c73-acfe-b223df903f5e.png)
次に、グリーン スクリーン フィルタを選択します。これにより、動画にフィルタが追加されます。
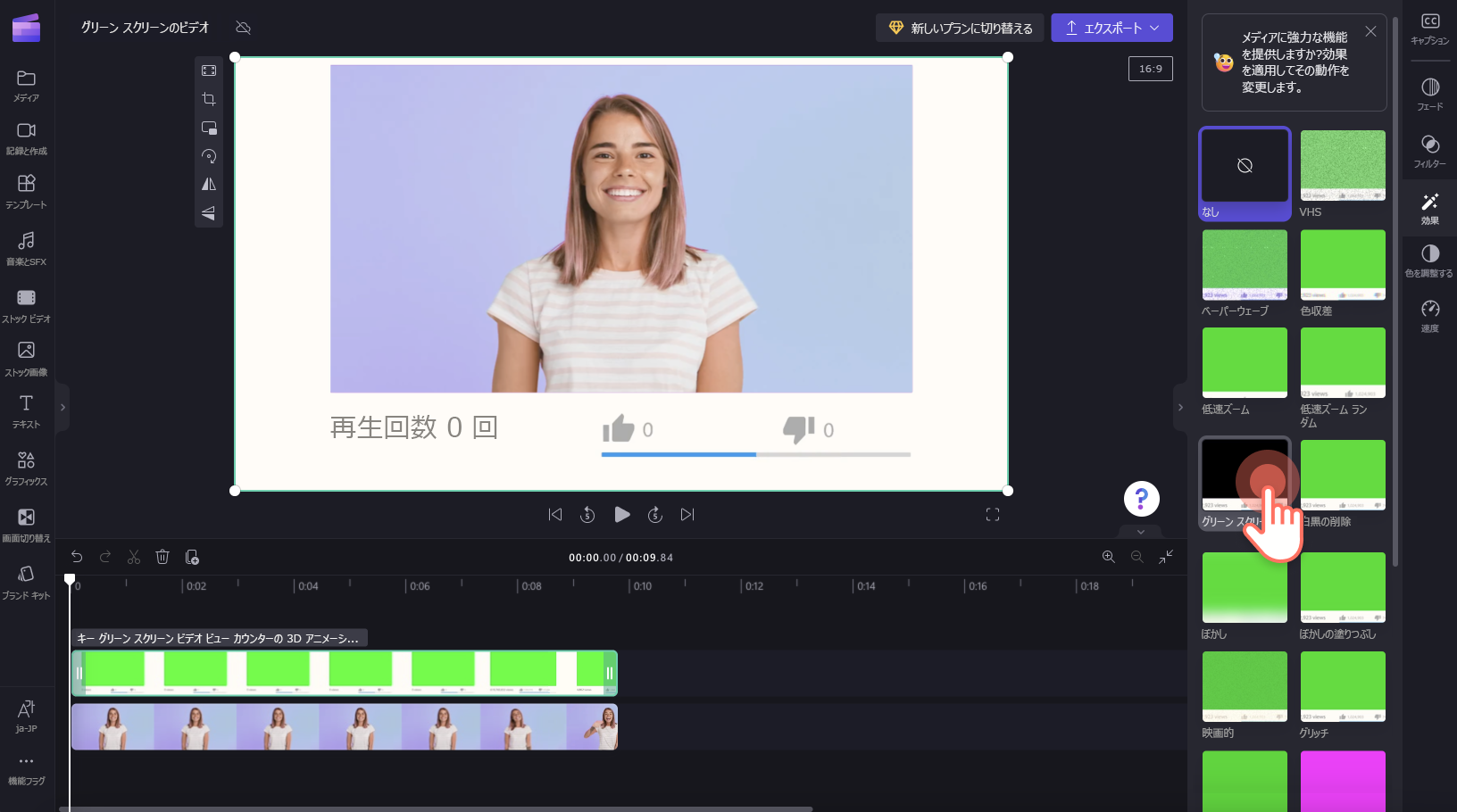
画面のしきい値を編集するには、トグルを左右にドラッグします。 これにより、フィルターの強度が増減します。 エフェクトを追加するビデオに緑の代わりに青または赤の要素が含まれている場合は、ここで緑の代わりに赤または青を選択することもできます。
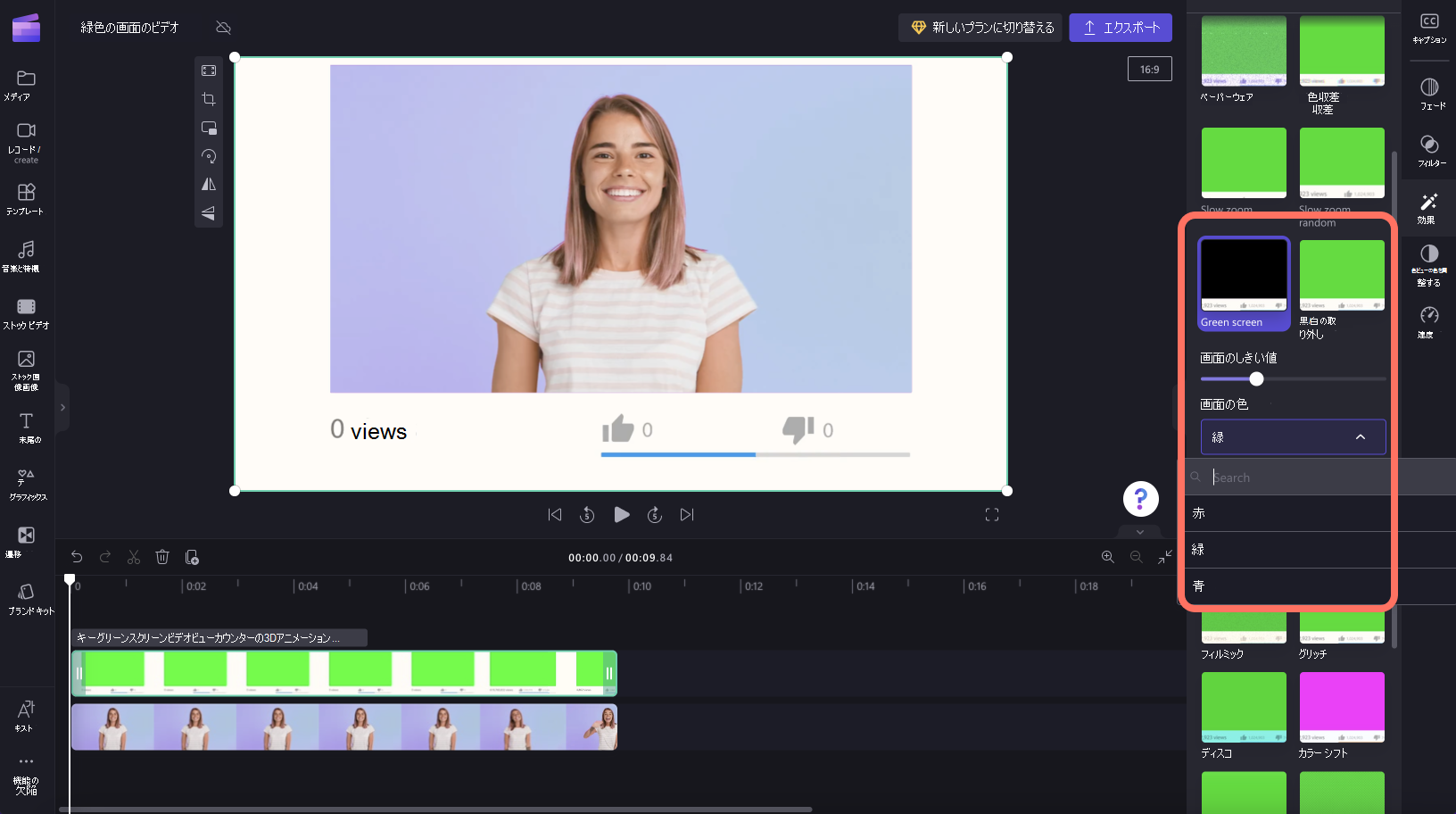
手順 4. ビデオを保存する
グリーン スクリーン ビデオをエクスポートするには、[エクスポート] ボタンを選択して [ビデオ解像度] を選択します。 最高品質のビデオを得るには [1080p] を選択することをお勧めします。 ビデオが処理され、後でコンピュータに保存したり共有したりできます。










