استخدام محول العرض اللاسلكي من Microsoft
يعد "محول العرض اللاسلكي من Microsoft" طريقه واضحة وموثوق بها لعرض المحتويات والصور ومقاطع الفيديو إلى شاشة كبيرة.
فيما يلي بعض الأمور التي يجب معرفتها قبل البدء باستخدام المحول الخاص بك:
-
يعمل المحول بشكل أفضل إذا كان لديك منفذ HDMI ومنفذ شحن USB على التلفزيون عالي الجودة أو شاشة العرض أو البروجيكتور.
-
يجب أن يكون هذا المحول موصلاً بمنفذ شحن USB لأنه يستمد الطاقة من وصلة USB.
-
تأكد من توفر التحديثات الأخيرة في كمبيوتر Windows الخاص بك. للحصول على معلومات حول التحقق من التحديثات، انتقل إلى تحديث Windows.
-
تأكد من أن المحول الخاص بك يحتوي أيضا على أحدث البرامج الثابتة. لمعرفة كيفية تحديث البرنامج الثابت، راجع تحديث Microsoft Wireless Display Adapter.
هناك إصدارات مختلفة من محول جهاز العرض اللاسلكي. يكون طول الكبل وأبعاده مختلفة بعض الشيء لكل نوع.
Microsoft 4K Wireless Display Adapter

محول العرض اللاسلكي من Microsoft (مع شعار Microsoft المكون من أربعة مربعات)

محول العرض اللاسلكي من Microsoft
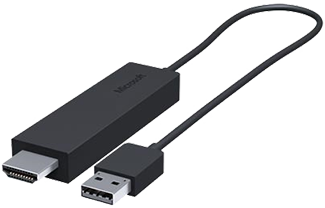
استخدم هذا الجدول لمعرفة ما إذا كان جهازك يعمل مع المحوّل لديك.
|
المحوّل |
الأجهزة التي تعمل معه |
|
محوّل عرض لاسلكي من Microsoft بدقة 4K |
|
|
محوّل العرض اللاسلكي من Microsoft (مع شعار Microsoft المكون من أربعة مربعات) |
الأداء الوظيفي الكامل غير متوفر مع الأجهزة غير متضمنة مواصفات حماية المحتوى الرقمي ذي النطاق الترددي العالي (HDCP). |
|
محوّل العرض اللاسلكي من Microsoft |
الأداء الوظيفي الكامل غير متوفر مع الأجهزة غير متضمنة مواصفات حماية المحتوى الرقمي ذي النطاق الترددي العالي (HDCP). |
إعداد المحول الخاص بك
إليك كيفية إعداد المحول الخاص بك على جهاز العرض الثاني:
-
صل طرف HDMI في المحول لديك بمنفذ HDMI على التلفزيون عالي الجودة أو شاشة العرض أو البروجيكتور.
-
صل طرف USB في المحول بمنفذ شحن USB على لديك. إذا لم يكن لدى جهاز العرض منفذ شحن USB، فقم بتوصيل الطرف USB بأي شاحن USB من النوع A قياسي بقدرة 5W (5V/1A).
-
على جهاز العرض الثاني لديك، قم بتعيين الإدخال على HDMI. إذا لم تكن متأكدًا من كيفية القيام بهذا، فتحقق من الدليل المرفق معه.
فيما يلي طريقة الاتصال بالمحول من على كمبيوتر Windows:
-
على جهاز الكمبيوتر الشخصي، اضغط على مفتاح شعار Windows + K.
-
حدد اسم المحول الخاص بك من قائمة الاتصالات المتوفرة. يتم عرض الاسم على جهاز العرض الثاني لديك.
بالنسبة إلى أجهزة Miracast® الأخرى التي تم تمكينها، ابحث عن Miracast أو التحويل في الإعدادات واتبع إرشادات جهازك.
لتغيير إعدادات المحول الخاص بك، تحديث البرامج الثابتة والمزيد، ستحتاج إلىتطبيق محول العرض اللاسلكي من Microsoft. إليك كيفية تثبيته من Microsoft Store:
-
حدد البدء > جميع التطبيقات > Microsoft Store.
-
احرص على تسجيل الدخول باستخدام حساب Microsoft الخاص بك.
-
في البحث، أدخل محول العرض اللاسلكي من Microsoft.
-
حدد التطبيق أو اللعبة، ثم حدد تثبيت. سيتم الآن تثبيت التطبيق على جهازك.
إليك كيفية تحديث البرنامج الثابت على المحول الخاص بك:
-
قم بتوصيل كمبيوتر Windows بالمحول.
-
فتح تطبيق Microsoft Wireless Display Adapter.
-
حدد التحديث والأمان. إذا كان هناك تحديثًا متوفرًا، فحدد تحديث الآن. ستحتاج إلى إبقاء التطبيق مفتوحا والبقاء متصلا بالمحول حتى تكتمل التحديثات.
-
لإبقاء المحول محدثًا، قم بتشغيل تحديث المحول تلقائيًا. ستُطبق التحديثات عند توفرها وتوصيل المحول بكمبيوتر Windows.
قم بتسهيل التعرف على المحول الخاص بك عن طريق تغيير اسمه. إليك كيفية إجراء ذلك:
-
قم بتوصيل كمبيوتر Windows بالمحول.
-
فتح تطبيق Microsoft Wireless Display Adapter.
-
حدد تخصيص وادخل الاسم الذي تريده. سيُفعّل التغيير في المرة التالية التي تقوم فيها بتوصيل المحول الخاص بك.
-
قم بقطع اتصال المحول وإعادة الاتصال به لرؤية التغيير مباشرةً.
يمكنك منع الآخرين من الاقتران بالمحول الخاص بك أو استخدامه بدون إذن منك. إليك كيفية إجراء ذلك:
-
قم بتوصيل كمبيوتر Windows بالمحول.
-
فتح تطبيق Microsoft Wireless Display Adapter.
-
حدد التحديث والأمان ثم قم بتشغيل إدخال رقم تعريف شخصي (PIN) عند الاتصال بجهاز جديد.
ستتمتع بأداء أفضل عندما يكون المحول وكمبيوتر Windows متصلين بشبكة Wi-Fi نفسها. إذا كنت بحاجة إلى تغيير الشبكة المتصل بها المحمول، فستجد فيما يلي طريقة ذلك:
-
قم بتوصيل كمبيوتر Windows بالمحول.
-
افتح تطبيق محول العرض اللاسلكي من Microsoft وحدد الشبكة.
-
اختر الشبكة التي تريدها ثم حدد اتصال.
ملاحظة: ينطبق هذا على محول العرض اللاسلكي 4K من Microsoft فقط.











