يعمل الوضع الآمن على بدء تشغيل Windows في الحالة الأساسية، باستخدام مجموعة محددة من الملفات وبرامج التشغيل. إذا لم تحدث مشكلة في الوضع الآمن، فهذا يعني أن الإعدادات الافتراضية وبرامج تشغيل الأجهزة الأساسية لا تسبب المشكلة. تمكنك مراقبة Windows في الوضع الآمن من تضييق نطاق مصدر المشكلة، ويمكن أن يساعدك في استكشاف المشكلات وإصلاحها على جهاز الكمبيوتر الخاص بك.
يوجد إصداران من الوضع الآمن: الوضع الآمن والوضع الآمن مع الاتصال بالشبكة. يضيف الوضع الآمن مع الشبكات برامج تشغيل الشبكة والخدمات التي ستحتاجها للوصول إلى الإنترنت وأجهزة الكمبيوتر الأخرى على شبكتك.
حدد من الأقسام التالية لمعرفة كيفية بدء تشغيل جهاز الكمبيوتر في الوضع الآمن من الإعدادات، أو من شاشة تسجيل الدخول، أو من شاشة سوداء أو فارغة.
-
اضغط على مفتاح شعار Windows + I على لوحة المفاتيح لفتح الإعدادات. إذا لم ينجح ذلك، فحدد زر البدء ، ثم حدد الإعدادات .
-
حدد System > Recovery .
فتح إعدادات الاسترداد -
ضمن خيارات الاسترداد، بجوار بدء التشغيل المتقدم، حدد إعادة التشغيل الآن.
-
بعد إعادة تشغيل جهازك إلى شاشة حدد خيارًا ، حدد استكشاف الأخطاء وإصلاحها > خيارات متقدمة > إعدادات بدء التشغيل > إعادة تشغيل. قد تتم مطالبتك بإدخال مفتاح استرداد BitLocker.
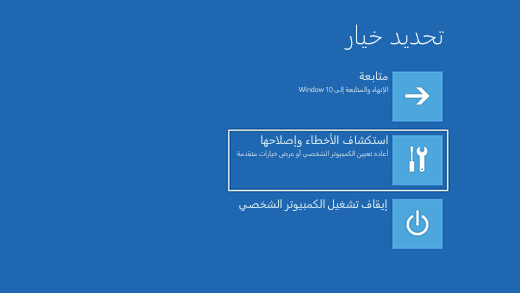
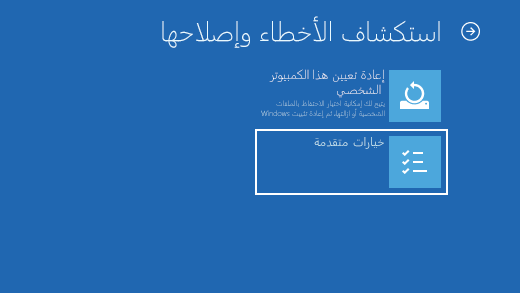
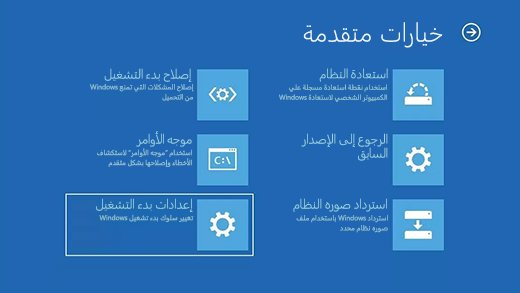
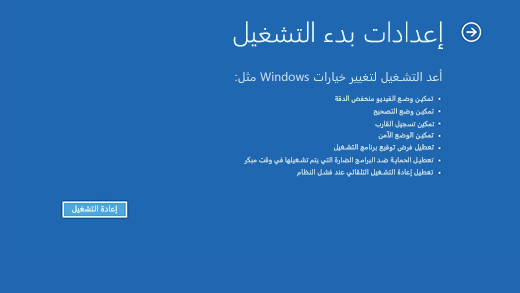
-
بعد إعادة تشغيل الكمبيوتر، سترى قائمة خيارات. حدد 4 أو اضغط على F4 لتشغيل جهازك في "الوضع الآمن". أو إذا كنت ستحتاج إلى استخدام الإنترنت، فحدد 5 أو اضغط على F5 للوضع الآمن باستخدام الشبكات.
عندما لا تتمكن من فتح الإعدادات للوصول في الوضع الآمن، أعد تشغيل جهازك من شاشة تسجيل الدخول إلى Windows.
-
على شاشة تسجيل الدخول إلى Windows، اضغط باستمرار على المفتاح Shift أثناء تحديد Power > Restart .
-
بعد إعادة تشغيل الكمبيوتر الشخصي إلى شاشة اختيار خيار ، حدد استكشاف الأخطاء وإصلاحها > خيارات متقدمة > إعدادات بدء التشغيل > إعادة التشغيل. قد تتم مطالبتك بإدخال مفتاح استرداد BitLocker.
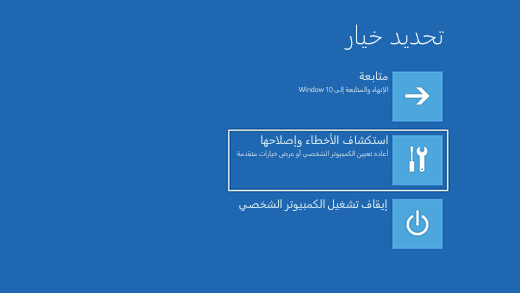
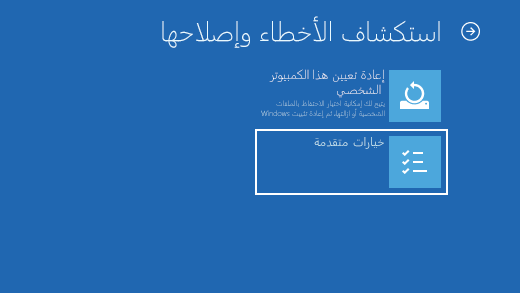
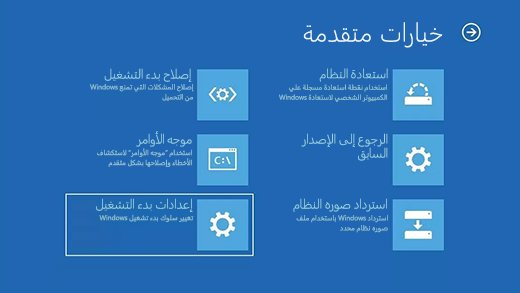
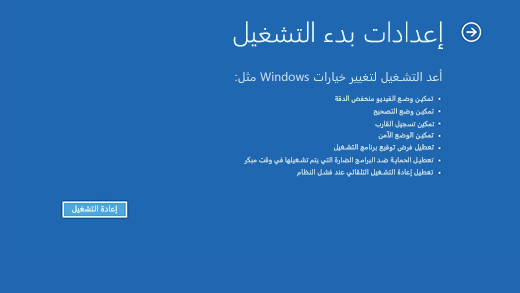
-
بعد إعادة تشغيل الكمبيوتر، سترى قائمة خيارات. حدد 4 أو F4 لتشغيل الكمبيوتر في الوضع الآمن. أو إذا كنت ستحتاج إلى استخدام الإنترنت، فحدد 5 أو F5 للوضع الآمن مع الشبكات.
ملاحظة: إذا قمت بتشفير جهازك، فسوف تحتاج إلى مفتاح BitLocker لبدء التشغيل في الوضع الآمن.
قبل الدخول في الوضع الآمن، تحتاج إلى دخول بيئة الإصلاح في Windows (winRE). وللقيام بذلك، قم بإيقاف تشغيل الجهاز شكل متكرر، ثم تشغيله:
-
اضغط باستمرار على زر الطاقة لمدة 10 ثوان لإيقاف تشغيل الجهاز.
-
اضغط على زر الطاقة مجددًا لتشغيل الجهاز.
-
عند ظهور العلامة الأولى لفتح نظام Windows (على سبيل المثال، تعرض بعض الأجهزة شعار الشركة المصنعة عند إعادة التشغيل)، اضغط باستمرار على زر الطاقة لمدة 10 ثوانٍ لإيقاف تشغيل الجهاز.
-
اضغط على زر الطاقة مجددًا لتشغيل الجهاز.
-
عند إعادة تشغيل نظام Windows، اضغط باستمرار على زر الطاقة لمدة 10 ثوان لإيقاف تشغيل الجهاز.
-
اضغط على زر الطاقة مجددًا لتشغيل الجهاز.
-
اسمح لجهازك بإعادة التشغيل في الإصلاح التلقائي، وحدد خيارات متقدمة لإدخال winRE.
الآن أنت في winRE، وعليك اتباع هذه الخطوات لنقلك إلى الوضع الآمن:
-
في شاشة اختيار خيار ، حدد استكشاف الأخطاء وإصلاحها > خيارات متقدمة > إعدادات بدء التشغيل > إعادة التشغيل.
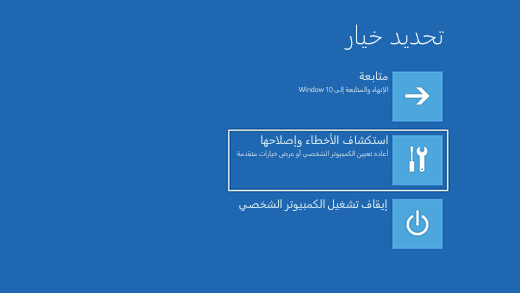
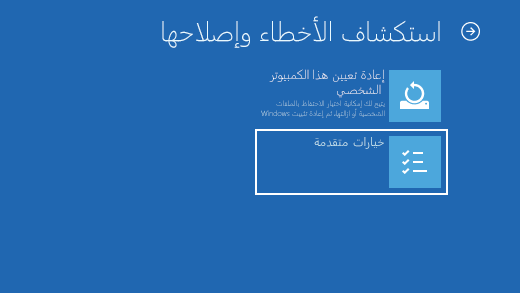
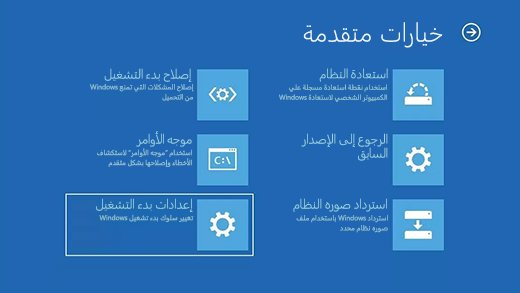
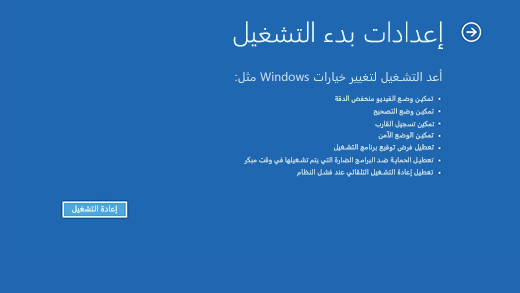
-
بعد إعادة تشغيل الجهاز، سترى قائمة بالخيارات. حدد الخيار 5 من القائمة أو اضغط على F5 للدخول إلى الوضع الآمن مع الاتصال بالشبكة.
إذا كنت بحاجة إلى مزيد من المعلومات حول خطأ في الشاشة السوداء أو الفارغة، فراجع استكشاف أخطاء الشاشة السوداء أو الشاشة الفارغة وإصلاحها.
ملاحظات: يجب أن تكون إعادة تشغيل جهازك كافية للخروج من الوضع الآمن مرة أخرى إلى الوضع العادي. ومع ذلك، إذا كان جهازك لا يزال يعمل في الوضع الآمن من تلقاء نفسه لسبب ما بعد إعادة التشغيل، فجرب ما يلي:
-
اضغط على مفتاح شعار Windows + R.
-
اكتب msconfig في المربعفتح ثم حدد موافق.
-
حدد علامة التبويبتمهيد.
-
ضمن خيارات التمهيد، قم بإلغاء تحديد خانة الاختيارالتمهيدالآمن.
-
اضغط على مفتاح شعار Windows + I على لوحة المفاتيح لديك لفتح الإعدادات. إذا لم ينجح ذلك، فحدد زر البدء ، ثم حدد الإعدادات .
-
حدد تحديث & Security > Recovery .
فتح إعدادات الاسترداد -
ضمن بدء التشغيل المتقدم، حدد إعادة التشغيل الآن.
-
بعد إعادة تشغيل الكمبيوتر الشخصي إلى شاشة اختيار خيار ، حدد استكشاف الأخطاء وإصلاحها > خيارات متقدمة > إعدادات بدء التشغيل > إعادة التشغيل. قد تتم مطالبتك بإدخال مفتاح استرداد BitLocker.
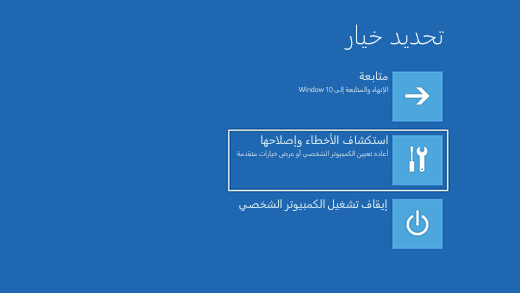
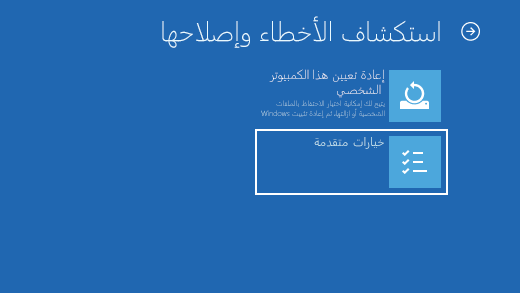
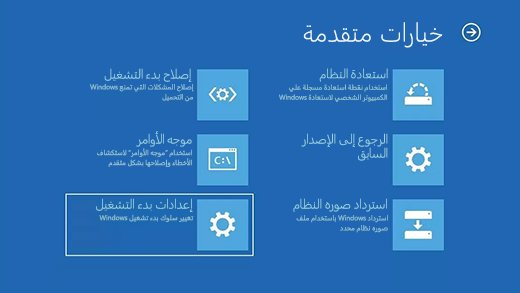
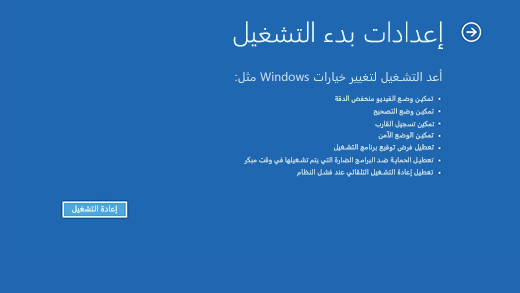
-
بعد إعادة تشغيل الكمبيوتر، سترى قائمة خيارات. حدد 4 أو اضغط على F4 لتشغيل جهازك في "الوضع الآمن". أو إذا كنت ستحتاج إلى استخدام الإنترنت، فحدد 5 أو اضغط على F5 للوضع الآمن باستخدام الشبكات.
عندما لا تتمكن من فتح الإعدادات للوصول في الوضع الآمن، أعد تشغيل جهازك من شاشة تسجيل الدخول إلى Windows.
-
على شاشة تسجيل الدخول إلى Windows، اضغط باستمرار على المفتاح Shift أثناء تحديد Power > Restart .
-
بعد إعادة تشغيل الكمبيوتر الشخصي إلى شاشة اختيار خيار ، حدد استكشاف الأخطاء وإصلاحها > خيارات متقدمة > إعدادات بدء التشغيل > إعادة التشغيل. قد تتم مطالبتك بإدخال مفتاح استرداد BitLocker.
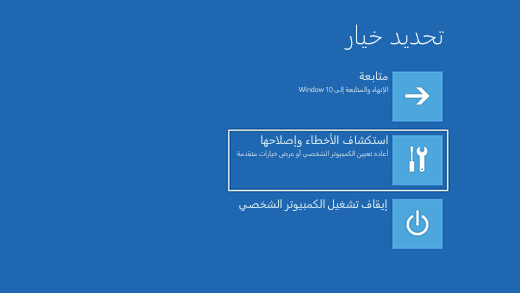
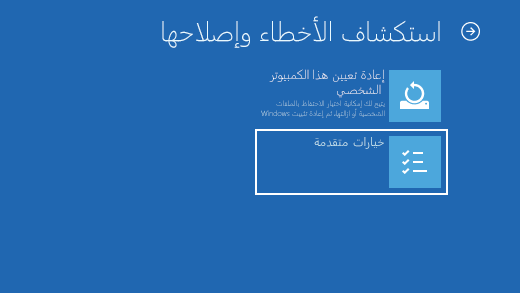
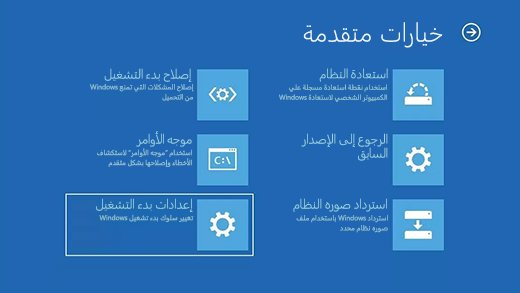
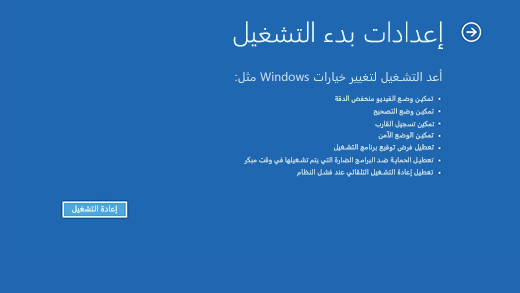
-
بعد إعادة تشغيل الكمبيوتر، سترى قائمة خيارات. حدد 4 أو F4 لتشغيل الكمبيوتر في الوضع الآمن. أو إذا كنت ستحتاج إلى استخدام الإنترنت، فحدد 5 أو F5 للوضع الآمن مع الشبكات.
ملاحظة: إذا قمت بتشفير جهازك، فسوف تحتاج إلى مفتاح BitLocker لبدء التشغيل في الوضع الآمن.
قبل الدخول في الوضع الآمن، تحتاج إلى دخول بيئة الإصلاح في Windows (winRE). وللقيام بذلك، قم بإيقاف تشغيل الجهاز شكل متكرر، ثم تشغيله:
-
اضغط باستمرار على زر الطاقة لمدة 10 ثوان لإيقاف تشغيل الجهاز.
-
اضغط على زر الطاقة مجددًا لتشغيل الجهاز.
-
عند ظهور العلامة الأولى لفتح نظام Windows (على سبيل المثال، تعرض بعض الأجهزة شعار الشركة المصنعة عند إعادة التشغيل)، اضغط باستمرار على زر الطاقة لمدة 10 ثوانٍ لإيقاف تشغيل الجهاز.
-
اضغط على زر الطاقة مجددًا لتشغيل الجهاز.
-
عند إعادة تشغيل نظام Windows، اضغط باستمرار على زر الطاقة لمدة 10 ثوان لإيقاف تشغيل الجهاز.
-
اضغط على زر الطاقة مجددًا لتشغيل الجهاز.
-
انتظر حتى يقوم الجهاز بإعادة تشغيل كاملة. سوف تدخل winRE.
الآن أنت في winRE، وعليك اتباع هذه الخطوات لنقلك إلى الوضع الآمن:
-
في شاشة اختيار خيار ، حدد استكشاف الأخطاء وإصلاحها > خيارات متقدمة > إعدادات بدء التشغيل > إعادة التشغيل.
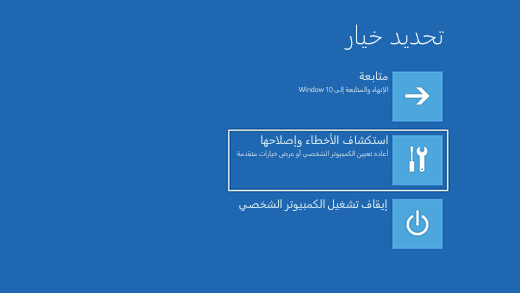
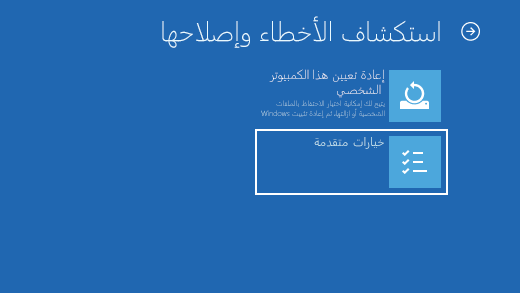
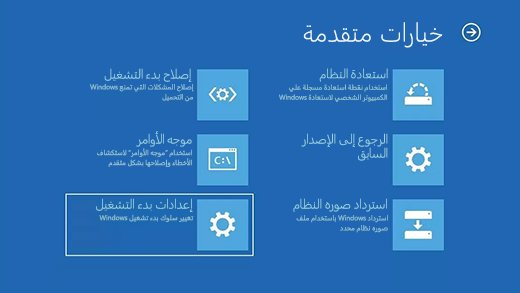
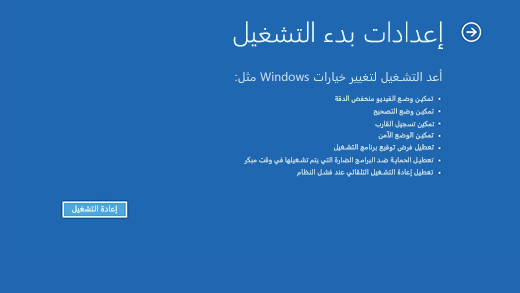
-
بعد إعادة تشغيل الجهاز، سترى قائمة بالخيارات. حدد الخيار 5 من القائمة أو اضغط على F5 للدخول إلى الوضع الآمن مع الاتصال بالشبكة.
إذا كنت بحاجة مزيد من المعلومات حول خطأ شاشة السوداء أو الفارغة، فراجع استكشاف أخطاء الشاشة السوداء أو الفارغة.
ملاحظات: يجب أن تكون إعادة تشغيل جهازك كافية للخروج من الوضع الآمن مرة أخرى إلى الوضع العادي. ومع ذلك، إذا كان جهازك لا يزال يعمل في الوضع الآمن من تلقاء نفسه لسبب ما بعد إعادة التشغيل، فجرب ما يلي:
-
اضغط على مفتاح شعار Windows + R.
-
اكتب msconfig في المربعفتح ثم حدد موافق.
-
حدد علامة التبويبتمهيد.
-
ضمن خيارات التمهيد، قم بإلغاء تحديد خانة الاختيارالتمهيدالآمن.











