إذا كنت تواجه مشكلات في الكمبيوتر الشخصي، فسيساعدك الجدول التالي في تحديد خيار الاسترداد الذي يتعين عليك استخدامه.
|
المشكلة |
راجع هذا القسم |
|---|---|
|
جهاز الكمبيوتر الخاص بك لا يعمل بشكل جيد وقمت مؤخرا بتثبيت تحديث |
|
|
جهاز الكمبيوتر الخاص بك لا يعمل بشكل جيد وقد مر بعض الوقت منذ تثبيت تطبيق أو تغيير إعدادات النظام |
|
|
لن يبدأ تشغيل الكمبيوتر أو لا يزال قيد التحميل |
|
|
لن يبدأ تشغيل الكمبيوتر، ولم تقم بإنشاء محرك أقراص للاسترداد، ولم تعمل إعادة ضبط الكمبيوتر |
|
|
لن يبدأ تشغيل الكمبيوتر ولم تقم بإنشاء محرك أقراص للاسترداد |
|
|
لن يبدأ تشغيل جهاز الكمبيوتر الخاص بك وقد أنشأت محرك أقراص للاسترداد |
استخدام محرك أقراص استرداد لاستعادة أو استرداد الكمبيوتر الشخصي |
|
تريد إعادة تثبيت نظام التشغيل السابق |
|
|
جهاز الكمبيوتر الخاص بك لا يعمل بشكل جيد وقمت مؤخرا بتثبيت تطبيق |
|
|
تشك في إصابة جهازك |
انقر فوق أحد خيارات الاسترداد أدناه واتبع الخطوات لمحاولة تشغيل الأشياء مرة أخرى.
إذا قمت مؤخرًا بتثبيت تحديث Windows، فقم بإزالة تثبيته لمحاولة حل المشكلة.
-
حدد Start > Settings > Windows Update > Update history > إلغاء تثبيت التحديثات .
عرض محفوظات التحديثات -
في القائمة التي تظهر، حدد التحديث الذي تريد إزالته، ثم حدد إلغاء التثبيت.
هام:
-
إذا قمت بتشفير جهازك، فستحتاج إلى مفتاح BitLocker لإعادة ضبط الكمبيوتر. إذا كنت لا تعرف مفتاح BitLocker، فشاهد البحث عن مفتاح استرداد BitLocker الخاص بي.
-
أثناء عملية إعادة الضبط، من الممكن أن تظهر شاشتك باللون الأسود لفترة طويلة من الوقت (أحيانا تصل إلى 15 دقيقة) وأن جهازك قد يحاول إعادة تشغيل نفسه خلال هذه الفترة. قد تتسبب محاولة إعادة تشغيل الجهاز بنفسك أثناء هذه العملية في فشل إعادة التعيين. يرجى التحلي بالصبر!
تؤدي إعادة تعيين Windows 11 إلى إعادة التثبيت، ولكنها تتيح لك اختيار الاحتفاظ بملفاتك أو إزالتها، ثم إعادة تثبيت Windows. يمكنك إعادة ضبط جهاز الكمبيوتر من الإعدادات أو شاشة تسجيل الدخول أو باستخدام محرك أقراص استرداد أو وسائط تثبيت.
لإكمال إعادة التعيين، اتصل بشبكة واتبع الإرشادات الموجودة على جهاز الكمبيوتر الخاص بك.
إعادة ضبط الكمبيوتر من الإعدادات
-
حدد Start > Settings > System > Recovery .
فتح إعدادات الاسترداد -
إلى جانبإعادة تعيين هذا الكمبيوتر، حدد إعادة تعيين الكمبيوتر. ثم اختر من بين الخيارات و/أو الإعدادات في الجدول أدناه.
|
الخيار |
وظيفته |
|---|---|
|
الاحتفاظ بملفاتي > تغيير الإعدادات > التطبيقات المثبتة مسبقًا تشغيل |
|
|
الاحتفاظ بملفاتي > تغيير الإعدادات > التطبيقات المثبتة مسبقًا إيقاف تشغيل |
|
|
إزالة كل شيء |
ملاحظة: تمنحك إزالة كل شيء > تغيير الإعدادات خيارين. يؤدي مسح البيانات على إلى إزالة الملفات وتنظيف محرك الأقراص. إذا كنت تنوي التبرع بجهاز الكمبيوتر الشخصي أو إعادة تدويره أو بيعه، فاستخدم هذا الخيار. قد يستغرق هذا الأمر ساعة أو ساعتين من الوقت، ولكنه يجعل من الصعب على الأشخاص الآخرين استرداد الملفات التي قمت بإزالتها. يؤدي إيقاف تشغيل ماسح البيانات إلى إزالة الملفات فقط. إنه يستغرق وقتًا أقل، ولكنه أقل أمانًا. تستهدف وظيفة مسح البيانات المستهلكين ولا تفي بمعايير محو البيانات الحكومية والصناعية. |
إعادة ضبط الكمبيوتر من شاشة تسجيل الدخول
إذا كان يتعذر عليك فتح "الإعدادات"، فيمكنك إعادة ضبط الكمبيوتر من شاشة تسجيل الدخول. إليك كيفية القيام بذلك:
-
اضغط على مفتاح شعار Windows + L للوصول إلى شاشة تسجيل الدخول. ثم أعد تشغيل الكمبيوتر عن طريق الضغط على المفتاح Shift أثناء تحديد زر الطاقة > إعادة التشغيل .
-
ستتم إعادة تشغيل الكمبيوتر الخاص بك في بيئة الإصلاح في Windows (WinRE).
-
في شاشة اختيار خيار، حدد استكشاف الأخطاء وإصلاحها > إعادة تعيين هذا الكمبيوتر، ثم اختر أحد الخيارات في الجدول السابق.
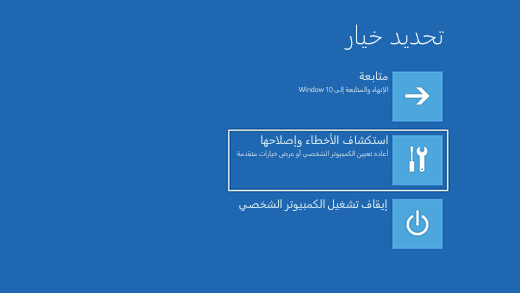
يساعدك إصلاح بدء التشغيل على إصلاح المشاكل الشائعة التي يمكن أن تمنع Windows من البدء.
ملاحظة: إذا قمت بتشفير جهازك، فسوف تحتاج إلى مفتاح BitLocker لبدء التشغيل في الوضع الآمن.
أولا، تحتاج إلى إدخال بيئة استرداد Windows (winRE). وللقيام بذلك، قم بإيقاف تشغيل الجهاز شكل متكرر، ثم تشغيله:
-
اضغط باستمرار على زر الطاقة لمدة 10 ثوان لإيقاف تشغيل الجهاز.
-
اضغط على زر الطاقة مجددًا لتشغيل الجهاز.
-
عند ظهور العلامة الأولى لفتح نظام Windows (على سبيل المثال، تعرض بعض الأجهزة شعار الشركة المصنعة عند إعادة التشغيل)، اضغط باستمرار على زر الطاقة لمدة 10 ثوانٍ لإيقاف تشغيل الجهاز.
-
اضغط على زر الطاقة مجددًا لتشغيل الجهاز.
-
عند بدء تشغيل Windows مرة أخرى، اضغط باستمرار على زر الطاقة لمدة 10 ثوان لإيقاف تشغيل جهازك.
-
اضغط على زر الطاقة مجددًا لتشغيل الجهاز.
-
هذه المرة، اسمح لجهازك بالبدء بالكامل.
-
حدد خيارات متقدمة.
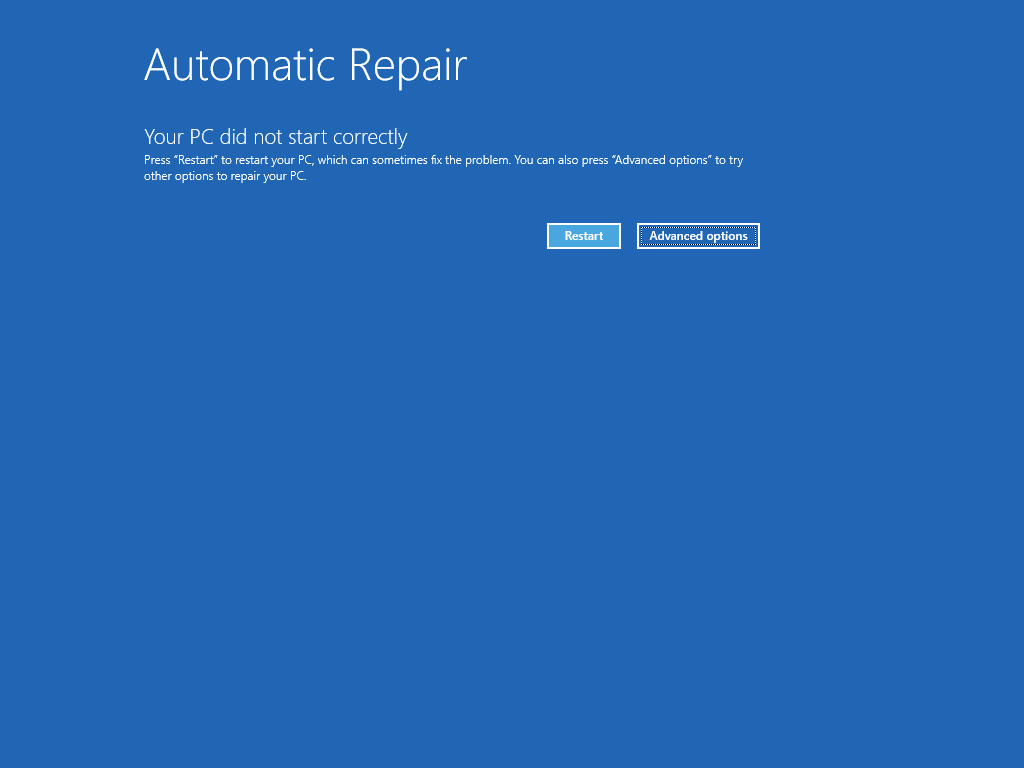
-
الآن بعد أن أصبحت في winRE، في شاشة اختيار خيار ، حدد استكشاف الأخطاء وإصلاحها > خيارات متقدمة > إصلاح بدء التشغيل > إعادة التشغيل.
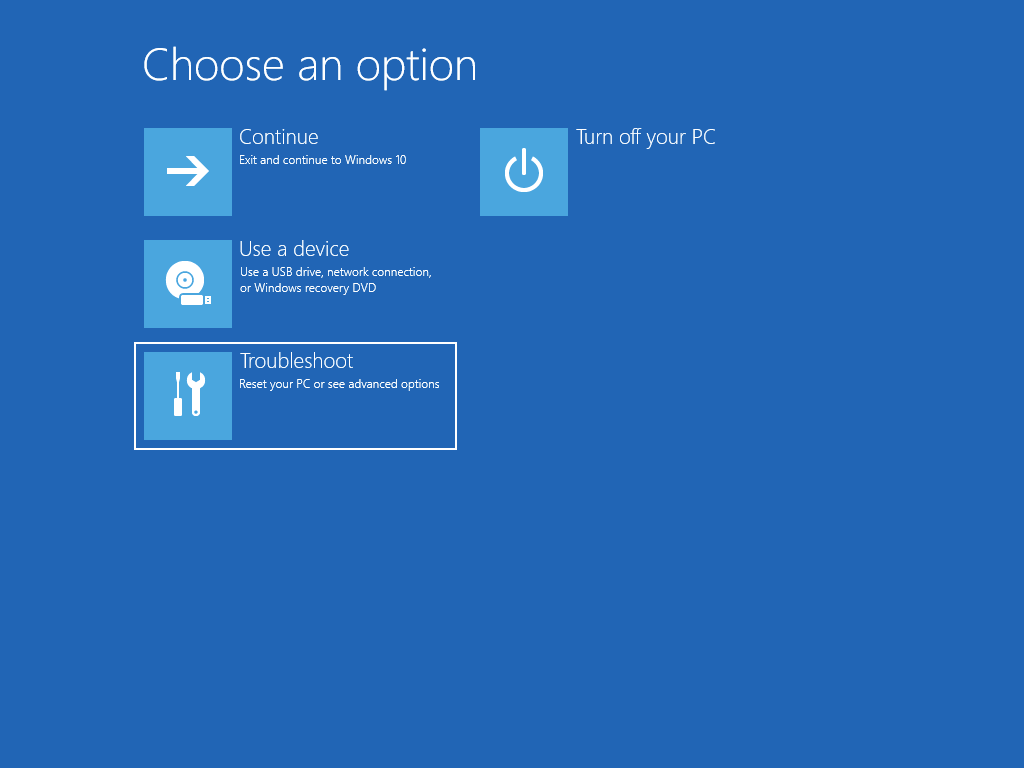
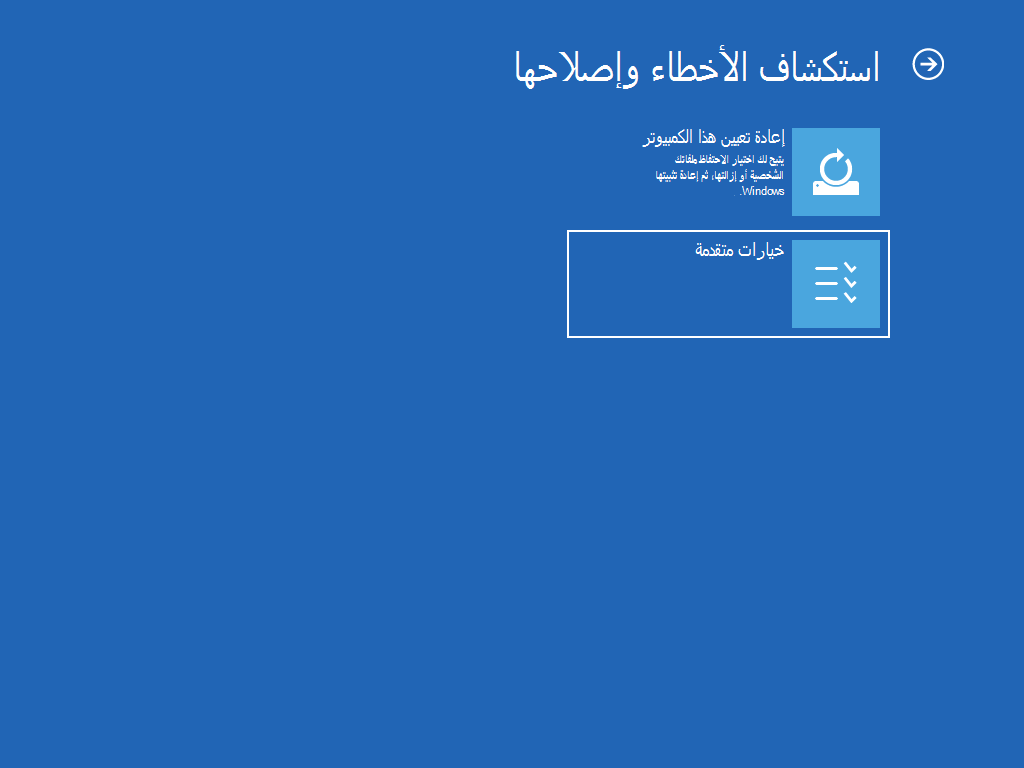
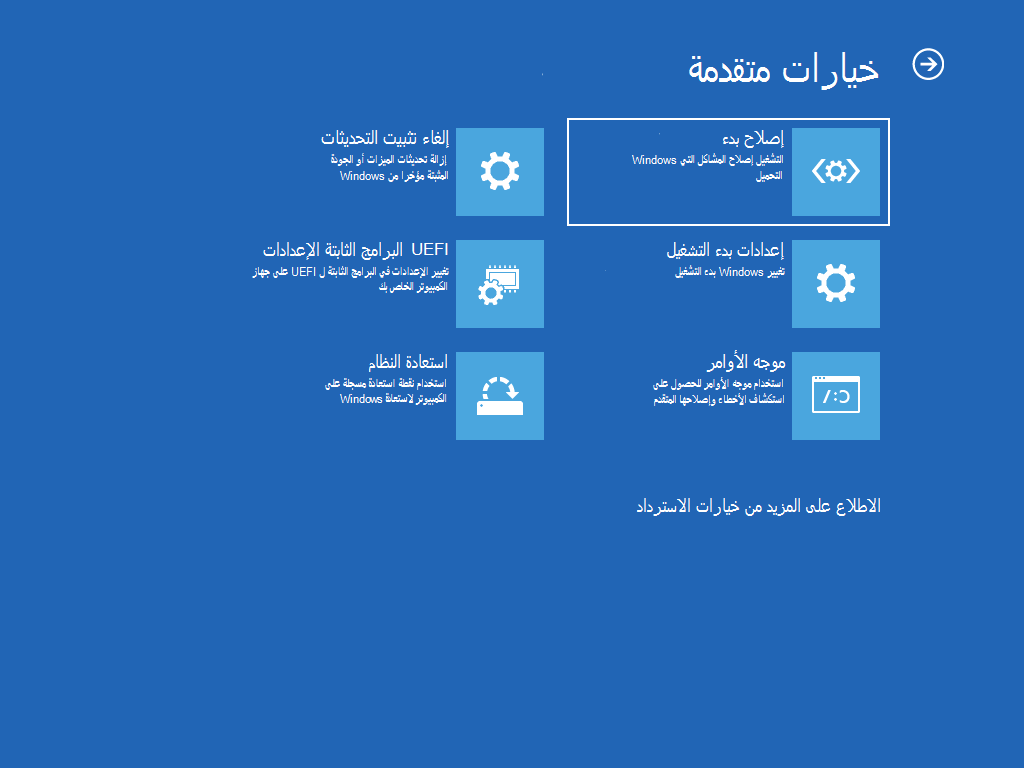
ملاحظة: إذا كنت تشك في إصابة جهازك، فتأكد من تحديث برنامج مكافحة الفيروسات. يمكنك أيضا إعادة تثبيت Windows بالكامل عن طريق بدء تشغيل جهازك باستخدام وسائط التثبيت وإجراء تثبيت نظيف ل Windows.

هل تواجه مشكلة في تشغيل الفيديو؟ شاهده على يوتيوب.
لإعادة تثبيت Windows 11 أثناء تشغيل Windows:
-
قم بتوصيل وسائط التثبيت التي أنشأتها بالكمبيوتر.
-
افتح مستكشف الملفات وحدد محرك الأقراص باستخدام وسائط التثبيت.
-
من الدليل الجذر لمحرك الأقراص، انقر نقرا مزدوجا فوق setup.exe، ثم حدد نعم عند سؤالك عما إذا كنت ترغب في السماح للتطبيق بإجراء تغييرات على جهازك.
-
حدد تغيير ما ترغب في الاحتفاظ به.
-
حدد أحد الخيارات التالية، ثم انقر فوق التالي:
-
الاحتفاظ بالملفات الشخصية والتطبيقات - سيحافظ ذلك على بياناتك الشخصية والتطبيقات والإعدادات.
-
الاحتفاظ بملفاتك الشخصية فقط -سيحافظ هذا على البيانات الشخصية وإعداداتك، ولكن ستتم إزالة جميع تطبيقاتك.
-
عدم الاحتفاظ بأي شيء - سيؤدي ذلك إلى إزالة جميع البيانات الشخصية والإعدادات والتطبيقات.
تحذير: لا يمكنك التراجع عن إعادة تثبيت Windows 10. تأكد من إجراء نسخ احتياطي لملفاتك أولا إذا اخترت الخيار الاحتفاظ بأي شيء.
-
-
للانتهاء، حدد تثبيت لبدء إعادة تثبيت Windows 11 على جهاز الكمبيوتر الخاص بك.
ستتم إعادة تشغيل جهاز الكمبيوتر عدة مرات أثناء عملية إعادة التثبيت.
لإعادة تثبيت Windows 11 عن طريق بدء تشغيل الكمبيوتر باستخدام وسائط التثبيت:
-
قم بتوصيل وسائط التثبيت التي أنشأتها بالكمبيوتر.
-
ابدأ تشغيل الكمبيوتر باستخدام وسائط التثبيت.
ملاحظة: تحقق مع الشركة المصنعة للكمبيوتر الشخصي من كيفية بدء تشغيل الكمبيوتر باستخدام الوسائط.
-
عند بدء إعداد Windows، حدد التالي ثم تثبيت الآن.
-
إذا كان لديك مفتاح منتج Windows 11، أدخله عند مطالبتك بذلك. وإلا، حدد ليس لدي مفتاح منتج.
-
إذا تمت مطالبتك بذلك، فحدد إصدار Windows (على سبيل المثال، Home، Pro) لتثبيته ثم حدد Next.
-
عند مطالبتك باختيار نوع التثبيت، حدد مخصص: تثبيت Windows فقط (متقدم).
-
حدد القرص أو القسم الذي يجب تثبيت Windows 11 عليه.
ملاحظة: إذا كنت تشك في إصابة الكمبيوتر، ففكر في حذف الأقسام الموجودة وإعادة تثبيت Windows 11 على قرص نظيف. سيتم فقدان بياناتك على أي أقسام محذوفة.
-
حدد التالي لبدء إعادة تثبيت Windows 11 على جهاز الكمبيوتر الخاص بك.
ستتم إعادة تشغيل جهاز الكمبيوتر عدة مرات أثناء عملية إعادة التثبيت.
هام: إذا قمت بتشفير جهازك، فستحتاج إلى مفتاح BitLocker لاستخدام محرك أقراص للاسترداد لاستعادة الكمبيوتر أو إعادة ضبطه إذا لم تكن تعرف مفتاح BitLocker، فشاهد البحث عن مفتاح استرداد BitLocker الخاص بي.
إذا تعذر بدء تشغيل جهاز الكمبيوتر ولم تقم بإنشاء محرك أقراص استرداد، فقم بتنزيل وسائط تنزيل واستخدمها للاستعادة من نقطة استعادة نظام أو أعد تعيين الجهاز.
-
على جهاز كمبيوتر يعمل، انتقل إلى موقع ويب تنزيل برامج Microsoft.
-
قم بتنزيل أداة إنشاء الوسائط Windows 11 ثم قم بتشغيلها.
-
حدد إنشاء وسائط تثبيت لكمبيوتر شخصي آخر.
-
اختر اللغة والإصدار والبنية (64 بت أو 32 بت).
-
اتبع الخطوات لإنشاء وسائط التثبيت، ثم حدد إنهاء.
-
قم بتوصيل وسائط التثبيت التي قمت بإنشائها بالكمبيوتر الشخصي الذي لا يعمل ثم قم بتشغيلها.
-
من شاشة الإعداد الأولي، أدخل اللغة والتفضيلات الأخرى، ثم حدد التالي. إذا كنت لا ترى شاشة الإعداد، فربما لا يكون الكمبيوتر مجهزًا للتمهيد من محرك أقراص. تحقق من موقع ويب الشركة المصنّعة للحصول على معلومات حول كيفية تغيير ترتيب تمهيد الكمبيوتر الشخصي، ثم حاول مرة أخرى.
-
حدد إصلاح الكمبيوتر.
-
في شاشة تحديد خيار، حدد استكشاف الأخطاء وإصلاحها. من هنا، يمكنك:
-
استعادة من نقطة استعادة النظام عن طريق تحديد خيارات متقدمة > استعادة النظام. سيؤدي هذا إلى إزالة التطبيقات وبرامج التشغيل والتحديثات التي تم تثبيتها مؤخرًا والتي قد تسبب مشكلات في جهاز الكمبيوتر لديك. لن تؤثر الاستعادة من إحدى نقاط الاستعادة على ملفاتك الشخصية.
-
هام: إذا قمت بتشفير جهازك، فستحتاج إلى مفتاح BitLocker لاستخدام محرك أقراص للاسترداد لاستعادة الكمبيوتر أو إعادة ضبطه إذا لم تكن تعرف مفتاح BitLocker، فشاهد البحث عن مفتاح استرداد BitLocker الخاص بي.
إذا تعذر بدء تشغيل الكمبيوتر، فيمكنك استخدام محرك أقراص للاسترداد للاستعادة من نقطة استعادة النظام أو استرداد الكمبيوتر. للحصول على معلومات حول كيفية إنشاء محرك أقراص استرداد على كمبيوتر يعمل، راجع إنشاء محرك أقراص للاسترداد.
ملاحظة: إذا كنت تستخدم جهاز Surface، فراجع إنشاء محرك أقراص USB للاسترداد لجهاز Surface واستخدامه لتنزيل وإنشاء محرك أقراص USB للاسترداد لجهاز Surface تحديدًا.
لاستعادة الكمبيوتر أو استرداه باستخدام محرك أقراص الاسترداد:
-
أنشئ محرك أقراص للاسترداد وقم بتشغيل جهاز الكمبيوتر.
-
اضغط على مفتاح شعار Windows + L للوصول إلى شاشة تسجيل الدخول، ثم أعد تشغيل الكمبيوتر عن طريق الضغط على المفتاح Shift أثناء تحديد زر الطاقة > إعادة التشغيل .
-
ستتم إعادة تشغيل الكمبيوتر الخاص بك في بيئة الإصلاح في Windows (WinRE).
-
في شاشة اختيار خيار ، حدد استكشاف الأخطاء وإصلاحها، ثم حدد أحد الخيارين التاليين. (إذا لم تظهر شاشة تحديد خيار، فربما لم يتم إعداد جهازك للتمهيد من محرك أقراص. راجع موقع ويب الشركة المصنّعة للكمبيوتر للحصول على معلومات حول كيفية تغيير ترتيب تمهيد الكمبيوتر الشخصي.)
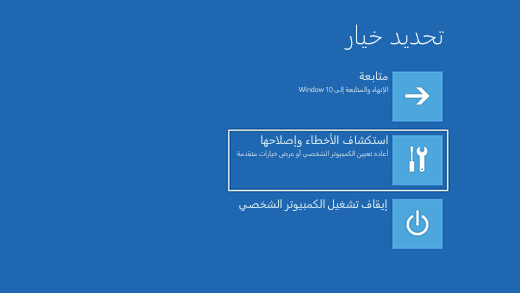
-
للاستعادة من نقطة استعادة النظام، حدد خيارات متقدمة > استعادة النظام. لن يؤثر هذا الأمر على ملفاتك الشخصية، ولكنه سوف يزيل التطبيقات وبرامج التشغيل والتحديثات التي تم تثبيتها مؤخرًا والتي قد تسبب مشكلات في جهاز الكمبيوتر لديك.
-
لإعادة تثبيت Windows 11، حدد خيارات متقدمة > استرداد من محرك أقراص. سيؤدي هذا الأمر إلى إزالة ملفاتك الشخصية والتطبيقات وبرامج التشغيل التي قمت بتثبيتها والتغييرات التي أجريتها على الإعدادات.
تحذير: إذا كان الإصدار الحالي من Windows يحتوي على تحديث الأمان في 9 مايو 2023 مع تطبيق نهج الإبطال، ولم يتم تطبيق الإصدار السابق، فقد تفشل هذه العملية. للحصول على دعم بشأن هذه المشكلة، راجع KB5025885: كيفية إدارة إبطالات Windows Boot Manager لتغييرات التمهيد الآمن المقترنة ب CVE-2023-24932.
لفترة محدودة بعد الترقية إلى Windows 11، ستتمكن من العودة إلى الإصدار السابق من Windows عن طريق تحديد Start > Settings > System > Recovery . بجوار الرجوع إلى الخلف ، حدد الرجوع إلى الخلف. وهذا سيعمل على الاحتفاظ بملفاتك الشخصية، ولكنه سيعمل أيضًا على إزالة التطبيقات ومحركات الأقراص المثبتة بعد عملية الترقية، وكذلك أي تغييرات قمت بها في الإعدادات. في معظم الحالات، يمكنك الرجوع إلى الإصدار السابق في غضون 10 أيام.
فتح إعدادات الاسترداد
للرجوع إلى الإصدار السابق، ستحتاج إلى:
-
الاحتفاظ بكل شيء في مجلدات windows.old و$windows.~bt بعد الترقية.
-
قم بإزالة أي حسابات مستخدمين قمت بإضافتها بعد الترقية.
-
استخدم محرك أقراص USB الذي استخدمته للترقية إلى Windows 11 (إذا كنت تستخدم محرك أقراص).
ملاحظات:
-
يتوفر الخيار في الإعدادات للعودة إلى الإصدار السابق من Windows لفترة محدودة فقط بعد الترقية.
-
قد لا تتوفر التطبيقات التي تمت إضافتها أو إزالتها أو تحديثها بعد الترقية أو تعمل بشكل صحيح بعد العودة إلى الإصدار السابق من Windows.
معلومات خاصة بالمشاركين في برنامج Windows Insider
إذا كنت أحد المشاركين في برنامج Insider ولم يعمل إصدار المعاينة الحالي نيابة عنك، فحدد Start > Settings > System > Recovery . بجوار الرجوع إلى الخلف ، حدد الرجوع إلى الخلف. لن يعمل هذا على إزالة ملفاتك الشخصية، ولكنه سيقوم بإزالة التطبيقات وبرامج التشغيل المثبتة حديثًا، وإعادة تغيير الإعدادات إلى الوضع الافتراضي.
لن يعمل الرجوع إلى إصدار أقدم على إزالتك من "البرنامج الداخلي". عندما يكون إصدار المعاينة التالي جاهزًا، فسيتم تثبيته على الكمبيوتر الشخصي الخاص بك.
هذا الخيار يعود بالكمبيوتر الخاص بك مرة أخري إلى نقطة سابقة من حيث الوقت، تسمى نقطة استعادة نظام. يتم إنشاء نقاط الاستعادة عند تثبيت تطبيق أو برنامج تشغيل جديد وعند إنشاء نقطة استعادة يدويًا. لن تؤثر الاستعادة على ملفاتك الشخصية، لكنها ستعمل على إزالة التطبيقات وبرامج التشغيل والتحديثات المثبتة بعد إنشاء نقطة الاستعادة.
-
في مربع البحث على شريط المهام، اكتب لوحة التحكم، ثم اخترها من قائمة النتائج
-
في مربع بحث لوحة التحكم، اكتب استرداد.
-
حدد استرداد > فتح استعادة النظام.
-
في المربع استعادة ملفات النظام وإعداداته، حدد التالي.
-
حدد نقطة الاستعادة التي تريد استخدامها في قائمة النتائج، ثم حدد الفحص بحثًا عن البرامج المتأثرة.
ملاحظات:
-
إذا كنت لا ترى نقطة الاستعادة التي تريد استخدامها، فحدد خانة الاختيار إظهار نقاط استعادة أكثر لمشاهدة المزيد نقاط الاستعادة.
-
إذا كنت لا تشاهد أيًا من نقاط الاستعادة، فقد يكون السبب هو عدم تشغيل حماية النظام. فيما يلي كيفية التحقق:
-
في مربع البحث على شريط المهام، اكتب لوحة التحكم، ثم اخترها من قائمة النتائج.
-
في مربع بحث لوحة التحكم، اكتب استرداد.
-
حدد استرداد > تكوين استعادة النظام > تكوين ومعرفة ما إذا كان الخيار تشغيل حماية النظام محددا.
-
إذا لم يتم تحديد خيار تشغيل حماية النظام ، فلن يتم تشغيل حماية النظام ولا توجد أي نقاط استعادة. في هذا السيناريو، لن تتمكن من استعادة جهاز الكمبيوتر باستخدام نقطة استعادة نظام وسوف تحتاج إلى استخدام أحد خيارات الاسترداد الأخرى المدرجة في هذه الصفحة.
-
إذا تم تحديد الخيار تشغيل حماية النظام ، فتابع مع الخطوة 6.
-
-
-
-
ستشاهد قائمة بالعناصر التي سيتم حذفها إذا قمت بإزالة نقطة الاستعادة هذه. إذا كنت موافقا على عمليات الحذف، فحدد إغلاق > التالي > إنهاء.
إذا كنت تواجه مشكلات في الكمبيوتر الشخصي، فسيساعدك الجدول التالي في تحديد خيار الاسترداد الذي يتعين عليك استخدامه.
|
المشكلة |
راجع هذا القسم |
|---|---|
|
لا يعمل الكمبيوتر الخاص بك بشكل جيد، وقمت مؤخرًا بتثبيت تحديث. |
|
|
لا يعمل جهاز الكمبيوتر الخاص بك بشكل جيد وقد مر وقت منذ أن قمت بتثبيت تطبيق أو تغيير إعدادات النظام. |
|
|
لن يبدأ تشغيل الكمبيوتر أو لا يزال قيد التحميل |
|
|
تعذر بدء تشغيل الكمبيوتر الشخصي الخاص بك، ولم تقم بإنشاء محرك أقراص استرداد، ولم تنجح إعادة ضبط الكمبيوتر لديك. |
|
|
تعذر بدء تشغيل الكمبيوتر الشخصي الخاص بك ولم تقم بإنشاء محرك أقراص للاسترداد. |
|
|
تعذر بدء تشغيل جهاز الكمبيوتر الخاص بك وقمت بإنشاء محرك أقراص للاسترداد. |
استخدام محرك أقراص استرداد لاستعادة أو استرداد الكمبيوتر الشخصي |
|
لقد أردت إعادة تثبيت نظام التشغيل السابق. |
|
|
لا يعمل جهاز الكمبيوتر الخاص بك بشكل جيد، وقمت مؤخرًا بتثبيت تطبيق. |
|
|
أنت تشك في إصابة جهازك. |
انقر فوق أحد خيارات الاسترداد أدناه واتبع الخطوات لمحاولة تشغيل الأشياء مرة أخرى.
إذا قمت مؤخرًا بتثبيت تحديث Windows، فقم بإزالة تثبيته لمحاولة حل المشكلة.
-
حدد زر البدء ، ثم حدد الإعدادات > التحديث والأمان > Windows Update > عرض محفوظات التحديث > إزالة تثبيت التحديثات.
عرض إعدادات محفوظات التحديث -
انقر بزر الماوس الأيمن فوق التحديث الذي تريد إزالته، ثم حدد إزالة تثبيت.
هام:
-
إذا قمت بتشفير جهازك، فستحتاج إلى مفتاح BitLocker لإعادة ضبط الكمبيوتر. إذا كنت لا تعرف مفتاح BitLocker، فشاهد البحث عن مفتاح استرداد BitLocker الخاص بي.
-
أثناء عملية إعادة الضبط، من الممكن أن تظهر شاشتك باللون الأسود لفترة طويلة من الوقت (أحيانا تصل إلى 15 دقيقة) وأن جهازك قد يحاول إعادة تشغيل نفسه خلال هذه الفترة. قد تتسبب محاولة إعادة تشغيل الجهاز بنفسك أثناء هذه العملية في فشل إعادة التعيين. يرجى التحلي بالصبر!
تؤدي إعادة تعيين Windows 10 إلى إعادة التثبيت، ولكنها تتيح لك اختيار الاحتفاظ بملفاتك أو إزالتها، ثم إعادة تثبيت Windows. يمكنك إعادة ضبط جهاز الكمبيوتر من الإعدادات أو شاشة تسجيل الدخول أو باستخدام محرك أقراص استرداد أو وسائط تثبيت.
إعادة ضبط الكمبيوتر من الإعدادات
-
حدد زر البدء ، ثم حدد الإعدادات > تحديث & الأمان > الاسترداد .
فتح إعدادات الاسترداد -
ضمن إعادة ضبط هذا الكمبيوتر، حدد بدء الاستخدام ثم اختر أحد الخيارات و/أو الإعدادات في الجدول أدناه.
|
الخيار |
وظيفته |
|---|---|
|
الاحتفاظ بملفاتي > تغيير الإعدادات > التطبيقات المثبتة مسبقًا تشغيل |
|
|
الاحتفاظ بملفاتي > تغيير الإعدادات > التطبيقات المثبتة مسبقًا إيقاف تشغيل |
|
|
إزالة كل شيء |
ملاحظة: تمنحك إزالة كل شيء > تغيير الإعدادات خيارين. يؤدي تشغيل ماسح البيانات إلى إزالة الملفات وتنظيف محرك الأقراص. إذا كنت تنوي التبرع بجهاز الكمبيوتر الشخصي أو إعادة تدويره أو بيعه، فاستخدم هذا الخيار. قد يستغرق هذا الأمر ساعة أو ساعتين من الوقت، ولكنه يجعل من الصعب على الأشخاص الآخرين استرداد الملفات التي قمت بإزالتها. يؤدي إيقاف تشغيل ماسح البيانات إلى إزالة الملفات فقط. إنه يستغرق وقتًا أقل، ولكنه أقل أمانًا. |
إعادة ضبط الكمبيوتر من شاشة تسجيل الدخول
إذا كان يتعذر عليك فتح "الإعدادات"، فيمكنك إعادة ضبط الكمبيوتر من شاشة تسجيل الدخول. إليك كيفية القيام بذلك:
-
اضغط على مفتاح شعار Windows + L للوصول إلى شاشة تسجيل الدخول، ثم أعد تشغيل الكمبيوتر عن طريق الضغط على المفتاح Shift أثناء تحديد زر الطاقة > إعادة التشغيل في الزاوية السفلية اليسرى من الشاشة.
-
ستتم إعادة تشغيل الكمبيوتر الخاص بك في بيئة الإصلاح في Windows (WinRE).
-
على شاشة تحديد خيار، حدد استكشاف الأخطاء وإصلاحها > إعادة ضبط الكمبيوتر، ثم حدد أحد الخيارات في الجدول السابق.
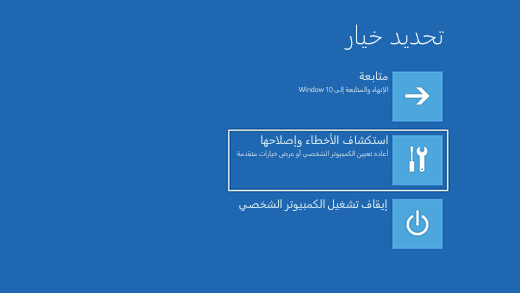
يساعدك إصلاح بدء التشغيل على إصلاح المشاكل الشائعة التي يمكن أن تمنع Windows من البدء.
ملاحظة: إذا قمت بتشفير جهازك، فسوف تحتاج إلى مفتاح BitLocker لبدء التشغيل في الوضع الآمن.
أولا، تحتاج إلى إدخال بيئة استرداد Windows (winRE). وللقيام بذلك، قم بإيقاف تشغيل الجهاز شكل متكرر، ثم تشغيله:
-
اضغط باستمرار على زر الطاقة لمدة 10 ثوان لإيقاف تشغيل الجهاز.
-
اضغط على زر الطاقة مجددًا لتشغيل الجهاز.
-
عند ظهور العلامة الأولى لفتح نظام Windows (على سبيل المثال، تعرض بعض الأجهزة شعار الشركة المصنعة عند إعادة التشغيل)، اضغط باستمرار على زر الطاقة لمدة 10 ثوانٍ لإيقاف تشغيل الجهاز.
-
اضغط على زر الطاقة مجددًا لتشغيل الجهاز.
-
عند بدء تشغيل Windows مرة أخرى، اضغط باستمرار على زر الطاقة لمدة 10 ثوان لإيقاف تشغيل جهازك.
-
اضغط على زر الطاقة مجددًا لتشغيل الجهاز.
-
هذه المرة، اسمح لجهازك بالبدء بالكامل.
-
حدد خيارات متقدمة.
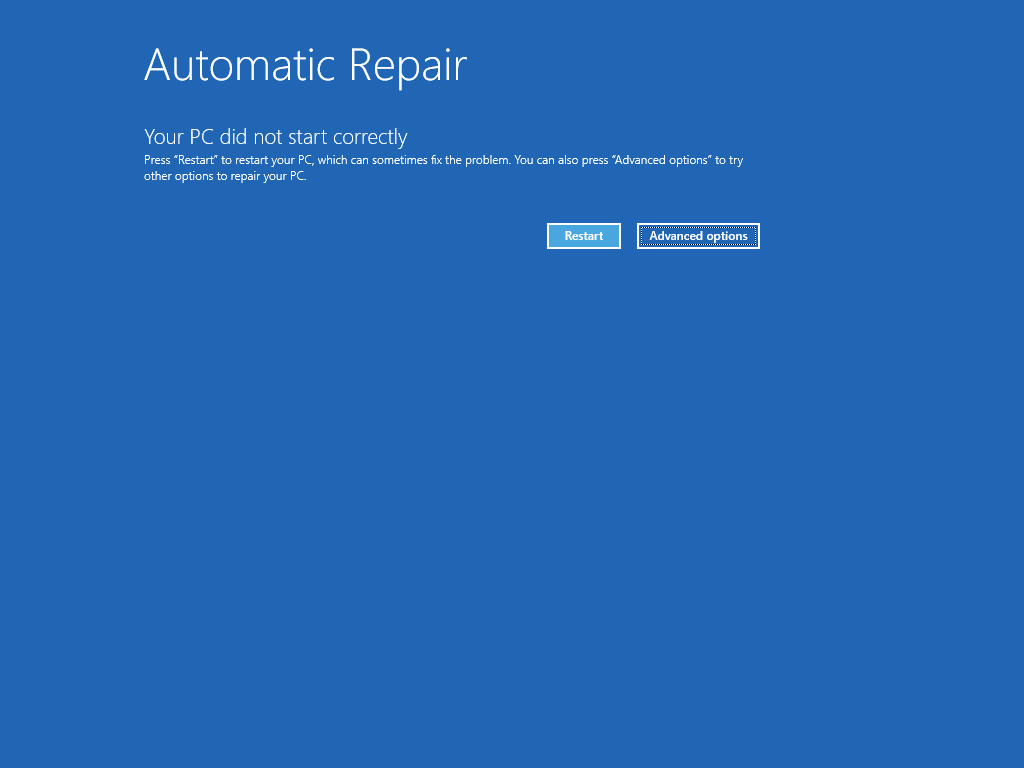
-
الآن بعد أن أصبحت في winRE، في شاشة اختيار خيار ، حدد استكشاف الأخطاء وإصلاحها > خيارات متقدمة > إصلاح بدء التشغيل > إعادة التشغيل.
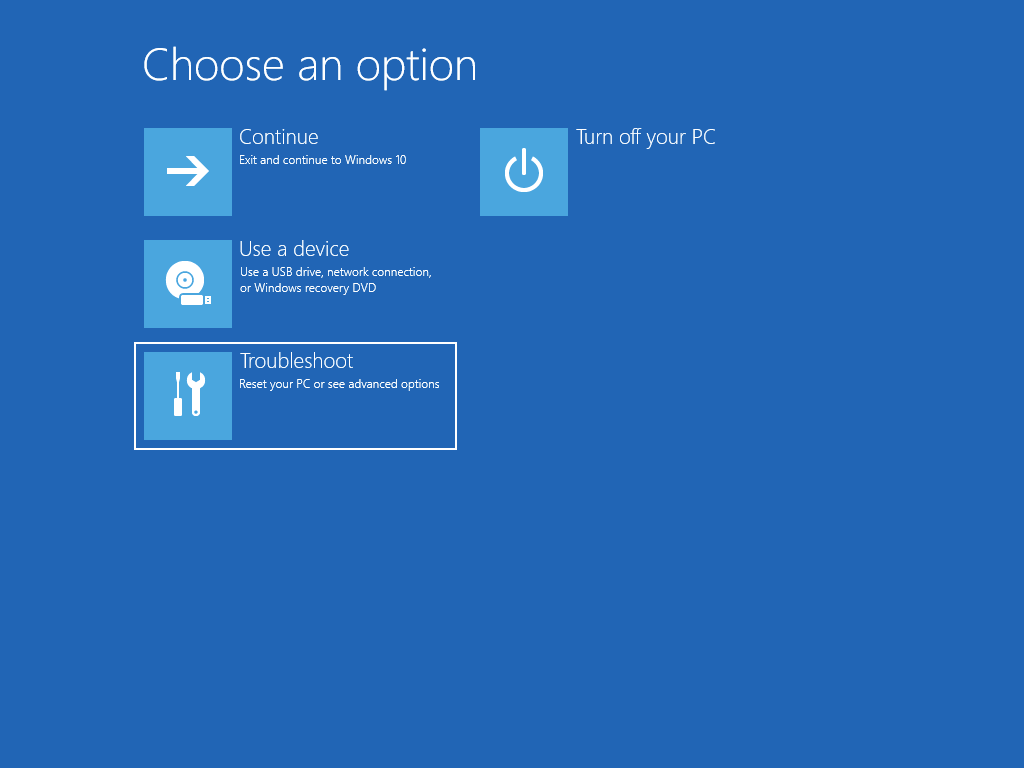
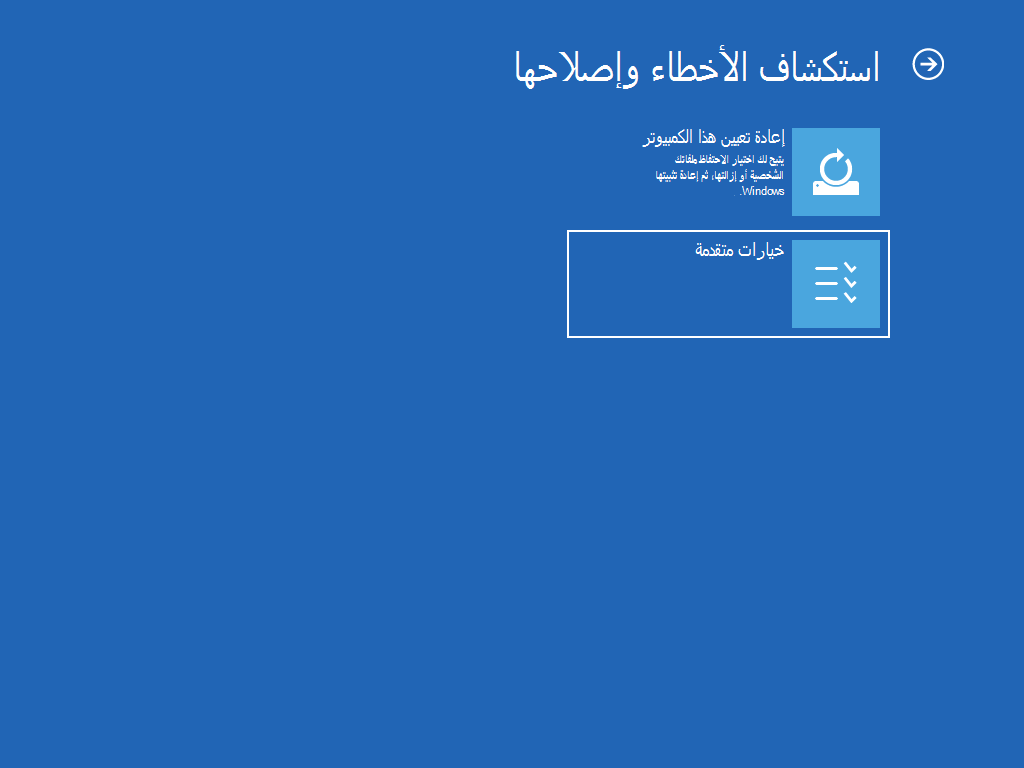
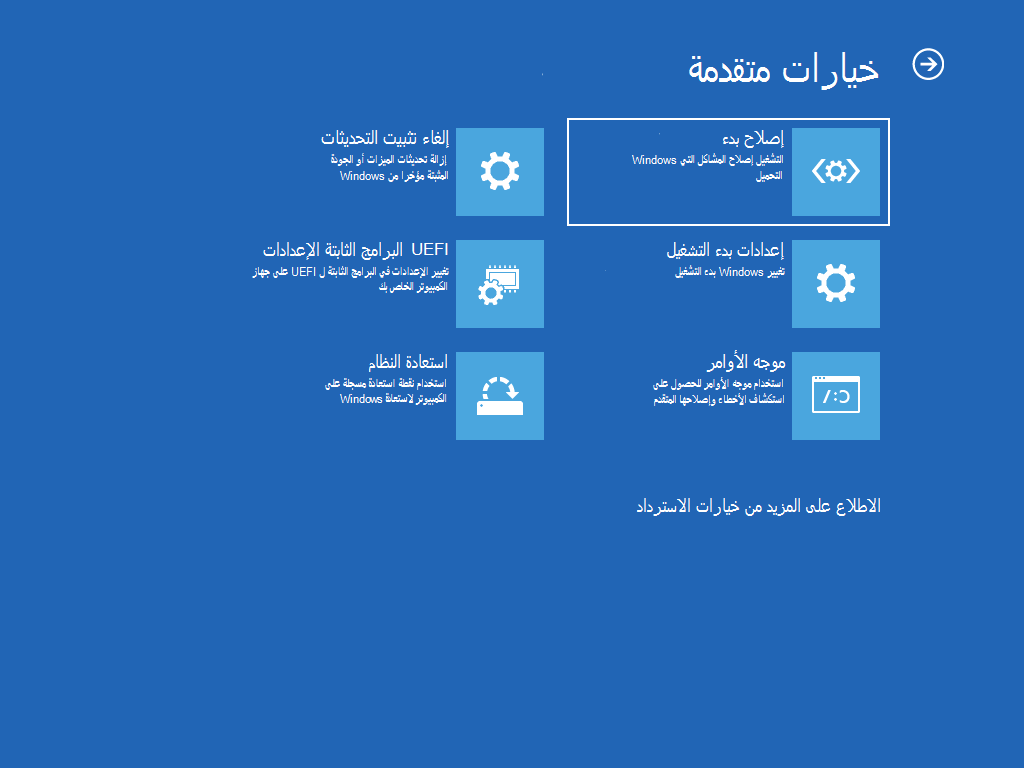
ملاحظة: إذا كنت تشك في إصابة جهازك، فتأكد من تحديث برنامج مكافحة الفيروسات. يمكنك أيضا إعادة تثبيت Windows بالكامل عن طريق بدء تشغيل جهازك باستخدام وسائط التثبيت وإجراء تثبيت نظيف ل Windows.
لإعادة تثبيت Windows 10 أثناء تشغيل Windows:
-
قم بتوصيل وسائط التثبيت التي أنشأتها بالكمبيوتر.
-
افتح مستكشف الملفات وحدد محرك الأقراص باستخدام وسائط التثبيت.
-
من الدليل الجذر لمحرك الأقراص، انقر نقرًا مزدوجًا فوق setup.exe، ثم حدد نعم عند المطالبة بذلك إذا كنت ترغب في السماح للتطبيق بإجراء تغييرات على جهازك.
-
حدد تغيير ما ترغب في الاحتفاظ به.
-
حدد أحد الخيارات التالية، ثم انقر فوق التالي:
-
الاحتفاظ بالملفات الشخصية والتطبيقات - سيحافظ ذلك على بياناتك الشخصية والتطبيقات والإعدادات.
-
الاحتفاظ بملفاتك الشخصية فقط -سيحافظ هذا على البيانات الشخصية وإعداداتك، ولكن ستتم إزالة جميع تطبيقاتك.
-
عدم الاحتفاظ بأي شيء - سيؤدي ذلك إلى إزالة جميع البيانات الشخصية والإعدادات والتطبيقات.
تحذير: لا يمكنك التراجع عن إعادة تثبيت Windows 10. تأكد من إجراء نسخ احتياطي لملفاتك أولا إذا اخترت الخيار الاحتفاظ بأي شيء .
-
-
للإنهاء، حدد تثبيت لبدء إعادة تثبيت Windows 10 على جهاز الكمبيوتر الخاص بك.
ستتم إعادة تشغيل جهاز الكمبيوتر عدة مرات أثناء عملية إعادة التثبيت.
لإعادة تثبيت Windows 10 عن طريق بدء تشغيل الكمبيوتر باستخدام وسائط التثبيت:
-
قم بتوصيل وسائط التثبيت التي أنشأتها بالكمبيوتر.
-
ابدأ تشغيل الكمبيوتر باستخدام وسائط التثبيت.
ملاحظة: تحقق مع الشركة المصنعة للكمبيوتر الشخصي من كيفية بدء تشغيل الكمبيوتر باستخدام الوسائط.
-
عند بدء إعداد Windows، حدد التالي ثم تثبيت الآن.
-
إذا كان لديك مفتاح منتج Windows 10، أدخله عند مطالبتك بذلك. وإلا، حدد ليس لدي مفتاح منتج.
-
إذا تمت مطالبتك بذلك، فحدد إصدار Windows (على سبيل المثال، Home، Pro) لتثبيته ثم حدد Next.
-
عند مطالبتك باختيار نوع التثبيت، حدد مخصص: تثبيت Windows فقط (متقدم).
-
حدد القرص أو القسم الذي يجب تثبيت Windows 10 عليه.
ملاحظة: إذا كنت تشك في إصابة الكمبيوتر، ففكر في حذف الأقسام الموجودة وإعادة تثبيت Windows 10 على قرص نظيف. سيتم فقدان بياناتك على أي أقسام محذوفة.
-
حدد التالي لبدء إعادة تثبيت Windows 10 على جهاز الكمبيوتر الخاص بك.
ستتم إعادة تشغيل جهاز الكمبيوتر عدة مرات أثناء عملية إعادة التثبيت.
هام: إذا قمت بتشفير جهازك، فستحتاج إلى مفتاح BitLocker لاستخدام محرك أقراص للاسترداد لاستعادة الكمبيوتر أو إعادة ضبطه. إذا كنت لا تعرف مفتاح BitLocker، فشاهد البحث عن مفتاح استرداد BitLocker الخاص بي.
إذا تعذر بدء تشغيل جهاز الكمبيوتر ولم تقم بإنشاء محرك أقراص استرداد، فقم بتنزيل وسائط تنزيل واستخدمها للاستعادة من نقطة استعادة نظام أو أعد تعيين الجهاز.
-
على جهاز كمبيوتر يعمل، انتقل إلى موقع ويب تنزيل برامج Microsoft.
-
قم بتنزيل أداة إنشاء وسائط Windows 10 ثم قم بتشغيلها.
-
حدد إنشاء وسائط تثبيت لكمبيوتر شخصي آخر.
-
اختر اللغة والإصدار والبنية (64 بت أو 32 بت).
-
اتبع الخطوات لإنشاء وسائط التثبيت، ثم حدد إنهاء.
-
قم بتوصيل وسائط التثبيت التي قمت بإنشائها بالكمبيوتر الشخصي الذي لا يعمل ثم قم بتشغيلها.
-
من شاشة الإعداد الأولي، أدخل اللغة والتفضيلات الأخرى، ثم حدد التالي. إذا كنت لا ترى شاشة الإعداد، فربما لا يكون الكمبيوتر مجهزًا للتمهيد من محرك أقراص. تحقق من موقع ويب الشركة المصنّعة للحصول على معلومات حول كيفية تغيير ترتيب تمهيد الكمبيوتر الشخصي، ثم حاول مرة أخرى.
-
حدد إصلاح الكمبيوتر.
-
في شاشة تحديد خيار، حدد استكشاف الأخطاء وإصلاحها. من هنا، يمكنك:
-
الاستعادة من إحدى نقاط استعادة النظام عن طريق تحديد خيارات متقدمة > استعادة النظام. سيؤدي هذا إلى إزالة التطبيقات وبرامج التشغيل والتحديثات التي تم تثبيتها مؤخرًا والتي قد تسبب مشكلات في جهاز الكمبيوتر لديك. لن تؤثر الاستعادة من إحدى نقاط الاستعادة على ملفاتك الشخصية.
-
هام: إذا قمت بتشفير جهازك، فستحتاج إلى مفتاح BitLocker لاستخدام محرك أقراص للاسترداد لاستعادة الكمبيوتر أو إعادة ضبطه إذا لم تكن تعرف مفتاح BitLocker، فشاهد البحث عن مفتاح استرداد BitLocker الخاص بي.
إذا تعذر بدء تشغيل الكمبيوتر، فيمكنك استخدام محرك أقراص للاسترداد للاستعادة من نقطة استعادة النظام أو استرداد الكمبيوتر. للحصول على معلومات حول كيفية إنشاء محرك أقراص استرداد على كمبيوتر يعمل، راجع إنشاء محرك أقراص للاسترداد.
ملاحظة: إذا كنت تستخدم جهاز Surface، فراجع إنشاء محرك أقراص USB للاسترداد لجهاز Surface واستخدامه لتنزيل وإنشاء محرك أقراص USB للاسترداد لجهاز Surface تحديدًا.
لاستعادة الكمبيوتر أو استرداه باستخدام محرك أقراص الاسترداد:
-
أنشئ محرك أقراص للاسترداد وقم بتشغيل جهاز الكمبيوتر.
-
اضغط على مفتاح شعار Windows + L للوصول إلى شاشة تسجيل الدخول، ثم أعد تشغيل الكمبيوتر عن طريق الضغط على المفتاح Shift أثناء تحديد زر الطاقة > إعادة التشغيل في الزاوية السفلية اليسرى من الشاشة.
-
ستتم إعادة تشغيل الكمبيوتر الخاص بك في بيئة الإصلاح في Windows (WinRE).
-
في شاشة اختيار خيار ، حدد استكشاف الأخطاء وإصلاحها، ثم حدد أحد الخيارين التاليين. (إذا لم تظهر شاشة تحديد خيار، فربما لم يتم إعداد جهازك للتمهيد من محرك أقراص. راجع موقع ويب الشركة المصنّعة للكمبيوتر للحصول على معلومات حول كيفية تغيير ترتيب تمهيد الكمبيوتر الشخصي.)
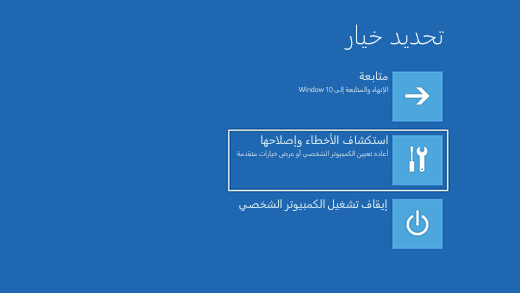
-
للاستعادة من نقطة استعادة النظام، حدد خيارات متقدمة > استعادة النظام. لن يؤثر هذا الأمر على ملفاتك الشخصية، ولكنه سوف يزيل التطبيقات وبرامج التشغيل والتحديثات التي تم تثبيتها مؤخرًا والتي قد تسبب مشكلات في جهاز الكمبيوتر لديك.
-
لإعادة تثبيت Windows 10، حدد خيارات متقدمة > استرداد من محرك أقراص. سيؤدي هذا الأمر إلى إزالة ملفاتك الشخصية والتطبيقات وبرامج التشغيل التي قمت بتثبيتها والتغييرات التي أجريتها على الإعدادات.
لفترة محدودة بعد الترقية إلى Windows 10، ستتمكن من العودة إلى الإصدار السابق من Windows عن طريق تحديد زر البدء، ثم حدد الإعدادات > تحديث & الأمان > الاسترداد ثم تحديد بدء الاستخدام ضمن الرجوع إلى الإصدار السابق من Windows 10. وهذا سيعمل على الاحتفاظ بملفاتك الشخصية، ولكنه سيعمل أيضًا على إزالة التطبيقات ومحركات الأقراص المثبتة بعد عملية الترقية، وكذلك أي تغييرات قمت بها في الإعدادات. في معظم الحالات، يمكنك الرجوع إلى الإصدار السابق في غضون 10 أيام.
فتح إعدادات الاسترداد
للرجوع إلى الإصدار السابق، ستحتاج إلى:
-
الاحتفاظ بكل شيء في مجلدات windows.old و$windows.~bt بعد الترقية.
-
قم بإزالة أي حسابات مستخدمين قمت بإضافتها بعد الترقية.
-
تذكر كلمة المرور التي استخدمتها من أجل تسجيل الدخول إلى Windows 7 أو Windows 8.1 (إذا استخدمت واحدة).
-
احصل على محرك أقراص USB الذي استخدمته في الترقية إلى Windows 10 (إذا استخدمت واحدًا).
ملاحظات:
-
يتوفر خيار الرجوع إلى الإصدار السابق من Windows في الإعدادات لوقت محدد فقط بعد الترقية.
-
إذا قمت بالرجوع إلى Windows 8.1، فقد لا تعمل بعض التطبيقات التي تأتي مع Windows، مثل "البريد" و"الأشخاص" بعد الآن. ولإصلاح التطبيقات، أعد تثبيتها من Microsoft Store.
-
قد لا تتوفر التطبيقات التي تمت إضافتها أو إزالتها أو تحديثها بعد الترقية أو تعمل بشكل صحيح بعد العودة إلى الإصدار السابق من Windows.
معلومات خاصة بالمشاركين في برنامج Windows Insider
إذا كنت أحد المشاركين في برنامج Insider ولم يعمل إصدار المعاينة الحالي نيابة عنك، فحدد زر البدء ، ثم حدد الإعدادات > تحديث & الأمان > الاسترداد . ضمن الرجوع إلى الإصدار السابق من Windows 10، حدد بدء الاستخدام. لن يعمل هذا على إزالة ملفاتك الشخصية، ولكنه سيقوم بإزالة التطبيقات وبرامج التشغيل المثبتة حديثًا، وإعادة تغيير الإعدادات إلى الوضع الافتراضي.
لن يعمل الرجوع إلى إصدار أقدم على إزالتك من "البرنامج الداخلي". عندما يكون إصدار المعاينة التالي جاهزًا، فسيتم تثبيته على الكمبيوتر الشخصي الخاص بك.
هذا الخيار يعود بالكمبيوتر الخاص بك مرة أخري إلى نقطة سابقة من حيث الوقت، تسمى نقطة استعادة نظام. يتم إنشاء نقاط الاستعادة عند تثبيت تطبيق أو برنامج تشغيل جديد وعند إنشاء نقطة استعادة يدويًا. لن تؤثر الاستعادة على ملفاتك الشخصية، لكنها ستعمل على إزالة التطبيقات وبرامج التشغيل والتحديثات المثبتة بعد إنشاء نقطة الاستعادة.
-
في مربع البحث على شريط المهام، اكتب لوحة التحكم، ثم اخترها من قائمة النتائج
-
في مربع بحث لوحة التحكم، اكتب استرداد.
-
حدد استرداد > فتح استعادة النظام.
-
في مربع استعادة ملفات النظام والإعداد، حدد التالي.
-
حدد نقطة الاستعادة التي تريد استخدامها في قائمة النتائج، ثم حدد الفحص بحثًا عن البرامج المتأثرة.
ملاحظات:
-
إذا كنت لا ترى نقطة الاستعادة التي تريد استخدامها، فحدد خانة الاختيار إظهار نقاط استعادة أكثر لمشاهدة المزيد نقاط الاستعادة.
-
إذا كنت لا تشاهد أيًا من نقاط الاستعادة، فقد يكون السبب هو عدم تشغيل حماية النظام. فيما يلي كيفية التحقق:
-
في مربع البحث على شريط المهام، اكتب لوحة التحكم، ثم اخترها من قائمة النتائج.
-
في مربع بحث لوحة التحكم، اكتب استرداد.
-
حدد استرداد > تكوين استعادة النظام > تكوين ومعرفة ما إذا كان الخيارتشغيل حماية النظام محددا.
-
إذا لم يتم تحديد خيارتشغيل حماية النظام، فلن يتم تشغيل حماية النظام ولا توجد أي نقاط استعادة. في هذا السيناريو، لن تتمكن من استرداد جهاز الكمبيوتر الخاص بك باستخدام نقطة استعادة النظام وستحتاج إلى استخدام أحد خيارات الاسترداد الأخرى المدرجة في هذه الصفحة.
-
إذا تم تحديد الخيارتشغيل حماية النظام، فتابع مع الخطوة 6.
-
-
-
-
ستشاهد قائمة بالعناصر التي سيتم حذفها إذا قمت بإزالة نقطة الاستعادة هذه. إذا كنت موافقا على عمليات الحذف، فحدد Close > Next > Finish.
إذا كنت تواجه مشكلات في الكمبيوتر، فيمكنك:
-
تحديث الكمبيوتر لإعادة تثبيت Windows والاحتفاظ بملفاتك الشخصية وإعداداتك. كما يؤدي التحديث إلى الحفاظ على التطبيقات التي تأتي مضمّنة بالكمبيوتر والتطبيقات التي تم تثبيتها من Microsoft Store.
-
إعادة ضبط الكمبيوتر لإعادة تثبيت Windows لكن مع حذف الملفات والإعدادات والتطبيقات، باستثناء التطبيقات المضمّنة بالكمبيوتر.
-
استعادة الكمبيوتر للتراجع عن تغييرات النظام الحديثة التي قمت بإجرائها.
إذا كنت تواجه مشكلة في بدء تشغيل (تمهيد) الكمبيوتر، فراجع إعدادات بدء تشغيل Windows (بما في ذلك الوضع الآمن)، وانتقل إلى قسم "الوصول إلى إعدادات بدء تشغيل Windows في بيئة استرداد Windows". يمكنك تحديث الكمبيوتر الشخصي الخاص بك أو إعادة تعيينه أو استعادته من "بيئة استرداد Windows".
إذا كنت تريد إجراء نسخ احتياطي لملفاتك الشخصية واستعادتها، فشاهد نسخة احتياطية من كمبيوتر Windows.
قبل البدء في تحديث الكمبيوتر أو إعادة تعيينه
في معظم الحالات وبمجرد البدء في تحديث الكمبيوتر أو إعادة تعيينه، سينتهي الجهاز من إجراء هذه العملية وحده. ومع ذلك، إذا كان Windows يحتاج إلى ملفات مفقودة، فستتم مطالبتك بإدراج وسائط استرداد تتوفر عادةً بقرص DVD أو محرك أقراص USB. وفي حالة حدوث ذلك، فإن ما ستحتاج إليه يعتمد على الكمبيوتر.
إذا كان الكمبيوتر يتضمن نظام التشغيل Windows 8.1 أو Windows RT 8.1، فستحتاج إلى الأقراص أو محرك أقراص USB المضمّن بالكمبيوتر. راجع المعلومات الواردة مع الكمبيوتر لمعرفة ما إذا كانت الشركة المصنّعة للكمبيوتر قامت بتوفير هذه الأقراص أو الوسائط أم لا. في بعض الحالات، ربما تكون قد قمت بإنشائها عند إعداد الكمبيوتر في بداية الأمر.
إذا لم يكن لديك أي من هذه، فيمكنك إنشاؤها إذا كان لديك محرك أقراص USB مصغر بسعة 16 غيغابايت أو أكبر. يمكن أن يساعدك امتلاك محرك أقراص الاسترداد في استكشاف مشكلات الكمبيوتر وحلَّها، حتى في حالة تعذر بدء تشغيله. لمزيد من المعلومات، راجع إنشاء محرك أقراص USB للاسترداد.
في حالة ترقية الكمبيوتر إلى نظام التشغيل Windows 8.1 أو Windows RT 8.1 باستخدام قرص DVD، فاستخدم هذا القرص. إذا لم يكن لديك وسائط Windows 8.1 أو Windows RT 8.1، فاتصل بدعم Microsoft.
التحديث أو عادة الضبط أو الاستعادة
حدد أيًا مما يلي للاطلاع على مزيد من المعلومات التفصيلية.
إذا لم يعد أداء الكمبيوتر جيدًا كما كان من قبل، ولا يمكنك معرفة السبب، فيمكنك تحديث الكمبيوتر دون حذف أي ملفات شخصية أو تغيير الإعدادات.
ملاحظة: إذا قمت بترقية جهاز الكمبيوتر الخاص بك من Windows 8 إلى Windows 8.1 وكان الكمبيوتر الخاص بك يحتوي على قسم استرداد Windows 8، فسيؤدي تحديث الكمبيوتر الخاص بك إلى استعادة Windows 8. سوف تحتاج إلى الترقية إلى Windows 8.1 بعد الانتهاء من التحديث.
تحذير: ستتم إزالة التطبيقات التي تم تثبيتها من مواقع الويب وأقراص DVD. ستتم إعادة تثبيت التطبيقات التي تأتي مضمّنة بالكمبيوتر والتي تم تثبيتها من Microsoft Store. يقوم Windows بعرض قائمة بالتطبيقات التي تمت إزالتها على سطح المكتب بعد تحديث الكمبيوتر.
تحديث الكمبيوتر
-
اسحب من الحافة اليسرى للشاشة واضغط الإعدادات، ثم اضغط تغيير إعدادات الكمبيوتر.
(إذا كنت تستخدم الماوس، فأشر إلى الزاوية العلوية اليسرى من الشاشة، وحرك مؤشر الماوس لأسفل، وحدد الإعدادات، ثم حدد تغيير إعدادات الكمبيوتر.) -
المس أو حدد التحديث والاسترداد، ثم المس أو حدد استرداد.
-
ضمن تحديث الكمبيوتر دون التأثير على ملفاتك، المس أو حدد بدء الاستخدام.
-
اتبع الإرشادات المعروضة على الشاشة.
إذا أردت إعادة تدوير الكمبيوتر أو التخلص منه أو البدء من جديد، فيمكنك إعادة تعيينه كليًا. يؤدي ذلك إلى إزالة كل شيء وإعادة تثبيت Windows.
ملاحظة: إذا قمت بترقية جهاز الكمبيوتر الخاص بك من Windows 8 إلى Windows 8.1 وكان الكمبيوتر الخاص بك يحتوي على قسم استرداد Windows 8، فستؤدي إعادة ضبط الكمبيوتر الخاص بك إلى استعادة Windows 8. سوف تحتاج إلى الترقية إلى Windows 8.1 بعد الانتهاء من إعادة الضبط.
تحذير: سيتم حذف جميع الملفات الشخصية وكذلك إعادة تعيين الإعدادات. ستتم إزالة جميع التطبيقات التي تم تثبيتها. ستتم إعادة تثبيت التطبيقات التي تأتي مضمّنة مع الكمبيوتر فقط.
إعادة تعيين الكمبيوتر
-
اسحب من الحافة اليسرى للشاشة واضغط الإعدادات، ثم اضغط تغيير إعدادات الكمبيوتر.
(إذا كنت تستخدم الماوس، فأشر إلى الزاوية العلوية اليسرى من الشاشة، وحرك مؤشر الماوس لأسفل، وحدد الإعدادات، ثم حدد تغيير إعدادات الكمبيوتر.) -
المس أو حدد التحديث والاسترداد، ثم المس أو حدد استرداد.
-
ضمن إزالة كل شيء وإعادة تثبيت Windows، المس أو حدد بدء الاستخدام.
-
اتبع الإرشادات المعروضة على الشاشة.
ملاحظة: ستتم مطالبتك باختيار ما إذا كنت تريد حذف البيانات سريعًا أو تمامًا. إذا اخترت حذف البيانات سريعًا، فقد تكون بعض البيانات قابلة للاسترداد وذلك باستخدام برامج خاصة. وإذا اخترت حذف البيانات تمامًا، فسيستغرق ذلك وقتًا أطول ويصبح احتمال استردادها ضعيفًا.
إذا كنت تعتقد أن هناك مشكلة حدثت بسبب تثبيت أحد التطبيقات أو برامج التشغيل على الكمبيوتر مؤخرًا، فيمكنك استعادة Windows إلى نقطة زمنية سابقة والتي تسمى نقطة الاستعادة. لا تغير "استعادة النظام" الملفات الشخصية ولكنها قد تزيل التطبيقات وبرامج التشغيل المثبتة حديثًا.
ملاحظات:
-
لا تتوفر ميزة "استعادة النظام" لنظام التشغيل Windows RT 8.1.
-
يقوم Windows تلقائيًا بإنشاء نقطة استعادة عندما تقوم بتثبيت تطبيقات لسطح المكتب وتحديثات Windows الجديدة، وذلك إذا كانت آخر نقطة استعادة أقدم من 7 أيام. ويمكنك أيضًا إنشاء نقطة استعادة يدويًا في أي وقت.
استعادة الكمبيوتر إلى نقطة زمنية سابقة
-
اسحب نحو الداخل من الحافة اليسرى للشاشة، ثم اضغط على بحث.
(إذا كنت تستخدم الماوس، فأشر إلى الزاوية العلوية اليسرى من الشاشة، وحرك مؤشر الماوس لأسفل، ثم حدد البحث.) -
أدخل لوحة التحكم في مربع البحث، ثم المس أو حدد لوحة التحكم.
-
أدخل استرداد في مربع البحث لوحة التحكم، ثم المس أو حدد استرداد.
-
المس أو حدد فتح استعادة النظام ثم اتبع الإرشادات.
إذا كنت بحاجة إلى مساعدة إضافية في تحديث الكمبيوتر الشخصي أو إعادة تعيينه أو استعادته، فراجع صفحات مجتمع الإصلاح والاسترداد في منتدى Windows للحصول على الحلول التي وجدها أشخاص آخرون بحثا عن المشاكل التي واجهوها.











