البقاء بأمان مع "أمن Windows"
يحتوي Windows 10 وWindows 11 على "أمن Windows" الذي يوفر أحدث وسائل الحماية من الفيروسات. سيكون جهازك محمياً بطريقة نشطة اعتباراً من اللحظة التي ستبدأ فيها بتشغيل Windows. يجري "أمن Windows" بشكل مستمر عمليات فحص بحثًا عن (البرامج الضارة) والفيروسات والتهديدات الأمنية. بالإضافة إلى هذه الحماية في الوقت الحقيقي، يتم تنزيل التحديثات بشكل تلقائي لمساعدتك في المحافظة على سلامة جهازك وحمايته من التهديدات.
تلميح: إذا كنت مشتركاً في Microsoft 365 Family أو شخصي، فستحصل على Microsoft Defender، برنامج الأمان المتقدم الخاص بنا لـ Windows وMac وiOS وAndroid، كجزء من اشتراكك. تعرف على المزيد حول بدء استخدام Microsoft Defender.
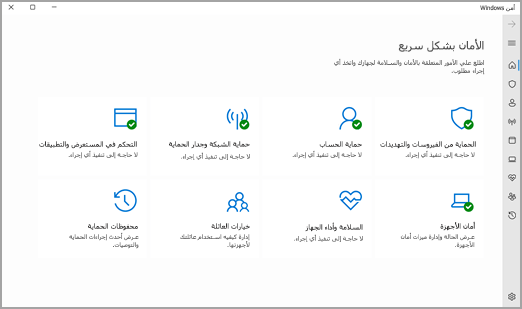
الأسئلة المتداولة حول Windows 10 وWindows 11 في وضع S.
ستكون بعض الميزات مختلفة قليلاً. إذا كنت تستخدم Windows 10 أوWindows 11 في وضع S. نظراً لتبسيط هذا الوضع لتوفير أمان أكثر دقة، تتضمن منطقة الحماية من الفيروسات والمخاطر خيارات أقل. ولكن لا داعي للقلق، فالأمان المضمن في هذا الوضع يعمل بشكل تلقائي على منع الفيروسات والتهديدات الأخرى من العمل على جهازك، وستتلقى تحديثات الأمان بشكل تلقائي. لمزيد من المعلومات، راجع الأسئلة المتداولة عن Windows 10 أوWindows 11 في الوضع S.
معلومات الأمان المهمة
-
يتم دمج "أمن Windows" في Windows ويحتوي على برنامج مكافحة فيروسات يسمى "برنامج الحماية من الفيروسات لـ Windows Defender". (في الإصدارات المبكرة من Windows 10، كان "أمن Windows" يسمى "مركز حماية Windows Defender").
-
إذا تم تثبيت تطبيق آخر للحماية من الفيروسات، فإن "برنامج الحماية من الفيروسات لـ Windows "Defender سوف يتوقف عن التشغيل بشكل تلقائي. إذا قمت بإزالة تثبيت التطبيق الآخر، فسيتم تشغيل "برنامج الحماية من الفيروسات لـ Microsoft Defender" تلقائياً.
-
إذا كنت تواجه مشكلات في تلقي تحديثات "أمن Windows"، فراجع إصلاح أخطاء Windows Update والأسئلة المتداولة حول Windows Update.
-
للحصول على معلومات حول كيفية إلغاء تثبيت تطبيق، راجع إصلاح تطبيق أو إزالته في Windows.
-
لتغيير حساب المستخدم الخاص بك إلى حساب مسؤول، راجع إنشاء حساب مستخدم محلي أو حساب مسؤول في Windows.
فهم ميزات "أمن Windows" وتخصيصها
"أمن Windows" هو الصفحة الرئيسية لإدارة الأدوات التي تحمي جهازك وبياناتك:
-
الحماية من الفيروسات والمخاطر - راقب التهديدات التي يتعرض لها جهازك وشغّل عمليات الفحص واحصل على التحديثات التي تساعدك في الكشف عن أحدث التهديدات. (لا يتوفر بعض هذه الخيارات إذا كنت تستخدم Windows 10 في الوضع S.)
-
حماية الحساب -. يمكنك الوصول إلى خيارات تسجيل الدخول وإعدادات الحساب، بما في ذلك Windows Hello والتأمين الديناميكي.
-
جدار الحماية وحماية الشبكة -. يمكنك إدارة إعدادات جدار الحماية ومراقبة ما يحدث مع الشبكات واتصالات الإنترنت.
-
التحكم في التطبيق والمستعرض - تحديث إعدادات Microsoft Defender SmartScreen للمساعدة في حماية جهازك من التطبيقات والملفات والمواقع والتنزيلات التي قد تكون خطيرة. ويوفر أيضاً الحماية من الهجمات حيث يمكنك تخصيص إعدادات حماية أجهزتك.
-
أمان الجهاز - راجع خيارات الأمان المضمنة للمساعدة في حماية جهازك من هجمات البرامج الضارة.
-
أداء الجهاز وحمايته -. استعرض معلومات حالة أداء جهازك وحمايته وحافظ على نظافة جهازك وتحديثه بواسطة الإصدار الأخير من Windows.
-
خيارات العائلة. تعقّب نشاط أطفالك عبر الإنترنت والأجهزة في منزلك.
لتخصيص كيفية حماية جهازك باستخدام ميزات أمن Windows هذه، حدد بدء > الإعدادات > التحديث > أمن Windows الأمان أو حدد الزر أدناه.
فتح إعدادات "أمن Windows"
تشير أيقونات الحالة إلى مستوى سلامتك:
-
تعني الخضراء عدم وجود أي إجراءات مستحسنة في الوقت الحالي.
-
يعني اللون الأصفر وجود توصية لك تتعلق بالسلامة.
-
يعتبر اللون الأحمر تحذيراً يفيد بوجود أمر ما يتطلب انتباهك الفوري.
تشغيل فحص البرامج الضارة يدوياً
عندما ينتابك القلق بشأن مخاطر يتعرض لها ملف أو مجلد محدد على جهازك، يمكنك النقر بزر الماوس الأيمن فوق الملف أو المجلد في مستكشف الملفات، ثم تحديد فحص باستخدام Microsoft Defender.
تلميح: في Windows 11 قد تحتاج إلى تحديد "إظهار المزيد من الخيارات" بعد النقر بزر الماوس الأيمن لرؤية خيار فحص الملف أو المجلد.
إذا ساورك أي شك بشأن وجود برنامج ضار أو فيروس على جهازك، فيجب عليك تشغيل فحص سريع على الفور.
تشغيل فحص سريع في "أمن Windows"
ملاحظة: نظراً لانسيابية الأمان، لا يتوفر هذا إذا كنت تستخدم نظام التشغيل Windows 10 أو 11 في وضع S.
-
حدد البدء > الإعدادات > التحديث والأمان > أمن Windows ثم الحماية من الفيروسات والمخاطر.
فتح إعدادات "أمن Windows" -
ضمن التهديدات الحالية، حدد فحص سريع (أو في إصدارات Windows 10 المبكرة، ضمن محفوظات التهديدات، حدد فحص الآن).
إذا لم يعثر الفحص على أي مشاكل، ولكنك لا تزال مهتماً، فقد تحتاج إلى التحقق من جهازك بشكل أكثر دقة.
تشغيل فحص متقدم في "أمن Windows"
-
حدد البدء > الإعدادات > التحديث والأمان > أمن Windows ثم الحماية من الفيروسات والمخاطر.
-
ضمن التهديدات الحالية، حدد خيارات الفحص (أو في الإصدارات المبكرة من Windows 10، ضمن محفوظات التهديدات، حدد تشغيل فحص متقدم جديد).
-
حدد أحد خيارات الفحص:
-
فحص كامل (يفحص الملفات والبرامج التي تعمل حالياً على جهازك)
-
فحص مخصص (يفحص الملفات أو المجلدات المحددة)
-
Microsoft Defender في وضع عدم الاتصال المسح الضوئي (إعادة تشغيل الكمبيوتر وتشغيل فحص عميق قبل Windows التحميلات لالتقاط البرامج الضارة المخادعة بشكل خاص). تعرّف على المزيد حول "Microsoft Defender في وضع عدم الاتصال"
-
-
حدد فحص الآن.
جدولة عملية الفحص بنفسك
على الرغم من أن أمن Windows يقوم بفحص جهازك بشكل منتظم للحفاظ على سلامته، يمكنك أيضًا تعيين وقت ومدى تكرار حدوث عمليات الفحص.
ملاحظة: نظراً لانسيابية الأمان، لا يتوفر هذا إذا كنت تستخدم نظام التشغيل Windows 10 أو 11 في وضع S.
جدولة فحص
-
حدد زر البدء ، واكتب جدولة المهام في مربع البحث، وفي قائمة النتائج، حدد جدولة المهام.
-
في الجزء الأيمن، حدد السهم (>) بجوار مكتبة مجدول المهام لتوسيعه، وقم بالأمر نفسه مع Microsoft > Windows، ثم قم بالتمرير للأسفل وحدد مجلد Windows Defender.
-
في الجزء العلوي الأوسط، حدد فحص Windows Defender المجدول. (أشر إلى الاختيارات لرؤية الأسماء الكاملة.)
-
في جزء الإجراءات الموجود على الجانب الأيسر، قم بالتمرير لأسفل ثم حدد الخصائص.
-
في النافذة التي تفتح، حدد علامة التبويب المشغلات، ثم حدد جديد.
-
حدد الوقت والتكرار المفضلين، ثم حدد موافق.
-
راجع الجدول وحدد موافق.
تشغيل الحماية في الوقت الحقيقي التي يوفرها "برنامج الحماية من الفيروسات لـ Microsoft Defender" أو إيقاف تشغيلها
قد تحتاج في بعض الأحيان إلى إيقاف تشغيل الحماية في الوقت الحقيقي لبرهة قصيرة. بينما تكون الحماية في الوقت الحقيقي متوقفة عن التشغيل، لن يتم فحص الملفات التي تقوم بفتحها أو تنزيلها بحثاً عن التهديدات. ومع ذلك، سيتم تشغيل الحماية في الوقت الحقيقي تلقائياً من جديد لحماية جهازك.
إيقاف تشغيل الحماية في الوقت الحقيقي مؤقتاً
ملاحظة: نظراً لانسيابية الأمان، لا يتوفر هذا إذا كنت تستخدم نظام التشغيل Windows 10 أو 11 في وضع S.
-
حدد البدء > الإعدادات > التحديث والأمان > أمن Windows ثم الحماية من الفيروسات والمخاطر > إدارة الإعدادات. (في الإصدارات المبكرة من Windows 10، حدد الحماية من الفيروسات والمخاطر > إعدادات الحماية من الفيروسات والمخاطر.)
افتح إعدادات "أمن Windows" -
قم بتبديل إعداد الحماية في الوقت الحقيقي إلى إيقاف التشغيل واختر نعم للتحقق.










