إذا كان الكمبيوتر الشخصي لديك يعمل ببطء، فقد تساعدك الاقتراحات التالية في تسريع الأمور. النصائح مذكورة بالترتيب، لذلك ابدأ بالنصيحة الأولى لتعرف إن حلت المشكلة، ثم تابع إلى النصيحة التالية إذا لم تحلها.
إحدى أفضل الطرق لتحقيق أقصى استفادة من الكمبيوتر هي التأكد من تثبيت الإصدار الأخير من Windows 11. عند التحقق من وجود تحديثات، يبحث جهاز الكمبيوتر الشخصي لديك أيضًا عن أحدث برامج تشغيل الأجهزة، والتي يمكن أن تساعد أيضًا في تحسين أداء الكمبيوتر الشخصي لديك.
للتحقق من توفر تحديثات
-
حدد زر البدء، ثم حدد الإعدادات > Windows Update > التحقق من وجود تحديثات.
التحقق من وجود تحديثات Windows -
قم بتنفيذ أحد الإجراءين التاليين:
-
إذا كانت الحالة "أنت محدث"، فتابع وتحقق من وجود تحديثات اختيارية.
-
إذا كانت الحالة تشير إلى "التحديثات متوفرة"، فبمجرد تنزيلها، حدد تثبيت الآن.
-
-
حدد التحديثات التي تريد تثبيتها، ثم حدد تثبيت.
-
أعِد تشغيل الكمبيوتر الشخصي لديك، لترى إن كان يعمل على نحو أفضل.
في بعض الأحيان، سيكون هناك تحديث اختياري، مثل برنامج تشغيل جديد غير هام، متوفراً قد يساعدك.
للتحقق من توفر تحديثات اختيارية
-
حدد زر البدء، ثم حدد الإعدادات > Windows Update > خيارات متقدمة > التحديثات الاختيارية.
-
إذا كانت التحديثات الإضافية متوفرة، فحددها ثم حدد تنزيل & تثبيت.
-
أعِد تشغيل الكمبيوتر الشخصي لديك، لترى إن كان يعمل على نحو أفضل.
للحصول على مزيد من المعلومات حول التحديثات، بما في ذلك كيفية تثبيتها تلقائيًا، راجع الأسئلة المتداولة حول Windows Update.
للحصول على معلومات استكشاف الأخطاء وإصلاحها لـ Windows Update، راجع Windows Update وإصلاح مشاكل تحديث Windows.
في حالة استمرار التشغيل البطيء للكمبيوتر الشخصي لديك، تابع إلى النصيحة التالية.
يؤدي فتح العديد من التطبيقات والبرامج ومستعرضات الويب وما إلى ذلك في الوقت نفسه إلى بطء في سرعة جهاز الكمبيوتر الشخصي لديك. يمكن أن يؤدي فتح الكثير من علامات تبويب المستعرض في وقت واحد إلى إبطائه قليلاً. إذا كان الأمر كذلك، فقم بإغلاق أي تطبيقات، وعلامات تبويب للمستعرض، وغير ذلك، والتي لا تحتاج إليها والتحقق مما إذا كان ذلك يساعد على تسريع الكمبيوتر الشخصي الخاص بك. إذا لم يبدو ذك مفيدًا، فأعد تشغيل الكمبيوتر ثم افتح التطبيقات والبرامج والمستعرض التي تحتاج إليها فقط.
لإعادة تشغيل الكمبيوتر
-
حدد زر البدء ، ثم حدد الطاقة > إعادة التشغيل .
-
بعد إعادة تشغيل جهازك، افتح التطبيقات التي تحتاج إليها فقط، ثم أغلقها عند الانتهاء.
في بعض الأحيان يمكن تشغيل التطبيقات التي تم إنشاؤها لإصدار سابق من Windows على Windows 11، لكنها قد تؤدي إلى بطء في تشغيل الكمبيوتر. إذا حدث ذلك بعد فتح برنامج معيّن، فتحقق من موقع ويب شركة البرمجيات لمعرفة إن كان هناك إصدار محدّث، أو يمكنك تشغيل مستكشف أخطاء توافق البرامج ومصلحها.
لتشغيل مستكشف أخطاء توافق البرامج ومصلحها
-
حدد بحث ، واكتب استكشاف الأخطاء وإصلاحها في مربع البحث، ثم حدد استكشاف أخطاء الإعدادات وإصلاحها > استكشاف الأخطاء وإصلاحها الأخرى .
-
ضمن أخرى، حدد الزر تشغيل بجوار مستكشف أخطاء توافق البرامج ومصلحها .
-
حدد البرنامج الذي تواجه مشاكل معه، ثم حدد التالي وتابع من خلال مستكشف الأخطاء ومصلحها.
ألا يزال الكمبيوتر الشخصي لديك يشهد بطئًا في التشغيل ؟ انتقل إلى التلميح التالي.
يسمح لك ReadyBoost باستخدام محرك أقراص قابل للإزالة، مثل محرك أقراص USB محمول، لتحسين أداء جهاز الكمبيوتر دون فتح جهاز الكمبيوتر وإضافة المزيد من حجم الذاكرة (RAM). لاستخدام ReadyBoost، ستحتاج إلى محرك أقراص USB محمول أو بطاقة ذاكرة تضم ما لا يقل عن 500 ميغابايت من المساحة الفارغة ومعدل مرتفع لنقل البيانات.
لاستخدام ReadyBoost
-
أدخِل محرك أقراص USB محمول في منفذ USB على الكمبيوتر الشخصي لديك.
-
حدد مستكشف الملفات من شريط المهام.
-
اضغط باستمرار (أو أُنقر بزر الماوس الأيمن) محرك أقراص USB المحمول (أو بطاقة SD إذا كنت تستخدم أحدها بدلا من ذلك)، ثم حدد خصائص.
-
حدد علامة التبويب ReadyBoost ، ثم حدد Use this device.
يحدد Windows إذا كان ممكن للجهاز استخدام ReadyBoost. إذا كان لا يمكنه ذلك، فسيتم إعلامك. -
بعد أن يحدد Windows مقدار المساحة الخالية التي يجب استخدامها لتحسين الذاكرة، حدد موافق لحجز هذه المساحة حتى يتمكن ReadyBoost من استخدامها.
عند إلقاء نظرة على محتويات محرك أقراص USB المحمول في مستكشف الملفات، سترى ملفا يسمى ReadyBoost.sfcache على محرك الأقراص المحمول. يوضح هذا الملف حجم المساحة التي تم حجزها لـ ReadyBoost.
ملاحظة: لا يمكن استخدام ReadyBoost إذا تم تثبيت Windows على محرك أقراص حالة صلبة (SSD). محرك SSD سريع بالفعل، ولن يتمكن ReadyBoost من تحسين أدائه.
ملف ترحيل الصفحات هو منطقة على القرص الثابت يستخدمها Windows كما لو كانت ذاكرة. هناك إعداد في Windows 11 يدير حجم ملف الصفحات تلقائيًا، والذي يمكن أن يساعد في تحسين أداء جهاز الكمبيوتر الخاص بك.
للتأكد من تشغيل إدارة ملف الصفحات التلقائية
-
حدد بحث على شريط المهام، واكتب النظام المتقدم في مربع البحث، ثم حدد عرض إعدادات النظام المتقدمة، التي تحتوي على لوحة التحكم مدرجة أسفله.
-
في خصائص النظام، حدد علامة التبويب خيارات متقدمة ، ثم حدد الإعدادات في منطقة الأداء.
-
في خيارات الأداء، حدد علامة التبويب خيارات متقدمة ، ثم حدد تغيير في منطقة الذاكرة الظاهرية .
-
تأكد من تحديد خانة الاختيار إدارة حجم ملف ترحيل الصفحات تلقائيا لجميع محركات الأقراص . إذا كان الأمر كذلك، فتابع إلى التلميح التالي. إذا لم يكن كذلك، فحدده ثم أعد تشغيل الكمبيوتر عن طريق تحديد البدء > الطاقة > إعادة التشغيل .
استخدم جهاز الكمبيوتر الشخصي لديك وتحقق مما إذا كان التشغيل قد تحسّن. إذا لم يكن قد تحسّن، فجرّب النصيحة التالية.
يمكنك تحسين الأداء إذا قمت بتحرير بعض المساحة على الكمبيوتر الشخصي الخاص بك.
للتحقق من انخفاض مساحة القرص
-
حدد زر البدء ، ثم حدد الإعدادات > النظام > Storage .
فتح إعدادات التخزين -
ستكون محركات الأقراص مدرجة في منطقة مساحة التخزين. لاحظ مقدار المساحة الفارغة والحجم الإجمالي لكل محرك أقراص.
ملاحظة: في حالة عدم انخفاض المساحة المتوفرة على جهاز الكمبيوتر الشخصي لديك، جرّب النصيحة التالية.
يمكنك استخدام استشعار سعة التخزين لحذف الملفات المؤقتة أو غير الضرورية من جهازك، والتي يمكنها تحرير المساحة.
إذا قمت بتشغيل استشعار سعة التخزين، فسيحرر Windows تلقائيًا المساحة عن طريق التخلص من الملفات غير الضرورية - بما في ذلك الملفات الموجودة في سله المحذوفات - عند انخفاض مساحة القرص أو في الفواصل الزمنية التي تحددها. توضح لك الإرشادات التالية كيفية حذف الملفات المؤقتة وكيفية تشغيل استشعار سعة التخزين وتكوينه.
إذا لم تتمكن من العثور على استشعار سعة التخزين على جهازك باتباع الخطوات التالية، فراجع قسم "تحرير مساحة باستخدام تنظيف القرص" بالأسفل بدلاً من ذلك.
ملاحظة: قد لا ترغب في حذف الملفات المؤقتة لتحسين الأداء. بالرغم من أن هذه الملفات ربما لا تُستخدم في الوقت الحالي، فإنها تساعد التطبيقات في التحميل والعمل بسرعة أكبر.
لحذف الملفات المؤقتة باستخدام استشعار سعة التخزين
-
افتح الإعدادات ، ثم حدد تخزين > النظام .
فتح إعدادات التخزين -
حدد الملفات المؤقتة في تصنيف التخزين التفصيلي. ملاحظة: إذا لم تتمكن من رؤية الملفات المؤقتة المدرجة، فحدد عرض المزيد من الفئات.
-
سوف يحتاج Windows إلى دقائق قليلة لتحديد الملفات والتطبيقات التي تستهلك معظم المساحة على جهاز الكمبيوتر الشخصي لديك.
-
حدد العناصر التي تريد حذفها، ثم حدد إزالة الملفات.
لمشاهدة ما يوجد في سلة المحذوفات قبل إفراغها، قم بفتحها من سطح المكتب. إذا لم تتمكن من رؤية أيقونة سلة المحذوفات على سطح المكتب، في شريط البحث على شريط المهام، اكتب سلة المحذوفات، ثم حدد سلة المحذوفات من قائمة النتائج.
ملاحظة: ينقل Windows الملفات التي تحذفها إلى "سلة المحذوفات" إذا غيّرت رأيك واحتجت إليها مرة أخرى في المستقبل. قد تتمكن من تفريغ مساحة كبيرة من خلال حذف ملفات سلة المحذوفات بهدف إزالة الملفات التي حذفتها من قبل بصورة دائمة.
لتشغيل استشعار سعة التخزين وتكوينه
-
افتح الإعدادات ، ثم حدد تخزين > النظام .
فتح إعدادات التخزين -
في منطقة إدارة التخزين ، قم بتشغيل استشعار سعة التخزين.
-
حدد ل Storage Sense لتكوينه.
-
ضمن تنظيف الملفات المؤقتة، تأكد من إبقاء Windows قيد التشغيل بسلاسة عن طريق تنظيف النظام المؤقت تلقائيا وملفات التطبيق يتم التحقق منها.
-
ضمن تكوين جداول التنظيف،اختر عدد المرات التي تريد فيها تشغيل "استشعار سعة التخزين".
-
بالنسبة للملفات التي تريد من "استشعار سعة التخزين" أن يحذفها (إن اختياراتك هي ملفات في سلة المحذوفات ومجلد التنزيلات)، حدد الفواصل الزمنية المفضلة، أو حدد أبداً إذا كنت تريد أن يترك "استشعار سعة التخزين" هذه الأنواع من الملفات وحدها.
-
قم بالتمرير لأسفل وحدد تشغيل احساس التخزين الآن.
-
سيستغرق Windows بضع لحظات لتنظيف الملفات الخاصة بك، وستشاهد رسالة توضح مقدار المساحة التي تم تحريرها على القرص.
إذا لم تكن ميزة استشعار سعة التخزين متوفرة في النظام، فيمكنك استخدام أداة "تنظيف القرص" لحذف الملفات المؤقتة وملفات النظام من جهازك.
لتشغيل تطبيق تنظيف القرص
-
حدد بحث ، واكتب تنظيف القرص، ثم حدد تنظيف القرص من قائمة النتائج.
-
حدد خانة الاختيار جوار نوع الملفات التي تريد حذفها. (لعرض وصف لكل نوع من الملفات، حدد الاسم). بشكل افتراضي، يتم تحديد ملفات البرنامج التي تم تنزيلهاوملفات الإنترنت المؤقتةوالتصغيرات . تأكد من إلغاء تحديد خانات الاختيار هذه إذا لم ترغب في حذف هذه الملفات.
-
لتحرير مساحة إضافية، حدد تنظيف ملفات النظام. سيستغرق تنظيف القرص بضع لحظات لحساب مقدار المساحة التي يمكنك تحريرها.
ملاحظة: إذا مرت فترة تقل عن 10 أيام منذ الترقية إلى Windows 11، فسيتم إدراج الإصدار السابق من Windows كملف نظام يمكنك حذفه. إذا احتجت إلى تفريغ مساحة على القرص، فيمكنك حذفه بأمان، لكن يجب أن تتذكر أنك ستحذف المجلد Windows.old، الذي يحتوي على الملفات التي توفر لك خيار الرجوع إلى الإصدار السابق من Windows. لا يمكن التراجع عن حذف الإصدار السابق من Windows. (لن تتمكن من العودة إلى استخدام الإصدار السابق من Windows.)
-
حدد أنواع الملفات التي تريد حذفها، وحدد موافق، ثم حدد حذف الملفات في نافذة التأكيد لبدء التنظيف.
إذا كان جهاز الكمبيوتر الشخصي الخاص بك لا يزال يعمل ببطء، فحاول إلغاء تثبيت التطبيقات التي لم تعد تستخدمها.
لإزالة تثبيت التطبيقات التي لم تعد تستخدمها
-
حدد زر البدء ، ثم حدد الإعدادات > التطبيقات > التطبيقات المثبتة .
فتح إعدادات ميزات & التطبيقات -
ابحث عن تطبيق معين أو قم بفرز التطبيقات لمعرفة أي منها يستخدم أكبر قدر من المساحة.
-
عند العثور على تطبيق لإزالته، حدد أيقونة المزيد بجواره، وإذا أمكن، حدد إلغاء التثبيت.
-
أعِد تشغيل الكمبيوتر الشخصي لمعرفة ما إذا كان الأداء قد تحسّن.
إذا كان جهاز الكمبيوتر الخاص بك لا يزال يعمل ببطء، فحاول نقل الملفات إلى محرك أقراص آخر.
إذا كان لديك صور أو موسيقى أو غيرها من الملفات تريد الاحتفاظ بها ولكن لا تستخدمها كثيرًا، فيمكنك حفظها في وسائط قابلة للإزالة، مثل محرك أقراص USB. سيظل بإمكانك استخدامها عند توصيل محرك الأقراص، ولكنها لن تشغل مساحة على الكمبيوتر الشخصي.
لنقل الملفات إلى محرك أقراص آخر
-
ثم قم بتوصيل الوسائط القابلة للإزالة بالكمبيوتر الشخصي.
-
حدد مستكشف الملفات من شريط المهام وابحث عن الملفات التي تريد نقلها.
-
حدد الملفات، ثم على شريط المهام، حدد قص .
-
حدد الوسائط القابلة للإزالة من قائمة المواقع، ثم حدد لصق .
-
عند اكتمال النقل، أعد تشغيل الكمبيوتر وتحقق من تحسن الأداء.
احصل على مزيد من المعلومات حول تحرير مساحة محرك الأقراص في Windows.
في حالة استمرار التشغيل البطيء للكمبيوتر، جرّب النصيحة التالية.
يشمل Windows 11 العديد من التأثيرات المرئية، مثل الرسوم المتحركة والظلال. تبدو هذه الطريقة رائعة، ولكنها قد تستخدم أيضًا موارد النظام الإضافية ويمكن أن تبطئ الكمبيوتر الخاص بك. ويصح هذا الأمر بشكل خاص إذا كان لديك كمبيوتر شخصي بمقدار ذاكرة أقل (ذاكرة الوصول العشوائي).
لضبط التأثيرات المرئية في Windows
-
حدد البحث ، واكتب الأداء، ثم حدد ضبط مظهر Windows وأدائه في قائمة النتائج.
-
في علامة التبويب تأثيرات مرئية ، حدد ضبط للحصول على أفضل أداء > تطبيق.
-
أعِد تشغيل جهاز الكمبيوتر لمعرفة إن كان ذلك سيؤدي إلى زيادة سرعة الكمبيوتر.
في حالة استمرار التشغيل البطيء للكمبيوتر الشخصي لديك، تابع إلى النصيحة التالية.
تسمح لك إعدادات الكمبيوتر الشخصي لديك باختيار مكان حفظ الملفات بشكل افتراضي. يمكنك حفظ الملفات على الكمبيوتر الخاص بك أو إلى OneDrive بشكل افتراضي ومزامنة الملفات بين الموقعين. يسمح لك هذا بالوصول إلى ملفاتك من أي جهاز يمكنه الاتصال بالإنترنت، ويساعد في التأكد من نسخ ملفاتك بشكل احتياطي في حالة تلف الكمبيوتر أو فقدانه. ومع ذلك، يجب أن تتم مزامنة الملفات بين جهاز الكمبيوتر و OneDrive، ويمكن أن تعمل المزامنة على تبطيء جهاز الكمبيوتر الخاص بك. يمكنك إيقاف مزامنة OneDrive مؤقتًا وانظر إذا كان يساعد على تحسين أداء الكمبيوتر الشخصي الخاص بك.
لإيقاف مزامنة OneDrive مؤقتًا
-
على شريط المهام، ابحث عن OneDrive بالقرب من منطقة الإعلام.
-
حدد OneDrive > تعليمات & الإعدادات > إيقاف المزامنة مؤقتا، ثم اختر المدة التي تريد إيقاف مزامنة ملفاتك مؤقتا.
-
قم بإعادة تشغيل الكمبيوتر ومعرفة ما إذا كان قد تم تحسين المشاكل المتعلقة بالأداء مع إيقاف المزامنة مؤقتًا.
-
لاستئناف مزامنة ملفاتك، حدد OneDrive > تعليمات & الإعدادات > استئناف المزامنة.
يمكنك أيضا زيارة إصلاح مشاكل المزامنة في OneDrive للتحقق من وجود أية مشاكل في المزامنة.
عند تشغيل الكمبيوتر الشخصي، تبدأ بعض البرامج في التشغيل في الخلفية تلقائيًا. يمكنك تعطيل هذه البرامج بحيث لا يتم تشغيلها عند بدء تشغيل الكمبيوتر.
تم تصميم العديد من البرامج ليبدأ تشغيلها تلقائيًا عند بدء تشغيل Windows. لا تدرك أنها قيد التشغيل، ولكنها ستفتح بسرعة عند انتقالك لاستخدامها. هذا مفيد بالنسبة إلى البرامج التي تستخدمها كثيرًا، ولكن ليس بالنسبة إلى البرامج التي لا تستخدمها كثيرًا، لأنها تؤدي إلى زيادة وقت التشغيل اللازم لبدء تشغيل Windows.
البحث عن البرامج التي يتم بدء تشغيلها تلقائيًا
في بعض الأحيان يمكنك تحديد البرامج التي تبدأ تلقائيًا باستعراض أيقونات البرامج في منطقة الإعلام إلى أقصى يسار شريط المهام. تحقق هنا أولاً لمعرفة ما إذا كانت هناك أي برامج لا تود تشغيلها تلقائيًا. لمحاولة معرفة اسم البرنامج، ضع مؤشر الماوس على الأيقونة. تأكد من تحديد إظهار الأيقونات المخفية ، حتى لا تفقد أي برامج.
حتى بعد فحص منطقة الإعلام، قد لا تظهر بعض البرامج التي يتم تشغيلها تلقائيًا عند بدء التشغيل. فيما يلي كيفية العثور على جميع البرامج التي يبدأ تشغيلها تلقائيًا، وإيقاف تلك التي لا تريدها أن تبدأ تلقائيًا عند بدء تشغيل Windows.
لمنع أحد البرامج من البدء تلقائيًا
-
حدد الزربدء ثم حدد إعدادات > التطبيقات > بدء التشغيل .
فتح إعدادات تطبيقات بدء التشغيل -
في منطقة </c0>تطبيقات بدء التشغيل ، ابحث عن البرنامج الذي تريد إيقاف تشغيله تلقائيا وقم بتعيينه إلى إيقاف تشغيل.
ملاحظة: في حالة إيقاف تشغيل برنامج ثم يواصل بدء التشغيل تلقائيًا عند بدء تشغيل Windows، يتعيّن عليك فحص الجهاز بحثًا عن فيروسات وبرامج ضارة. راجع القسم التالي لمزيد من المعلومات.
قد يتسبب أي فيروس أو برنامج ضار أو أي برامج ضارة في التشغيل البطيء للكمبيوتر الشخصي الخاص بك. تشمل العلامات الأخرى ظهور رسائل منبثقة غير متوقعة، أو التشغيل التلقائي غير المتوقع لبعض البرامج، أو عمل صوت القرص الصلب باستمرار.
أفضل طريقة لمعالجة الفيروسات والبرامج الضارة هي محاولة منعها من خلال تشغيل برنامج الحماية من البرامج الضارة والفيروسات والمحافظة على تحديثه. ومع ذلك، وحتى في حال اتخاذك لاحتياطات، يمكن أن يتعرض الكمبيوتر الشخصي للإصابة.
يمكنك فحص الكمبيوتر بحثًا عن الفيروسات أو غير ذلك من البرامج الضارة باستخدام أمن Windows (المعروف سابقًا باسم مركز حماية Windows Defender)، وهو مضمّن في Windows 11. لمزيد من المعلومات، راجع كيفية حماية الكمبيوتر الشخصي لـ Windows.
ملاحظات:
-
إذا كنت تستخدم برنامجًا آخر لمكافحة الفيروسات أو الحماية من البرامج الضارة، فاطّلع على وثائق البرنامج لمعرفة كيفية الفحص بحثًا عن الفيروسات. إضافةً إلى ذلك، تأكد من عدم تشغيل برامج متعددة لمكافحة الفيروسات في الوقت نفسه. في حالة وجود برامج متعددة، فاختر البرنامج الذي تريد تشغيله، ثم عليك تعطيل أي برامج أخرى أو إلغاء تثبيتها.
-
إذا كان لديك برنامج مكافحة فيروسات آخر مثبتًا أو قيد التشغيل، فسيتم إيقاف تشغيل أمن Windows بشكل افتراضي.
للفحص بحثًا عن الفيروسات باستخدام أمن Windows
-
حدد Start > Settings > Privacy & security > أمن Windows ، ثم حدد Open أمن Windows.
فتح إعدادات أمن Windows -
حدد الحماية من الفيروسات & التهديدات، ثم حدد تحديثات الحماية ضمن تحديثات الحماية من الفيروسات & التهديدات.
-
في شاشة تحديثات الحماية ، حدد التحقق من وجود تحديثات للتأكد من أن لديك آخر التحديثات.
-
حدد الفيروسات والحماية من المخاطر، ثم حدد الفحص السريع.
انتظر حتى ينهي أمن Windows عملية الفحص بحثًا عن الفيروسات والبرامج الضارة. -
نفِّذ أحد الخيارين التاليين، استنادًا إلى نتائج الفحص:
-
قم بتشغيل الفحص المتقدم الموصى به. يستغرق هذا الفحص فترة أطول، ويكنه يجري بحثًا شاملاً عن التهديدات التي يتعرض لها الكمبيوتر الشخصي لديك.
-
إذا عثر أمن Windows علي فيروس أو برامج ضارة وتعذر عليك إزالتها أو عزلها، اتصل بدعم Microsoft للحصول علي المساعدة.
-
إذا لم يتم العثور على أي فيروسات، فأعِد تشغيل جهاز الكمبيوتر وحاول إعادة إنتاج مشكلة الأداء التي تعرضت لها في جهازك.
-
ملاحظة: إذا لم يتم فتح أمن Windows، أو تعذر تحديث ملف التعريف، أو تعذر عليه إنهاء الفحص بحثا عن الفيروسات، فحاول تشغيل برنامج الحماية من الفيروسات Microsoft Defender (الفحص دون اتصال)، الموضح أدناه.
للفحص بحثا عن البرامج الضارة والفيروسات باستخدام برنامج الحماية من الفيروسات Microsoft Defender (الفحص دون اتصال)
-
احفظ أية مستندات أو أي شيء آخر مفتوح على الكمبيوتر الشخصي لديك.
-
حدد Start > Settings > Privacy & security > أمن Windows ، ثم حدد Open أمن Windows.
فتح إعدادات أمن Windows -
حدد الحماية من الفيروسات & التهديدات، ثم ضمن التهديدات الحالية، حدد خيارات الفحص > Microsoft Defender مكافحة الفيروسات (الفحص دون اتصال) > الفحص الآن.
ستتم إعادة تشغيل جهاز الكمبيوتر الخاص بك، وسيتم تشغيل برنامج الحماية من الفيروسات Microsoft Defender (الفحص دون اتصال) والفحص بحثا عن الفيروسات والبرامج الضارة. قد يستغرق هذا الفحص حوالي 15 دقيقة، وستتم إعادة تشغيل الكمبيوتر مرة أخرى بعد ذلك. -
حاول إعادة إنتاج مشكلة الأداء.
في حالة استمرار التشغيل البطيء للكمبيوتر الشخصي لديك، تابع إلى النصيحة التالية.
تؤدي استعادة جهاز الكمبيوتر إلى التراجع عن التغييرات الأخيرة التي قد تكون السبب في حدوث مشكلات. إذا كنت تعتقد أن أحد التطبيقات أو برامج التشغيل أو تحديثات نظام Windows التي تم تثبيتها مؤخرًا هو السبب في حدوث مشكلات، فربما يمكنك التشغيل بشكل طبيعي مرة أخرى من خلال استعادة جهاز الكمبيوتر إلى نقطة سابقة، تسنى نقطة استعادة.
ملاحظات:
-
لن تؤثر الاستعادة من نقطة استعادة في ملفاتك الشخصية، لكنها ستزيل التطبيقات وبرامج التشغيل والتحديثات التي تم تثبيتها بعد إنشاء نقطة الاستعادة.
-
تعمل استعادة النظام على التغييرات التي تمت في آخر 7 إلى 14 يومًا.
لاستعادة الكمبيوتر من نقطة استعادة النظام
-
حدد البحث على شريط المهام، واكتب النظام المتقدم، ثم حدد عرض إعدادات النظام المتقدمة من قائمة النتائج.
-
في علامة التبويب حماية النظام ، حدد استعادة النظام.
-
حدد استعادة مستحسنة للانتقال إلى أحدث نقطة استعادة قام Windows بإجراها تلقائيا، أو اختر نقطة استعادة مختلفة لتحديد نقطة استعادة بنفسك، ثم حدد التالي.
-
إذا اخترت تحديد نقطة استعادة مختلفة، فحدد واحدة، ثم حدد التالي. في كلتا الطريقين، حدد إنهاء لبدء الاستعادة.
-
بمجرد اكتمال الاستعادة، أعد تشغيل الكمبيوتر الشخصي وشاهد ما إذا كان الأداء قد تحسن.
إذا كنت لا تشاهد أي نقاط استعادة، فقد يكون السبب هو عدم تشغيل حماية النظام.
لتشغيل حماية النظام
-
في مربع البحث على شريط المهام، اكتب إنشاء نقطة استعادة، ثم حدد إنشاء نقطة استعادة من قائمة النتائج.
-
في علامة التبويب حماية النظام ، حدد تكوين.
-
حدد تشغيل حماية النظام > موافق.
إذا كان الكمبيوتر الشخصي لديك يعمل ببطء، فقد تساعدك الاقتراحات التالية في تسريع الأمور. النصائح مذكورة بالترتيب، لذلك ابدأ بالنصيحة الأولى لتعرف إن حلت المشكلة، ثم تابع إلى النصيحة التالية إذا لم تحلها.
إحدى أفضل الطرق لتحقيق أقصى استفادة من الكمبيوتر هي التأكد من تثبيت الإصدار الأخير من Windows 10. عند التحقق من وجود تحديثات، يبحث جهاز الكمبيوتر الشخصي لديك أيضًا عن أحدث برامج تشغيل الأجهزة، والتي يمكن أن تساعد أيضًا في تحسين أداء الكمبيوتر الشخصي لديك.
للتحقق من توفر تحديثات
-
حدد زر البدء، ثم حدد الإعدادات > تحديث & الأمان > Windows Update > التحقق من وجود تحديثات.
التحقق من وجود تحديثات Windows -
قم بتنفيذ أحد الإجراءين التاليين:
-
إذا كانت الحالة تفيد "لقد حصلت على التحديث"، فانتقل إلى النصيحة التالية.
-
إذا كانت الحالة هي "تتوفر تحديثات"، فحدد تثبيت الآن.
-
-
حدد التحديثات التي تريد تثبيتها، ثم حدد تثبيت.
-
أعِد تشغيل الكمبيوتر الشخصي لديك، لترى إن كان يعمل على نحو أفضل.
للحصول على مزيد من المعلومات حول التحديثات، بما في ذلك كيفية تثبيتها تلقائيًا، راجع الأسئلة المتداولة حول Windows Update.
لمزيد من المعلومات حول استكشاف أخطاء Windows Update وإصلاحها، راجع تحديث نظام التشغيل Windows 10 و استكشاف الأخطاء وإصلاحها أثناء تحديث Windows 10.
في حالة استمرار التشغيل البطيء للكمبيوتر الشخصي لديك، تابع إلى النصيحة التالية.
يؤدي فتح العديد من التطبيقات والبرامج ومستعرضات الويب وما إلى ذلك في الوقت نفسه إلى بطء في سرعة جهاز الكمبيوتر الشخصي لديك. يمكن أن يؤدي فتح الكثير من علامات تبويب المستعرض في وقت واحد إلى إبطائه قليلاً. إذا كان الأمر كذلك، فقم بإغلاق أي تطبيقات، وعلامات تبويب للمستعرض، وغير ذلك، والتي لا تحتاج إليها والتحقق مما إذا كان ذلك يساعد على تسريع الكمبيوتر الشخصي الخاص بك. إذا لم يبدو ذك مفيدًا، فأعد تشغيل الكمبيوتر ثم افتح التطبيقات والبرامج والمستعرض التي تحتاج إليها فقط.
لإعادة تشغيل الكمبيوتر
-
حدد زر البدء، ثم حدد الطاقة > إعادة التشغيل.
-
بعد إعادة تشغيل جهازك، افتح التطبيقات التي تحتاج إليها فقط، ثم أغلقها عند الانتهاء.
في بعض الأحيان يمكن تشغيل التطبيقات التي تم إنشاؤها لإصدار سابق من Windows على Windows 10، لكنها قد تؤدي إلى بطء في تشغيل الكمبيوتر. إذا حدث ذلك بعد فتح برنامج معيّن، فتحقق من موقع ويب شركة البرمجيات لمعرفة إن كان هناك إصدار محدّث، أو يمكنك تشغيل مستكشف أخطاء توافق البرامج ومصلحها.
لتشغيل مستكشف أخطاء توافق البرامج ومصلحها
-
في مربع البحث علي شريط المهام، اكتب استكشاف الأخطاء وإصلاحها ، ثم حدد إعدادات استكشاف الأخطاء وإصلاحهاالذي يحتوي علي إعدادات النظام المدرجة تحته.
-
في قائمة مستكشفي الأخطاء ومصلحها، حدد مستكشف أخطاء توافق البرامج ومصلحها > تشغيل مستكشف الأخطاء ومصلحها.
-
حدد البرنامج الذي تواجه مشاكل معه، ثم حدد التالي وتابع من خلال مستكشف الأخطاء ومصلحها.
ألا يزال الكمبيوتر الشخصي لديك يشهد بطئًا في التشغيل ؟ انتقل إلى التلميح التالي.
يسمح لك ReadyBoost باستخدام محرك أقراص قابل للإزالة، مثل محرك أقراص USB محمول، لتحسين أداء جهاز الكمبيوتر دون فتح جهاز الكمبيوتر وإضافة المزيد من حجم الذاكرة (RAM). لاستخدام ReadyBoost، ستحتاج إلى محرك أقراص USB محمول أو بطاقة ذاكرة تضم ما لا يقل عن 500 ميغابايت من المساحة الفارغة ومعدل مرتفع لنقل البيانات.
لاستخدام ReadyBoost
-
أدخِل محرك أقراص USB محمول في منفذ USB على الكمبيوتر الشخصي لديك.
-
حدد مستكشف الملفات من شريط المهام.
-
اضغط باستمرار (أو أُنقر بزر الماوس الأيمن) محرك أقراص USB المحمول (أو بطاقة SD إذا كنت تستخدم أحدها بدلا من ذلك)، ثم حدد خصائص.
-
حدد علامة التبويب ReadyBoost ، ثم حدد Use this device.
يحدد Windows إذا كان ممكن للجهاز استخدام ReadyBoost. إذا كان لا يمكنه ذلك، فسيتم إعلامك. -
بعد أن يحدد Windows مقدار المساحة الخالية التي يجب استخدامها لتحسين الذاكرة، حدد موافق لحجز هذه المساحة حتى يتمكن ReadyBoost من استخدامها.
عند إلقاء نظرة على محتويات محرك أقراص USB المحمول في مستكشف الملفات، سترى ملفا يسمى ReadyBoost.sfcache على محرك الأقراص المحمول. يوضح هذا الملف حجم المساحة التي تم حجزها لـ ReadyBoost.
ملاحظة: لا يمكن استخدام ReadyBoost إذا تم تثبيت Windows على محرك أقراص حالة صلبة (SSD). محرك SSD سريع بالفعل، ولن يتمكن ReadyBoost من تحسين أدائه.
ملف ترحيل الصفحات هو منطقة على القرص الثابت يستخدمها Windows كما لو كانت ذاكرة. هناك إعداد في Windows 10 يدير حجم ملف ترحيل الصفحات تلقائيًا، والذي يمكن أن يساعد في تحسين أداء جهاز الكمبيوتر الخاص بك.
للتأكد من تشغيل إدارة ملف الصفحات التلقائية
-
في مربع البحث على شريط المهام، اكتب advanced system، ثم حدد عرض إعدادات النظام المتقدمة، الذي يتضمن 'لوحة التحكم' المدرجة تحته.
-
في خصائص النظام، حدد علامة التبويب خيارات متقدمة ، ثم حدد الإعدادات في منطقة الأداء.
-
في خيارات الأداء، حدد علامة التبويب خيارات متقدمة ، ثم حدد تغيير في منطقة الذاكرة الظاهرية .
-
تأكد من تحديد خانة الاختيار إدارة حجم ملف ترحيل الصفحات تلقائيا لجميع محركات الأقراص . إذا كان الأمر كذلك، فتابع إلى التلميح التالي. إذا لم يكن كذلك، فحدده ثم أعد تشغيل الكمبيوتر عن طريق تحديد زر البدء > الطاقة > إعادة التشغيل.
استخدم جهاز الكمبيوتر الشخصي لديك وتحقق مما إذا كان التشغيل قد تحسّن. إذا لم يكن قد تحسّن، فجرّب النصيحة التالية.
يمكنك تحسين الأداء إذا قمت بتحرير بعض المساحة على الكمبيوتر الشخصي الخاص بك.
للتحقق من انخفاض مساحة القرص
-
حدد زر البدء ، ثم حدد الإعدادات >النظام > التخزين .
فتح إعدادات التخزين -
ستكون محركات الأقراص مدرجة في منطقة مساحة التخزين. لاحظ مقدار المساحة الفارغة والحجم الإجمالي لكل محرك أقراص.
ملاحظة: في حالة عدم انخفاض المساحة المتوفرة على جهاز الكمبيوتر الشخصي لديك، جرّب النصيحة التالية.
يمكنك استخدام استشعار سعة التخزين لحذف الملفات المؤقتة أو غير الضرورية من جهازك، والتي يمكنها تحرير المساحة.
إذا قمت بتشغيل استشعار سعة التخزين، فسيحرر Windows تلقائيًا المساحة عن طريق التخلص من الملفات غير الضرورية - بما في ذلك الملفات الموجودة في سله المحذوفات - عند انخفاض مساحة القرص أو في الفواصل الزمنية التي تحددها. توضح لك الإرشادات التالية كيفية حذف الملفات المؤقتة وكيفية تشغيل استشعار سعة التخزين وتكوينه.
إذا لم تتمكن من العثور على استشعار سعة التخزين على جهازك باتباع الخطوات التالية، فراجع قسم "تحرير مساحة باستخدام تنظيف القرص" بالأسفل بدلاً من ذلك.
ملاحظة: قد لا ترغب في حذف الملفات المؤقتة لتحسين الأداء. بالرغم من أن هذه الملفات ربما لا تُستخدم في الوقت الحالي، فإنها تساعد التطبيقات في التحميل والعمل بسرعة أكبر.
لحذف الملفات المؤقتة باستخدام استشعار سعة التخزين
-
حدد زر البدء ، ثم حدد الإعدادات > النظام > Storage .
فتح إعدادات التخزين -
حدد الملفات المؤقتة في تصنيف التخزين المحدد. ملاحظة: إذا لم تتمكن من رؤية الملفات المؤقتة المدرجة، فحدد عرض المزيد من الفئات.
-
سوف يحتاج Windows إلى دقائق قليلة لتحديد الملفات والتطبيقات التي تستهلك معظم المساحة على جهاز الكمبيوتر الشخصي لديك.
-
حدد العناصر التي تريد حذفها، ثم حدد إزالة الملفات.
لمشاهدة ما يوجد في سلة المحذوفات قبل إفراغها، قم بفتحها من سطح المكتب. إذا لم تتمكن من رؤية أيقونة سلة المحذوفات على سطح المكتب، في شريط البحث على شريط المهام، اكتب سلة المحذوفات، ثم حدد سلة المحذوفات من قائمة النتائج.
ملاحظة: ينقل Windows الملفات التي تحذفها إلى "سلة المحذوفات" إذا غيّرت رأيك واحتجت إليها مرة أخرى في المستقبل. قد تتمكن من تفريغ مساحة كبيرة من خلال حذف ملفات سلة المحذوفات بهدف إزالة الملفات التي حذفتها من قبل بصورة دائمة.
لتشغيل استشعار سعة التخزين وتكوينه
-
حدد زر البدء، ثم حدد الإعدادات > النظام > Storage .
فتح إعدادات التخزين -
في منطقة التخزين ، قم بتشغيل استشعار سعة التخزين.
-
حدد تكوين استشعار سعة التخزين أو تشغيله الآن.
-
في منطقة استشعار سعة التخزين ، اختر عدد المرات التي تريد فيها تشغيل استشعار سعة التخزين.
-
في منطقة الملفات المؤقتة ، حدد حذف الملفات المؤقتة التي لا تستخدمها تطبيقاتي.
-
حدد الملفات التي تريد أن يحذفها استشعار سعة التخزين (اختياراتك هي الملفات في سلة المحذوفات وفي مجلد التنزيلات)، ثم حدد الفواصل الزمنية المقابلة.
-
قم بالتمرير لأسفل وحدد تنظيف الآن.
-
سيستغرق Windows بضع لحظات لتنظيف الملفات الخاصة بك، وستشاهد رسالة توضح مقدار المساحة التي تم تحريرها على القرص.
إذا لم تكن ميزة استشعار سعة التخزين متوفرة في النظام، فيمكنك استخدام أداة "تنظيف القرص" لحذف الملفات المؤقتة وملفات النظام من جهازك.
لتشغيل تطبيق تنظيف القرص
-
في مربع البحث على شريط المهام، اكتب تنظيف القرص، ثم حدد تنظيف القرص من قائمة النتائج.
-
حدد خانة الاختيار جوار نوع الملفات التي تريد حذفها. (لعرض وصف لكل نوع من الملفات، حدد الاسم). بشكل افتراضي، يتم تحديد ملفات البرنامج التي تم تنزيلهاوملفات الإنترنت المؤقتةوالتصغيرات . تأكد من إلغاء تحديد خانات الاختيار هذه إذا لم ترغب في حذف هذه الملفات.
-
لتحرير مساحة إضافية، حدد تنظيف ملفات النظام.سيستغرق تنظيف القرص بضع لحظات لحساب مقدار المساحة التي يمكن تحريرها.
ملاحظة: إذا مرت فترة تقل عن 10 أيام منذ الترقية إلى Windows 10، فسيتم إدراج الإصدار السابق من Windows كملف نظام يمكنك حذفه. إذا احتجت إلى تفريغ مساحة على القرص، فيمكنك حذفه بأمان، لكن يجب أن تتذكر أنك ستحذف المجلد Windows.old، الذي يحتوي على الملفات التي توفر لك خيار الرجوع إلى الإصدار السابق من Windows. لا يمكن التراجع عن حذف الإصدار السابق من Windows. (لن تتمكن من العودة إلى استخدام الإصدار السابق من Windows.)
-
حدد أنواع الملفات التي تريد حذفها، وحدد موافق، ثم حدد حذف الملفات في نافذة التأكيد لبدء التنظيف.
إذا كان جهاز الكمبيوتر الشخصي الخاص بك لا يزال يعمل ببطء، فحاول إلغاء تثبيت التطبيقات التي لم تعد تستخدمها.
لإزالة تثبيت التطبيقات التي لم تعد تستخدمها
-
حدد زر البدء ، ثم حدد الإعدادات > التطبيقات > ميزات & التطبيقات.
فتح إعدادات ميزات & التطبيقات -
ابحث عن تطبيق معين أو قم بفرز التطبيقات لمعرفة أي منها يستخدم أكبر قدر من المساحة.
-
عند العثور علي تطبيق لإزالته، اختره من القائمة وحدد إزالة تثبيت.
-
أعِد تشغيل الكمبيوتر الشخصي لمعرفة ما إذا كان الأداء قد تحسّن.
إذا كان جهاز الكمبيوتر الخاص بك لا يزال يعمل ببطء، فحاول نقل الملفات إلى محرك أقراص آخر.
إذا كان لديك صور أو موسيقى أو غيرها من الملفات تريد الاحتفاظ بها ولكن لا تستخدمها كثيرًا، فيمكنك حفظها في وسائط قابلة للإزالة، مثل محرك أقراص USB. سيظل بإمكانك استخدامها عند توصيل محرك الأقراص، ولكنها لن تشغل مساحة على الكمبيوتر الشخصي.
لنقل الملفات إلى محرك أقراص آخر
-
ثم قم بتوصيل الوسائط القابلة للإزالة بالكمبيوتر الشخصي.
-
حدد مستكشف الملفات من شريط المهام وابحث عن الملفات التي تريد نقلها.
-
حدد الملفات، وانتقل إلى الصفحة الرئيسية، ثم حدد نقل إلى >اختيار الموقع.
-
حدد الوسائط القابلة للنقل من قائمة الموقع، ثم حدد نقل .
-
أعِد تشغيل الكمبيوتر الشخصي لمعرفة ما إذا كان الأداء قد تحسّن.
يمكنك الحصول علي مزيد من المعلومات حول تحرير المساحة المتوفرة علي محرك الأقراص في Windows 10.
في حالة استمرار التشغيل البطيء للكمبيوتر، جرّب النصيحة التالية.
يشمل Windows 10 العديد من التأثيرات المرئية، مثل الرسوم المتحركة والظلال. تبدو هذه الطريقة رائعة، ولكنها قد تستخدم أيضًا موارد النظام الإضافية ويمكن أن تبطئ الكمبيوتر الخاص بك. ويصح هذا الأمر بشكل خاص إذا كان لديك كمبيوتر شخصي بمقدار ذاكرة أقل (ذاكرة الوصول العشوائي).
لضبط التأثيرات المرئية في Windows
-
في مربع البحث على شريط المهام، اكتب الأداء، ثم حدد ضبط مظهر Windows وأدائه في قائمة النتائج.
-
في علامة التبويب تأثيرات مرئية ، حدد ضبط للحصول على أفضل أداء > تطبيق.
-
أعِد تشغيل جهاز الكمبيوتر لمعرفة إن كان ذلك سيؤدي إلى زيادة سرعة الكمبيوتر.
في حالة استمرار التشغيل البطيء للكمبيوتر الشخصي لديك، تابع إلى النصيحة التالية.
تسمح لك إعدادات الكمبيوتر الشخصي لديك باختيار مكان حفظ الملفات بشكل افتراضي. يمكنك حفظ الملفات على الكمبيوتر الخاص بك أو إلى OneDrive بشكل افتراضي ومزامنة الملفات بين الموقعين. يسمح لك هذا بالوصول إلى ملفاتك من أي جهاز يمكنه الاتصال بالإنترنت، ويساعد في التأكد من نسخ ملفاتك بشكل احتياطي في حالة تلف الكمبيوتر أو فقدانه. ومع ذلك، يجب أن تتم مزامنة الملفات بين جهاز الكمبيوتر و OneDrive، ويمكن أن تعمل المزامنة على تبطيء جهاز الكمبيوتر الخاص بك. يمكنك إيقاف مزامنة OneDrive مؤقتًا وانظر إذا كان يساعد على تحسين أداء الكمبيوتر الشخصي الخاص بك.
لإيقاف مزامنة OneDrive مؤقتًا
-
على شريط المهام، ابحث عن OneDrive بالقرب من منطقة الإعلام.
-
حدد OneDrive > المزيد > إيقاف المزامنة مؤقتا، ثم اختر المدة التي تريد إيقاف مزامنة ملفاتك مؤقتا.
-
قم بإعادة تشغيل الكمبيوتر ومعرفة ما إذا كان قد تم تحسين المشاكل المتعلقة بالأداء مع إيقاف المزامنة مؤقتًا.
-
لاستئناف مزامنة ملفاتك، حدد OneDrive > المزيد >استئناف المزامنة.
يمكنك أيضا زيارة إصلاح مشاكل المزامنة في OneDrive للتحقق من وجود أي مشاكل في المزامنة.
ملاحظات:
-
إذا كان لديك الإصدار 1709 أو أحدث من Window 10، فيمكنك استخدام ملفات عند الطلب على OneDrive لاختيار الملفات التي ترغب في مزامنتها والاحتفاظ بها دائمًا على جهاز الكمبيوتر الخاص بك. يساعد هذا على تحسين أداء الكمبيوتر الشخصي إذا قمت بتقليل عدد الملفات التي تتم مزامنتها إلى جهاز الكمبيوتر الخاص بك. لمعرفة إصدار Windows 10 جهازك قيد التشغيل حاليا، حدد زر البدء، ثم حدد الإعدادات > النظام > حول.
افتح حول إعدادات -
للحصول علي مزيد من المعلومات حول ملفات OneDrive عند الطلب، يمكنك الاطلاع علي تعرف علي ملفات OneDrive عند الطلب.
عند تشغيل الكمبيوتر الشخصي، تبدأ بعض البرامج في التشغيل في الخلفية تلقائيًا. يمكنك تعطيل هذه البرامج بحيث لا يتم تشغيلها عند بدء تشغيل الكمبيوتر.
تم تصميم العديد من البرامج ليبدأ تشغيلها تلقائيًا عند بدء تشغيل Windows. لا تدرك أنها قيد التشغيل، ولكنها ستفتح بسرعة عند انتقالك لاستخدامها. هذا مفيد بالنسبة إلى البرامج التي تستخدمها كثيرًا، ولكن ليس بالنسبة إلى البرامج التي لا تستخدمها كثيرًا، لأنها تؤدي إلى زيادة وقت التشغيل اللازم لبدء تشغيل Windows.
البحث عن البرامج التي يتم بدء تشغيلها تلقائيًا
في بعض الأحيان يمكنك تحديد البرامج التي تبدأ تلقائيًا باستعراض أيقونات البرامج في منطقة الإعلام إلى أقصى يسار شريط المهام. تحقق هنا أولاً لمعرفة ما إذا كانت هناك أي برامج لا تود تشغيلها تلقائيًا. لمحاولة معرفة اسم البرنامج، ضع مؤشر الماوس على الأيقونة. تأكد من تحديد إظهار الأيقونات المخفية ، حتى لا تفقد أي برامج.
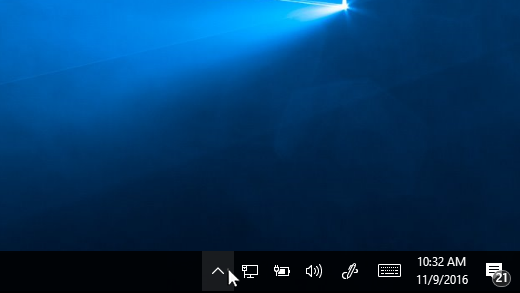
منطقة الإعلام مع ماوس يشير إلى إظهار الأيقونات المخفية
حتى بعد فحص منطقة الإعلام، قد لا تظهر بعض البرامج التي يتم تشغيلها تلقائيًا عند بدء التشغيل. فيما يلي كيفية العثور على جميع البرامج التي يبدأ تشغيلها تلقائيًا، وإيقاف تلك التي لا تريدها أن تبدأ تلقائيًا عند بدء تشغيل Windows.
لمنع أحد البرامج من البدء تلقائيًا
-
حدد الزربدء ثم حدد إعدادات > التطبيقات > بدء التشغيل .
فتح إعدادات تطبيقات بدء التشغيل -
في منطقة </c0>تطبيقات بدء التشغيل ، ابحث عن البرنامج الذي تريد إيقاف تشغيله تلقائيا وقم بتعيينه إلى إيقاف تشغيل.
ملاحظات:
-
في حالة إيقاف تشغيل برنامج ثم يواصل بدء التشغيل تلقائيًا عند بدء تشغيل Windows، يتعيّن عليك فحص الجهاز بحثًا عن فيروسات وبرامج ضارة. راجع القسم التالي لمزيد من المعلومات.
-
لاستخدام الإجراء أعلاه لإيقاف برنامج من بدء التشغيل تلقائيًا، تحتاج إلى تثبيت Windows 10 (الإصدار 1803 أو أحدث). لمعرفة إصدار Windows 10 جهازك قيد التشغيل حاليا، حدد زر البدء، ثم حدد الإعدادات > النظام > حول.
افتح حول إعدادات -
إذا كان Windows 10 (الإصدار 1709 أو إصدار أقدم) مثبتًا على الكمبيوتر، فاضغط على Ctrl + Alt + Delete، وحدد مدير المهام، ثم حدد بدء التشغيل، وحدد البرنامج الذي تريد منع بدء تشغيله تلقائيًا، ثم حدد تعطيل.
قد يتسبب أي فيروس أو برنامج ضار أو أي برامج ضارة في التشغيل البطيء للكمبيوتر الشخصي الخاص بك. تشمل العلامات الأخرى ظهور رسائل منبثقة غير متوقعة، أو التشغيل التلقائي غير المتوقع لبعض البرامج، أو عمل صوت القرص الصلب باستمرار.
أفضل طريقة لمعالجة الفيروسات والبرامج الضارة هي محاولة منعها من خلال تشغيل برنامج الحماية من البرامج الضارة والفيروسات والمحافظة على تحديثه. ومع ذلك، وحتى في حال اتخاذك لاحتياطات، يمكن أن يتعرض الكمبيوتر الشخصي للإصابة.
يمكنك فحص الكمبيوتر بحثًا عن الفيروسات أو غير ذلك من البرامج الضارة باستخدام أمن Windows (المعروف سابقًا باسم مركز حماية Windows Defender)، وهو مضمّن في Windows 10. لمزيد من المعلومات، راجع كيفيه حماية الكمبيوتر الشخصي الذي يعمل بنظام التشغيل Windows 10.
ملاحظات:
-
إذا كنت تستخدم برنامجًا آخر لمكافحة الفيروسات أو الحماية من البرامج الضارة، فاطّلع على وثائق البرنامج لمعرفة كيفية الفحص بحثًا عن الفيروسات. إضافةً إلى ذلك، تأكد من عدم تشغيل برامج متعددة لمكافحة الفيروسات في الوقت نفسه. في حالة وجود برامج متعددة، فاختر البرنامج الذي تريد تشغيله، ثم عليك تعطيل أي برامج أخرى أو إلغاء تثبيتها.
-
إذا كان لديك برنامج مكافحة فيروسات آخر مثبتًا أو قيد التشغيل، فسيتم إيقاف تشغيل أمن Windows بشكل افتراضي.
للفحص بحثًا عن الفيروسات باستخدام أمن Windows (الإصدار 1809 أو أحدث من Windows 10)
-
حدد Start > Settings > Update & Security > أمن Windows ثم حدد Open أمن Windows.
فتح إعدادات أمن Windows -
حدد الحماية من الفيروسات & التهديدات، ثم حدد التحقق من وجود تحديثات ضمن تحديثات الحماية من الفيروسات & التهديدات.
-
في شاشة تحديثات الحماية ، حدد التحقق من وجود تحديثات للتأكد من أن لديك آخر التحديثات.
-
حدد الفيروسات والحماية من المخاطر، ثم حدد الفحص السريع.
انتظر حتى ينهي أمن Windows عملية الفحص بحثًا عن الفيروسات والبرامج الضارة. -
نفِّذ أحد الخيارين التاليين، استنادًا إلى نتائج الفحص:
-
قم بتشغيل الفحص المتقدم الموصى به. يستغرق هذا الفحص فترة أطول، ويكنه يجري بحثًا شاملاً عن التهديدات التي يتعرض لها الكمبيوتر الشخصي لديك.
-
إذا عثر أمن Windows علي فيروس أو برامج ضارة وتعذر عليك إزالتها أو عزلها، اتصل بدعم Microsoft للحصول علي المساعدة.
-
إذا لم يتم العثور على أي فيروسات، فأعِد تشغيل جهاز الكمبيوتر وحاول إعادة إنتاج مشكلة الأداء التي تعرضت لها في جهازك.
-
ملاحظات:
-
في حالة عدم فتح أمن Windows، فلا يمكن تحديث ملف التعريف، أو لا يمكننا إنهاء إجراء عملية الفحص بحثًا عن الفيروسات، حاول تشغيل Windows Defender في "وضع عدم الاتصال"، الموضحة أدناه في الفحص بحثًا عن البرامج الضارة والفيروسات باستخدام "Windows Defender في وضع عدم الاتصال" (الإصدار 1809 أو أحدث من Windows 10).
-
لمعرفة إصدار Windows 10 جهازك قيد التشغيل حاليا، حدد زر البدء، ثم حدد الإعدادات > النظام > حول.
افتح حول إعدادات
للفحص بحثًا عن الفيروسات باستخدام مركز حماية Windows Defender (الإصدار 1803 من Windows 10)
-
حدد Start > Settings > Update & Security > أمن Windows ثم حدد Open Windows Defender Security Center.
فتح إعدادات أمن Windows -
حدد الحماية من الفيروسات & التهديدات، ثم حدد تحديثات الحماية من التهديدات & الفيروسات > تحقق من وجود تحديثات للتأكد من أن لديك أحدث ملف تعريف.
-
حدد علامة التبويب الحماية من الفيروسات & التهديدات ، ثم حدد الفحص الآن.
انتظر حتى ينهي مركز حماية Windows Defender عملية الفحص بحثًا عن الفيروسات والبرامج الضارة. -
نفِّذ أحد الخيارين التاليين، استنادًا إلى نتائج الفحص:
-
قم بتشغيل الفحص المتقدم الموصى به. يستغرق هذا الفحص فترة أطول، ويكنه يجري بحثًا شاملاً عن التهديدات التي يتعرض لها الكمبيوتر الشخصي لديك.
-
إذا عثر "مركز أمن Windows Defender" علي فيروس أو برامج ضارة وتعذر عليك إزالتها أو عزلها، الاتصال بدعم Microsoft للحصول علي المساعدة.
-
إذا لم يتم العثور على أي فيروسات، فأعِد تشغيل جهاز الكمبيوتر وحاول إعادة إنتاج مشكلة الأداء التي تعرضت لها في جهازك.
-
ملاحظات:
-
في حالة عدم فتح "مركز حماية Windows Defender"، فلا يمكن تحديث ملف التعريف، أو لا يمكننا إنهاء إجراء عملية الفحص بحثًا عن الفيروسات، حاول تشغيل Windows Defender في "وضع عدم الاتصال"، الموضحة أدناه في الفحص بحثًا عن البرامج الضارة والفيروسات باستخدام "Windows Defender في وضع عدم الاتصال" (الإصدار 1803 من Windows 10).
-
لمعرفة إصدار Windows 10 جهازك قيد التشغيل حاليا، حدد زر البدء، ثم حدد الإعدادات > النظام > حول.
افتح حول إعدادات
للفحص بحثًا عن البرامج الضارة والفيروسات باستخدام "Windows Defender في وضع عدم الاتصال" (الإصدار 1809 أو أحدث من Windows 10)
-
احفظ أي مستندات أو أي شيء آخر مفتوح على الكمبيوتر الشخصي لديك.
-
حدد Start > Settings > Update & Security > أمن Windows ثم حدد Open أمن Windows.
فتح إعدادات أمن Windows -
حدد الحماية من الفيروسات & التهديدات، ثم ضمن التهديدات الحالية، حدد خيارات الفحص > فحص Windows Defender في وضع عدم الاتصال > الفحص الآن.
سيُعاد إعادة تشغيل جهاز الكمبيوتر، ويبدأ تشغيل Windows Defender في وضع عدم الاتصال الذي يجري عملية بحث عن الفيروسات والبرامج الضارة. قد يستغرق هذا الفحص حوالي 15 دقيقة، وستتم إعادة تشغيل الكمبيوتر مرة أخرى بعد ذلك. -
حاول إعادة إنتاج مشكلة الأداء.
في حالة استمرار التشغيل البطيء للكمبيوتر الشخصي لديك، تابع إلى النصيحة التالية.
للفحص بحثًا عن البرامج الضارة والفيروسات باستخدام "Windows Defender في وضع عدم الاتصال" (الإصدار 1803 من Windows 10)
-
احفظ أي مستندات أو أي شيء آخر مفتوح على الكمبيوتر الشخصي لديك.
-
حدد Start > Settings > Update & Security > أمن Windows ثم حدد Open Windows Defender Security Center.
فتح إعدادات أمن Windows -
حدد الحماية من الفيروسات & التهديدات، ثم حدد تشغيل فحص متقدم جديد > فحص Windows Defender في وضع عدم الاتصال > الفحص الآن.
سيُعاد إعادة تشغيل جهاز الكمبيوتر، ويبدأ تشغيل Windows Defender في وضع عدم الاتصال الذي يجري عملية بحث عن الفيروسات والبرامج الضارة. قد يستغرق هذا الفحص حوالي 15 دقيقة، وستتم إعادة تشغيل الكمبيوتر مرة أخرى بعد ذلك. -
حاول إعادة إنتاج مشكلة الأداء.
في حالة استمرار التشغيل البطيء للكمبيوتر الشخصي لديك، تابع إلى النصيحة التالية.
تؤدي استعادة جهاز الكمبيوتر إلى التراجع عن التغييرات الأخيرة التي قد تكون السبب في حدوث مشكلات. إذا كنت تعتقد أن أحد التطبيقات أو برامج التشغيل أو تحديثات نظام Windows التي تم تثبيتها مؤخرًا هو السبب في حدوث مشكلات، فربما يمكنك التشغيل بشكل طبيعي مرة أخرى من خلال استعادة جهاز الكمبيوتر إلى نقطة سابقة، تسنى نقطة استعادة.
ملاحظات:
-
لن تؤثر الاستعادة من نقطة استعادة في ملفاتك الشخصية، لكنها ستزيل التطبيقات وبرامج التشغيل والتحديثات التي تم تثبيتها بعد إنشاء نقطة الاستعادة.
-
تعمل استعادة النظام على التغييرات التي تمت في آخر 7 إلى 14 يومًا.
لاستعادة الكمبيوتر من نقطة استعادة النظام
-
في مربع البحث على شريط المهام، اكتب نقطة الاستعادة، ثم حدد إنشاء نقطة استعادة من قائمة النتائج.
-
في علامة التبويب حماية النظام ، حدد استعادة النظام.
-
حدد التالي ، ثم اختر نقطة الاستعادة المتعلقة بالتطبيق أو برنامج التشغيل أو التحديث الذي قد يسبب المشكلة. ثم حدد Next > Finish.
-
أعِد تشغيل الكمبيوتر الشخصي لمعرفة ما إذا كان الأداء قد تحسّن.
إذا كنت لا تشاهد أي نقاط استعادة، فقد يكون السبب هو عدم تشغيل حماية النظام.
لتشغيل حماية النظام
-
في مربع البحث على شريط المهام، اكتب نقطة الاستعادة، ثم حدد إنشاء نقطة استعادة من قائمة النتائج.
-
في علامة التبويب حماية النظام ، حدد تكوين.
-
حدد تشغيل حماية النظام > موافق.











