إذا كنت تريد تسهيل رؤية شاشتك، Windows عرض الكثير من الميزات والخيارات التي يمكن أن تساعدك. فيما يلي بعض الاقتراحات.
ضبط الحجم واللون
-
لضبط حجم النص والتطبيقات والعناصر الأخرى، حدد زر البدء، ثم حدد الإعدادات> إمكانية وصول ذوي الاحتياجات الخاصة> النص. استخدم شريط التمرير بجانب حجم النص لتكبر النص على الشاشة فقط. لتغيير حجم كل شيء على الشاشة، حدد زر البدء، ثم حدد الإعدادات> عرض النظام >،ثم قم بتغيير القائمة المنسدلة تغيير الحجم ضمن تغيير & التخطيط إلى نسبة مئوية أكبر.
-
إذا لم يكن هناك مقدار تباين كافٍ بين العناصر على الشاشة، فحاول استخدام نسق تباين عالٍ. حدد زر البدء، ثم حدد الإعدادات > إمكانية وصول ذوي الاحتياجات الخاصة > لمواضيع التباين ، وحدد أحد الخيارات الموجودة في القائمة المنسدلة بجانب السمات التباين ، وحدد تطبيق. يمكنك الاختيار بين المائيةوالصحراءالغسقوالسماء الليلية.
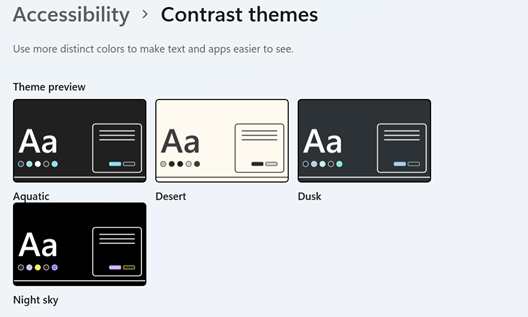
تعرف على موقع الإشارة
-
جعل الماوس أكثر وضوحًا عن طريق تغيير اللون والحجم لمؤشر الماوس. حدد زر البدء، ثم حدد الإعدادات> الوصول > مؤشر الماوس & اللمس، واختر الخيارات التي تعمل بشكل أفضل بالنسبة لك.
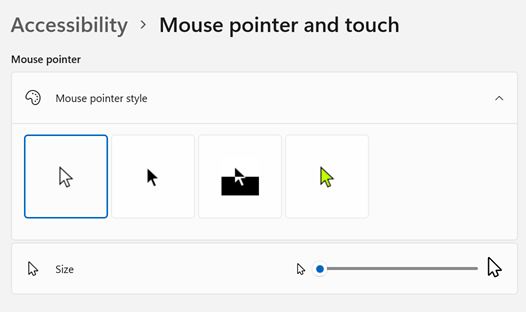
-
يمكنك مشاهدة مكان تحرك الماوس على الشاشة عن طريق إضافة ذيل المؤشر. حدد زر البدء، ثم حدد الإعدادات> Bluetooth & على >الماوس> الماوس الإضافية. في النافذة خصائص الماوس، حدد علامة التبويب خيارات المؤشر ثم عرض ذيل المؤشر.
-
يمكن لنظام Windows أيضًا عرض الملاحظات المرئية عند لمس الشاشة. حدد زر البدء، ثم حدد الإعدادات> الوصول > مؤشر الماوس & اللمس، ثم قم بتعيين مؤشر اللمس إلىتشغيل.
تكبير الشاشة
يعمل "المكبّر" على تكبير جزء من الشاشة أو الشاشة بالكامل بحيث يمكنك رؤية الكلمات والصور بشكل أفضل. لفتح "المكبر" بسرعة، اضغط على مفتاح Windows + علامة زائد (+). عندما يكون المكبر مفتوحا، استخدم مفتاح Windows + علامة زائد (+) أو Windows شعار + علامة الطرح (-) للتكبير أو التصغير. لإغلاق المكبّر، اضغط على مفتاح شعار Windows + Esc.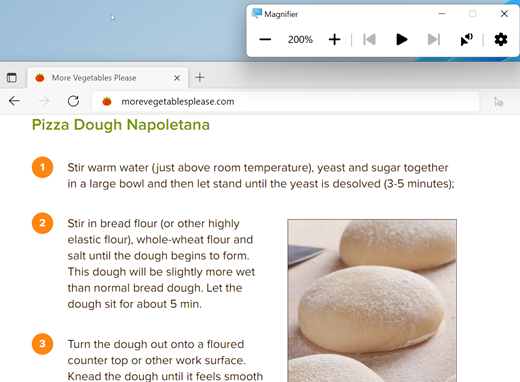
لمزيد من المعلومات حول المكبّر، راجع استخدام المكبّر لمشاهدة العناصر على الشاشة.
تطبيق عوامل تصفية الألوان
يمكنك تسهيل رؤية الصور والنص والألوان من خلال تطبيق عامل تصفية الألوان على الشاشة. تقوم عوامل تصفية اللون بتغيير لوح الألوان الموجود على الشاشة، وباستطاعتها أن تساعدك في التمييز بين الأشياء التي تختلف من حيث اللون فقط.
لتطبيق عوامل تصفية الألوان، حدد زر البدء، ثم حدد الإعدادات > عوامل تصفية الألوان> إمكانية وصول ذوي الاحتياجات الخاصة، وحدد عوامل تصفية الألوان إلى تشغيل، واختر الخيارات التي تعمل بشكل أفضل.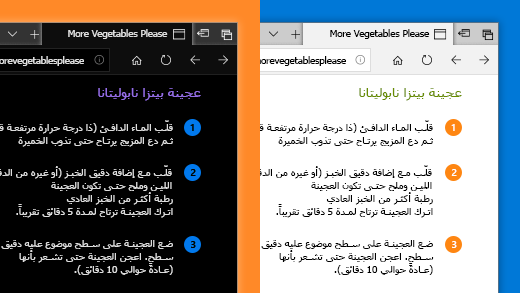
-
تشغيل عوامل تصفية الألوان أو إيقاف تشغيلها بسرعة، حدد زر البدء، ثم حدد الإعدادات > إمكانية وصول ذوي الاحتياجات الخاصة > عوامل تصفية الألوان ،ثم قم بتعيين اختصار لوحة المفاتيح لتصفية الألوان إلى تشغيل. ثم اضغط على Windows شعار + Ctrl + C ل تشغيلها أو إيقاف تشغيلها.
لمعرفة المزيد حول عوامل تصفية الألوان، اقرأ استخدام عوامل تصفية الألوان في Windows.
استخدام "الراوي" للتنقل في الكمبيوتر
"الراوي" هو قارئ الشاشة المضمن في Windows، وهو يقرأ بصوت عالٍ ما هو موجود على شاشتك كي تتمكن من استخدام المعلومات للتنقل في جهاز الكمبيوتر. لبدء تشغيل الراوي أو إيقافه، اضغط على مفتاح Windows + Ctrl + Enter.
للحصول على مزيد من المعلومات حول كيفيه استخدام "الراوي" راجع الدليل الكامل إلى "الراوي".
ضبط الحجم واللون
-
لضبط حجم النص والتطبيقات والعناصر الأخرى، حدد زر البدء، ثم حدد الإعدادات > سهولة الوصول > العرض. استخدم شريط التمرير الموجود أسفل تكبير النص لتكبير النص على الشاشة. أو، حدد خيارًا من القائمة المنسدلة تحت جعل كل شيء أكبر حجمًا لتغيير حجم كل العناصر على الشاشة.
-
إذا لم يكن هناك مقدار تباين كافٍ بين العناصر على الشاشة، فحاول استخدام نسق تباين عالٍ. حدد زر البدء ، ثم حدد الإعدادات > سهولة الوصول > التباين العالي ، ثم قم بتشغيل مفتاح التبديل ضمن تشغيل التباين العالي.
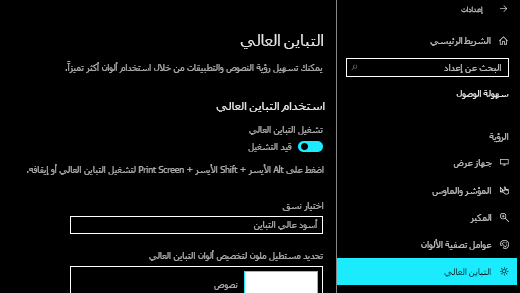
-
لكي تظهر التطبيقات في قائمة البدء بحجم أكبر، انقر بزر الماوس الأيمن فوق (أو اضغط باستمرار على) لوحة التطبيق التي تريد تغيير حجمها، وحدد تغيير الحجم، ثم اختر الحجم الذي تريده.
تعرف على موقع الإشارة
-
جعل الماوس أكثر وضوحًا عن طريق تغيير اللون والحجم لمؤشر الماوس. حدد زر البدء ، ثم حدد الإعدادات > سهولة الوصول > المؤشر ورأس المؤشر ، وحدد الخيارات الأكثر ملاءمة لك.
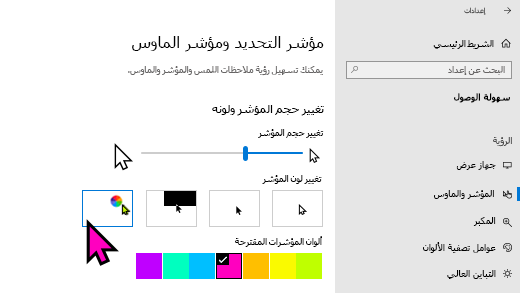
-
يمكنك مشاهدة مكان تحرك الماوس على الشاشة عن طريق إضافة ذيل المؤشر. حدد زر البدء ، ثم حدد الإعدادات > الأجهزة > الماوس > خيارات الماوس الإضافية. في النافذة خصائص الماوس، حدد علامة التبويب خيارات المؤشر، ثم عرض ذيل المؤشر.
-
يمكن لنظام Windows أيضًا عرض الملاحظات المرئية عند لمس الشاشة. حدد زر البدء ، ثم حدد الإعدادات > سهولة الوصول > المؤشر ورأس المؤشر ، ثم حدد التبديل ضمن إظهار ملاحظات مرئية حول النقاط التي تعمل باللمس عند لمس الشاشة.
تكبير الشاشة
يعمل "المكبّر" على تكبير جزء من الشاشة أو الشاشة بالكامل بحيث يمكنك رؤية الكلمات والصور بشكل أفضل. لفتح "المكبّر" بسرعة، اضغط على مفتاح شعار Windows + علامة الجمع (+). عندما يفتح "المكبّر"، استخدم مفتاح شعار Windows + علامة الجمع (+) أو مفتاح شعار Windows + علامة الطرح (-) للتكبير أو التصغير. لإغلاق المكبر، اضغط على مفتاح Windows + Esc.
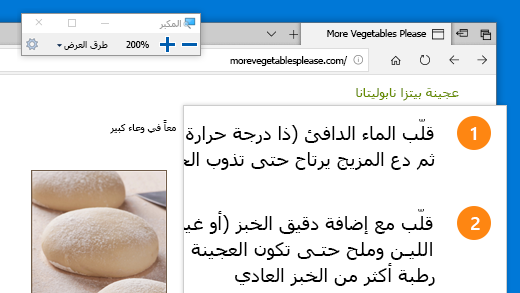
لمزيد من المعلومات حول المكبّر، راجع استخدام المكبّر لمشاهدة العناصر على الشاشة.
تطبيق عوامل تصفية الألوان
يمكنك تسهيل رؤية الصور والنص والألوان من خلال تطبيق عامل تصفية الألوان على الشاشة. تقوم عوامل تصفية اللون بتغيير لوح الألوان الموجود على الشاشة، وباستطاعتها أن تساعدك في التمييز بين الأشياء التي تختلف من حيث اللون فقط.
لتطبيق عوامل تصفية الألوان، حدد زر البدء ، ثم حدد الإعدادات > سهولة الوصول > عوامل تصفية الألوان ، واختر الخيارات الأكثر ملاءمة لك.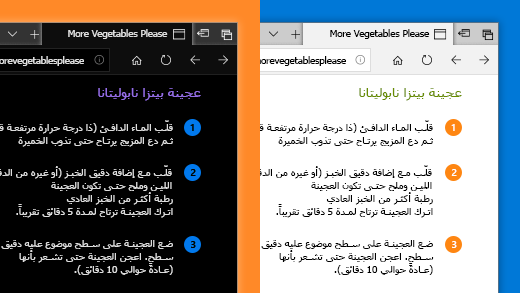
-
لتشغيل عوامل تصفية الألوان وإيقاف تشغيلها بسرعة، حدد زر البدء ، ثم حدد الإعدادات > سهولة الوصول > عوامل تصفية الألوان ، وحدد السماح لمفتاح الاختصار بتبديل تشغيل عامل التصفية أو إيقاف تشغيله. ثم اضغط على مفتاح شعار Windows + Ctrl + C.
لمعرفة المزيد حول عوامل تصفية الألوان، اقرأ استخدام عوامل تصفية الألوان في Windows.
استخدام "الراوي" للتنقل في الكمبيوتر
"الراوي" هو قارئ الشاشة المضمن في Windows، وهو يقرأ بصوت عالٍ ما هو موجود على شاشتك كي تتمكن من استخدام المعلومات للتنقل في جهاز الكمبيوتر. لتشغيل "الراوي" أو إيقاف تشغيله، اضغط على مفتاح شعار Windows + Ctrl + Enter.
للحصول على مزيد من المعلومات حول كيفيه استخدام "الراوي" راجع الدليل الكامل إلى "الراوي".











