تعد أنواع المحتويات طريقه لتجميع المعلومات حول عناصر القائمة أو المستندات التي تريد التقاطها باستخدام الاعمده. علي سبيل المثال ، إذا كان لديك نوع محتوي أمر شراء ، فقد يتضمن رقم الحساب ورقم المشروع والتاريخ ومدير المشروع. يمكنك تخصيص أنواع المحتويات عن طريق أضافه أعمده من الأنواع التي تحتاجها. يمكنك أضافه نوع المحتوي المناسب إلى القائمة أو المكتبة والحصول علي مجموعه من الاعمده ، بدلا من إنشاء كل عمود أو اضافته علي حده. يمكنك الحصول علي أنواع محتويات متعددة في القائمة أو المكتبة نفسها ، وإنشاء طرق عرض لعرض أنواع مختلفه من العناصر والمستندات.
عندما تتمكن من إنشاء أنواع محتويات علي مستوي موقع أو قائمه أو مكتبه ، فانه يتم مشاركتها لكل المواقع والمواقع الفرعية ضمن الموقع الأعلى. يمكن ان يساعد هذا في معايره الاعمده ، وتقليل الأخطاء. العيب هو انه يحتاج إلى أذونات المسؤول لإنشاءه ، ويجب ان يتم تخطيطه بعناية أكثر. تكون أنواع المحتويات علي مستوي القائمة أو المكتبة سريعة لإنشاءها ، ولكنها فريدة للمكتبة التي تكون فيها.
إضافة عمود إلى نوع محتوى
لأضافه عمود إلى نوع محتوي ، اتبع الخطوات التالية:
تحذير: إذا لم تكن أسماء أنواع المحتويات التي تظهر عبارة عن ارتباطات تشعبية أو إذا تعذّر تحديدها، فهذا يعني أن الموقع ورث أنواع محتوياته من موقع آخر. لإضافة عمود إلى نوع محتوى، يجب تغييره في الموقع الآخر.
أضافه عمود إلى نوع محتوي الموقع
-
انتقل إلى الموقع حيث تريد تغيير نوع محتوي الموقع باضافه عمود.
-
انقر فوق إعدادات

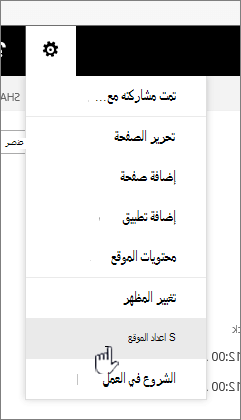
-
ضمن معارض مصمم ويب، انقر فوق أنواع محتويات الموقع.
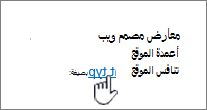
-
انقر فوق اسم نوع المحتوى الذي تريد إضافة عمود له.
-
ضمن أعمدة، انقر فوق إضافة من أعمدة موقع موجودة.
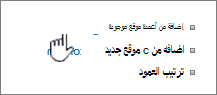
-
في المقطع تحديد أعمدة، ضمن تحديد أعمدة من، انقر فوق السهم لتحديد المجموعة التي تريد إضافة عمود منها.
-
ضمن الأعمدة المتوفرة، انقر فوق العمود الذي تريد إضافته، ثم انقر فوق إضافة لنقل العمود إلى القائمة الأعمدة المراد إضافتها.
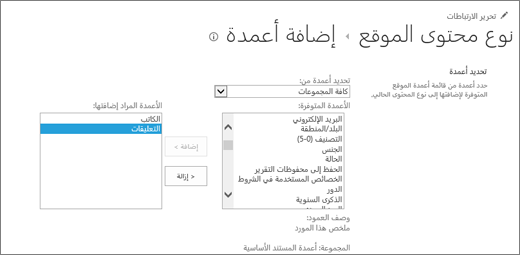
-
في المقطع تحديث أنواع محتويات المواقع والقوائم، ضمن هل تريد تحديث كافة أنواع المحتويات التي ترث من هذا النوع؟، ضع علامة اختيار على نعم إذا كنت تريد تحديث كافة أنواع المحتويات التي ترث من نوع محتوى الموقع هذا. إذا لم تكن ترغب في تحديث أنواع المحتويات التي ترث من هذا الموقع ، فحدد لا.
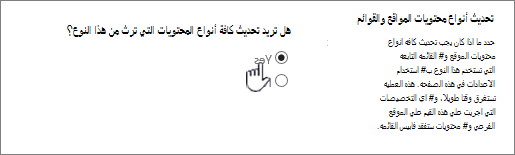
أضافه عمود إلى نوع محتوي قائمه أو مكتبه
-
انتقل إلى القائمة أو المكتبة حيث تريد تغيير نوع المحتوي باضافه عمود.
-
قم بأي مما يلي:
-
إذا كنت تعمل في قائمه ، فانقر فوق علامة التبويب قائمه ، ثم فوق إعدادات القائمة.
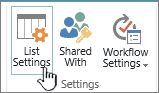
-
إذا كنت تعمل في مكتبه ، فانقر فوق علامة التبويب مكتبه ، ثم انقر فوق إعدادات المكتبة.
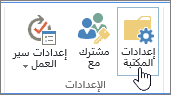
-
-
ضمن أنواع المحتويات، انقر فوق اسم نوع المحتوى الذي تريد إضافة عمود له.
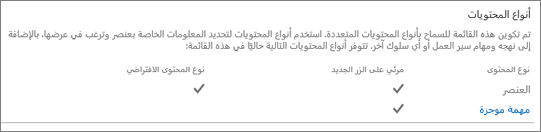
-
ضمن أعمده، انقر فوق أضافه من أعمده قائمه أو موقع موجود.
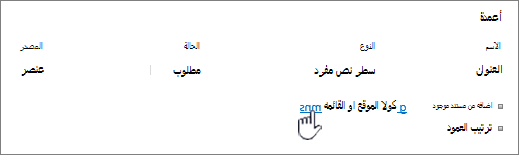
-
في المقطع تحديد أعمدة، ضمن تحديد أعمدة من، انقر فوق السهم لتحديد المجموعة التي تريد إضافة عمود منها.
-
ضمن الأعمدة المتوفرة، انقر فوق العمود الذي تريد إضافته، ثم انقر فوق إضافة لنقل العمود إلى القائمة الأعمدة المراد إضافتها.
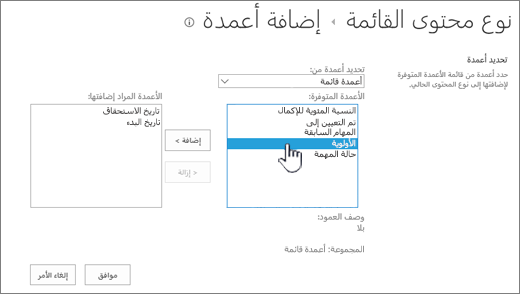
-
انقر فوق موافق.
تغيير ترتيب الأعمدة
لتغيير ترتيب الاعمده لنوع محتوي ، اتبع الخطوات التالية.
-
انتقل إلى الموقع الذي تريد تغيير ترتيب الاعمده فيه.
-
انقر فوق إعدادات

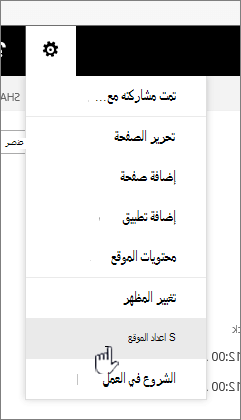
-
ضمن معارض مصمم ويب، انقر فوق أنواع محتويات الموقع.
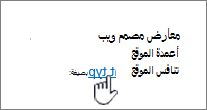
-
ضمن نوع محتوي الموقع، انقر فوق اسم نوع المحتوي الذي تريد تغيير ترتيب الاعمده فيه.
-
ضمن أعمدة، انقر فوق ترتيب العمود.
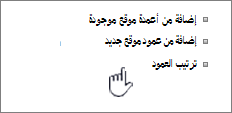
-
في المقطع ترتيب العمود، انقر فوق السهم بجوار العمود الذي تريد إعادة ترتيبه في العمود الموضع من الأعلى، ثم حدد رقم الترتيب الذي تريده.
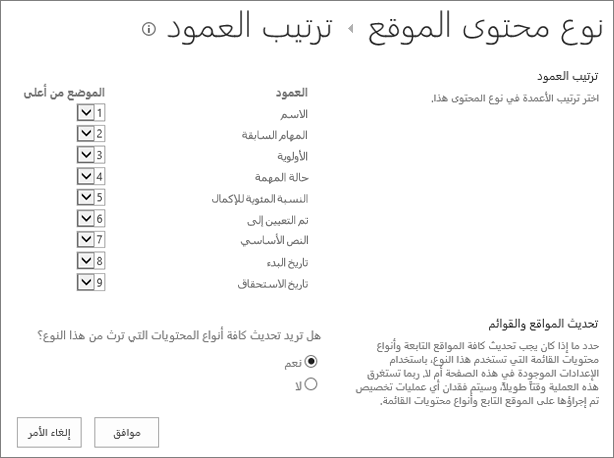
-
في المقطع تحديث أنواع محتويات المواقع والقوائم، ضمن هل تريد تحديث كافة أنواع المحتويات التي ترث من هذا النوع؟، ضع علامة اختيار على نعم إذا كنت تريد تحديث كافة أنواع المحتويات التي ترث من نوع محتوى الموقع هذا. إذا لم تكن ترغب في تحديث أنواع المحتويات التي ترث من هذا الموقع ، فحدد لا.
-
انقر فوق موافق.
-
انتقل إلى القائمة أو المكتبة التي تريد تغيير ترتيب الاعمده فيها.
-
قم بأي مما يلي:
-
إذا كنت تعمل في قائمه ، فانقر فوق علامة التبويب قائمه ، ثم فوق إعدادات القائمة.
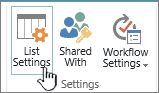
-
إذا كنت تعمل في مكتبه ، فانقر فوق علامة التبويب مكتبه ، ثم انقر فوق إعدادات المكتبة.
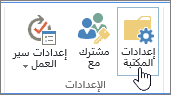
-
-
ضمن نوع المحتوي، انقر فوق اسم نوع المحتوي الذي تريد تغييره.
-
ضمن أعمدة، انقر فوق ترتيب العمود.
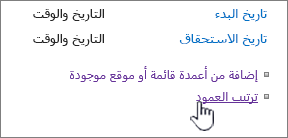
-
في المقطع ترتيب العمود، انقر فوق السهم بجوار العمود الذي تريد إعادة ترتيبه في العمود الموضع من الأعلى، ثم حدد رقم الترتيب الذي تريده.
-
في المقطع تحديث أنواع محتويات المواقع والقوائم، ضمن هل تريد تحديث كافة أنواع المحتويات التي ترث من هذا النوع؟، ضع علامة اختيار على نعم إذا كنت تريد تحديث كافة أنواع المحتويات التي ترث من نوع محتوى الموقع هذا. إذا لم تكن ترغب في تحديث أنواع المحتويات التي ترث من هذا الموقع ، فحدد لا.
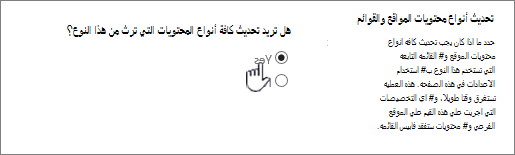
-
انقر فوق موافق.
جعل أحد الأعمدة مطلوباً أو اختيارياً أو مخفياً
لجعل أحد الأعمدة مطلوباً أو اختيارياً أو مخفياً، اتبع الخطوات التالية.
-
انتقل إلى الموقع حيث تريد تغيير نوع محتوي الموقع باضافه عمود.
-
انقر فوق إعدادات

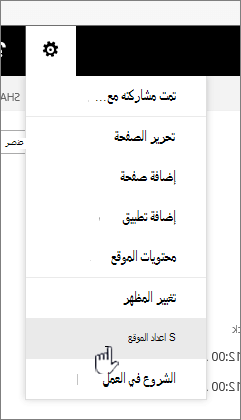
-
ضمن معارض مصمم ويب، انقر فوق أنواع محتويات الموقع.
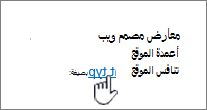
-
ضمن أعمده، انقر فوق اسم العمود الذي تريد جعله مطلوبا أو اختياريا أو مخفيا.
-
في المقطع إعدادات الأعمدة، قم بواحد مما يلي:
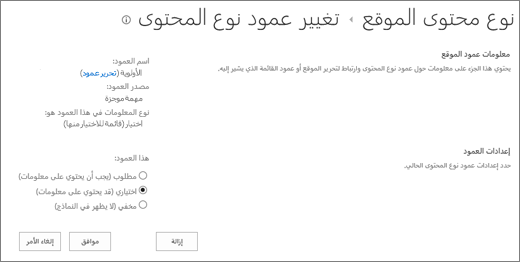
-
لمطالبة المستخدمين بتحديد معلومات للعمود، انقر فوق مطلوب.
-
لجعل تحديد معلومات العمود اختيارياً بالنسبة إلى المستخدمين، انقر فوق اختياري.
-
لإخفاء عمود بحيث لا يظهر في أيٍ نماذج خاصة بنوع المحتوى، انقر فوق مخفي.
-
-
انقر فوق موافق.
-
انتقل إلى القائمة أو المكتبة حيث تريد تغيير نوع المحتوي باضافه عمود.
-
قم بأي مما يلي:
-
إذا كنت تعمل في قائمه ، فانقر فوق علامة التبويب قائمه ، ثم فوق إعدادات القائمة.
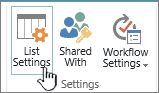
-
إذا كنت تعمل في مكتبه ، فانقر فوق علامة التبويب مكتبه ، ثم انقر فوق إعدادات المكتبة.
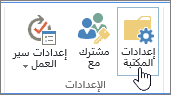
-
-
ضمن أنواع المحتويات، انقر فوق اسم نوع المحتوى الذي تريد تغييره. إذا لم تظهر أنواع المحتويات ، فانقر فوق إعدادات متقدمة، وانقر فوق نعم ضمن السماح باداره أنواع المحتويات ؟، ثم انقر فوق موافق.
-
ضمن أعمده، انقر فوق اسم العمود الذي تريد جعله مطلوبا أو اختياريا أو مخفيا.
-
في المقطع إعدادات الأعمدة، قم بواحد مما يلي:
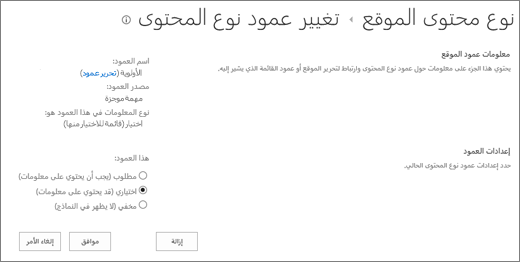
-
لمطالبة المستخدمين بتحديد معلومات للعمود، انقر فوق مطلوب.
-
لجعل تحديد معلومات العمود اختيارياً بالنسبة إلى المستخدمين، انقر فوق اختياري.
-
لإخفاء عمود بحيث لا يظهر في أيٍ نماذج خاصة بنوع المحتوى، انقر فوق مخفي.
-
-
انقر فوق موافق.
أضافه نوع محتوي إلى قائمه أو مكتبه واستخدامه
لأضافه نوع محتوي إلى قائمه أو مكتبه ، راجع أضافه نوع محتوي إلى قائمه أو مكتبه.
للاطلاع علي الاعمده الموجودة في نوع المحتوي ، قم بإنشاء طريقه عرض جديده ، أو قم بتحديث طريقه العرض الافتراضية. للحصول علي مزيد من المعلومات ، راجع إنشاء طريقه عرض لقائمه أو مكتبه أو تغييرها أو حذفها.
نتوق لسماع اقتراحاتك وملاحظاتك
هل كانت هذه المقالة مفيدة؟ هل تم فقدان المحتوي ؟ إذا كان الأمر كذلك ، فيرجى اعلامنا بما هو محير أو مفقود في أسفل هذه الصفحة. يرجى تضمين إصدار SharePoint و OS والمستعرض. سنستخدم ملاحظاتك للتحقق من الحقائق وأضافه معلومات وتحديث هذه المقالة.










