في هذه المقالة، ستجد حلولاً لبعض رسائل الخطأ التي قد تواجهك عند تحميل الملفات على موقع ويب OneDrive.
ملاحظة: إذا تجاوزت سعة تخزين Microsoft الخاصة بك، فلن تتمكن من تحميل ملفات جديدة أو تحريرها أو مزامنتها (مثل لفة كاميرا) إلى OneDrive الخاص بك. تعرّف على المزيد.
قم بتوسيع المقطع أدناه للاطلاع على المشكلات العامة أو رسائل الخطأ التي قد تتلقاها عند محاولة تحميل الملفات من موقع OneDrive على الويب، إلى جانب الحلول المحتملة لها.
هام:
-
إذا تجاوزت سعة تخزين Microsoft الخاصة بك، فلن تتمكن من تحميل ملفات جديدة أو تحريرها أو مزامنتها (مثل لفة كاميرا) إلى OneDrive الخاص بك. تعرّف على المزيد.
-
يتعذر على OneDrive تحميل الصور التي تم تحسينها لـ iCloud. لإيقاف تشغيل التحسين، اضغط على إعدادات > iCloud > الصور وقم بإلغاء تحديد تحسين التخزين.
قد تتلقى هذه الرسالة لواحد من الأسباب التالية:
-
حدثت مشكلة في OneDrive. حاول تحميل الملف مرة أخرى.
-
فُقد الاتصال بتطبيق OneDrive أثناء نقل الملفات، أو لم تسجل دخولك إلى OneDrive. سجّل دخولك إلى OneDrive باستخدام حساب Microsoft، ثم حاول تحميل الملف مرة أخرى.
-
إذا لم يكن لديك الإذن للوصول إلى الملف (لحسابات العمل أو المؤسسات التعليمية فقط). إذا كان الملف موجوداً على خادم، فتأكد من أنه يمكنك فتح الملف، ثم حاول تحميله مرة أخرى. لمزيد من المعلومات حول الحصول على إذن للوصول إلى الملف، اتصل بمسؤول الشبكة.
-
ليس لديك إذن لتحميل الملف إلى المجلد الذي حددته. حدد مجلداً لديك إذن يسمح لك بتحريره، ثم حاول تحميل الملف مرة أخرى.
-
نوع الملف هذا غير معتمد.
-
يمكن أن تكون الصور بهذه التنسيقات الشائعة: JPEG وJPG وTIF وTIFF وGIF وPNG وRAW.
أو يمكن أن تكون بهذه التنسيقات الأقل شيوعاً: BMP وDIB وJFIF وJPE وJXR وEDP وPANO وARW وCR2 وCRW وERF وKDC وMRW وNEF وNRW وORF وPEF وRAF وRW2 وRWL وSR2 وSRW. -
يمكن أن تكون مقاطع الفيديو بهذه التنسيقات الشائعة: AVI وMOV وWMV وASF وMP4.
أو يمكن أن تكون بهذه التنسيقات الأقل شيوعاً: 3G2 و3GP و3GP2 و3GPP وM2T وM2TS وM4V وMP4V وMTS وWM وLRV. تغرف على المزيد حول تنسيقات الفيديو التي يمكنك تشغيلها على موقع OneDrive على الويب.
-
المشكلة
يمكن أن تحدث هذه المشكلة إذا قمت بتسجيل الدخول إلى تطبيق Microsoft 365 باستخدام حساب ليس لديه إذن لتحميل الملفات إلى OneDrive.
الحل
إعادة تعيين تطبيق إعدادات windows الذي تم تسجيل الدخول باستخدام حساب العمل الخاص بي، وإعادة تثبيت تطبيق OneDrive وحل المشكلة.
-
اتبع الخطوات المدرجة لإضافة OneDrive كخدمة.
إذا لم يساعد ذلك، فقد تحتاج إلى مسح بيانات اعتماد OneDrive القديمة باتباع الخطوات أدناه.
قد يواجه بعض المستخدمين مشكلات في تسجيل الدخول إلى OneDrive باستخدام بيانات الاعتماد التي انتهت صلاحيتها على جهاز الكمبيوتر.
المشكلة
يتم إنشاء ملف مكرر مع إضافة اسم الكمبيوتر إلى اسم الملف، على سبيل المثال:
-
book1.xlsx
-
book1-desktop-computer.xlsx
الحل البديل
Windows:
-
اضغط على مفتاح شعار Windows + R لفتح مربع الحوار "تشغيل".
-
أدخل المسار %localappdata%\Microsoft\OneDrive\settings وحدد موافق.
-
احذف الملف PreSignInSettingsConfig.json.
Mac:
-
من البحث في الارتباطات البارزة، اكتب "سلسلة المفاتيح" وحدد "الوصول إلى سلسلة المفاتيح". إذا لم يكن ذلك مرئياً في الارتباطات البارزة، فانتقل إلى المجلد الأدوات المساعدة وقم بفتح "الوصول إلى سلسلة المفاتيح" من هناك.
-
ابحث عن "OneDrive".
-
قم بحذف "OneDrive بيانات الاعتماد المخزنة في ".
-
قم بتشغيل OneDrive.
إذا لم تساهم هذه الحلول البديلة في حل المشكلة، فالرجاء إلغاء تثبيت OneDrive وإعادة تثبيته:
ملاحظة: لن تفقد الملفات أو البيانات عند تعطيل OneDrive أو إزالة تثبيته على الكمبيوتر الخاص بك. يمكنك دائماً الوصول إلى ملفاتك بتسجيل الدخول إلى OneDrive.com.
لتحميل ملفات إلى مجلد جديد في OneDrive، أنشئ المجلد أولاً، ثم حمّل الملفات إليه. يتعذّر تحميل الملفات التي يبلغ حجمها 0 بايت من موقع OneDrive على ويب.
تلميح: مع تطبيق OneDrive، يمكنك تحميل مجلدات بأكملها إلى OneDrive بدون الانتقال إلى موقع الويب لـOneDrive.
المسار الكامل (بما في ذلك اسم الملف) طويل جداً. يجب ألا يحتوي المسار على أكثر من 442 حرفاً. قصّر اسم الملف أو اسم المجلدات الفرعية في OneDrive، أو حدد مجلداً فرعياً قريباً من مجلد المستوى الأعلى، ثم حاول تحميل الملف مرة أخرى.
للتحميل إلى مجلد معين، استعرض للوصول إلى مجلد الوجهة، ثم حدد تحميل.
إذا كنت تستخدم Microsoft Edge أو إصداراً حديثاً من مستعرضات الويب الشائعة الأخرى، يمكنك تحميل الملفات إلى OneDrive التي يصل حجمها إلى 250 غيغابايت. إذا كنت تستخدم مستعرض ويب أقدم، فان الحد الأقصى لحجم الملف هو 300 ميغابايت.
يقتصر حجم دفاتر ملاحظات OneNote التي يتم حفظها في OneDrive على 2 غيغابايت.
تلميحات:
-
يمكنك تحميل ملفات يصل حجمها إلى 250 غيغابايت إذا استخدمت تطبيق OneDrive. (إذا قمت بتسجيل الدخول باستخدام حساب العمل أو المؤسسة التعليمية، فإن الحد الأقصى لحجم الملف هو 15 غيغابايت.)
-
لنقل الملفات الكبيرة أو الكثير من الملفات، ننصح بإضافة الملفات إلى تطبيق OneDrive لسطح المكتب بدلاً من استخدام الزر تحميل على موقع الويب.
إذا كان التحميل التلقائي للكاميرا لا يعمل، أو إذا كان التحميل يتم فقط لبعض الصور، فاتبع الخطوات التالية:
-
قم بتعطيل تحميل الكاميرا من إعدادات تطبيق OneDrive (يمكنك العثور على الخطوات في الإرشادات التي تتناول كيفية استخدام OneDrive على iOS أو OneDrive لـ Android).
-
انتقل إلى موقع OneDrive على الويب وأعد تسمية مجلد "لفة الكاميرا".
-
تأكد من وجود اتصال جيد بشبكة WiFi أو اتصال شبكة الجهاز المحمول.
-
يعمل تشغيل تحميل الكاميرا على إعادة تشغيل تحميل الصور الموجودة في لفة الكاميرا من الجهاز المحمول إلى السحابة.
تلميحات:
-
إذا تجاوزت سعة تخزين Microsoft الخاصة بك، فلن تتمكن من تحميل ملفات جديدة أو تحريرها أو مزامنتها (مثل لفة كاميرا) إلى OneDrive الخاص بك. تعرّف على المزيد.
-
يتعذر على OneDrive تحميل الصور التي تم تحسينها لـ iCloud. لإيقاف تشغيل التحسين، اضغط على إعدادات > iCloud > الصور وقم بإلغاء تحديد تحسين التخزين.
-
تأكد من أنه تم إلغاء تأمين المخزن الشخصي قبل محاولة تحميل الملفات إليه.
إذا كنت لا تملك اشتراك في Microsoft 365، يمكنك فقط إضافة ما يصل إلى ثلاثة ملفات في المخزن الشخصي. إذا كان لديك اشتراك، فسيمكنك إضافة العديد من الملفات كما تريد (حتى الحد الأقصى للتخزين الخاص بك).
سيتعذر عليك تحميل ملف إذا كان غير ملائم لمساحة التخزين المتوفرة لديك. للاطلاع على مساحة التخزين المتبقية لديك أو للحصول على مساحة تخزين إضافية، انتقل إلى صفحة مساحة التخزين.
إذا تجاوزت سعة تخزين Microsoft الخاصة بك، فلن تتمكن من تحميل ملفات جديدة أو تحريرها أو مزامنتها (مثل لفة كاميرا) إلى OneDrive الخاص بك. تعرّف على المزيد.
قد يكون الملف مفتوحاً في برنامج آخر. احفظ أية تغييرات تم إدخالها على الملف، وأغلق البرنامج، ثم حاول تحميل الملف مرة أخرى.
إذا كان الملف موجوداً على جهاز وسائط قابل للإزالة، مثل قرص مضغوط أو محرك أقراص USB محمول، فقد لا يكون الملف متوفراً. تأكد من توصيل جهاز الوسائط القابل للإزالة بطريقة صحيحة بجهاز الكمبيوتر، ثم حاول تحميل الملف مرة أخرى.
إذا كنت تحاول فتح ملف من إصدار أقدم من Excel، فيمكنك محاولة فتح Excel أولاً، ثم فتح الملف من هناك.
أو قد تحتاج إلى تعيين إصدار Excel أقدم كافتراضي:
-
في مربع البحث على شريط المهام، اكتب لوحة التحكم، ثم حدده من قائمة النتائج أو حدد إدخال.
-
حدد البرامج > البرامج الافتراضية > تعيين البرامج الافتراضية.
-
حدد الإصدار الأقدم من Excel (مثال: Excel 2016)، حدد تعيين هذا البرنامج كافتراضي، ثم حدد موافق.
ربما تم نقل الملف أو إعادة تسميته أو حذفه قبل أن تحاول تحميله. حدد موقع الملف، ثم حاول تحميله مرة أخرى.
يحتوي اسم الملف على أحرف غير مسموح بها. غيّر اسمه بحيث لا يبدأ بمسافة أو ينتهي بها، ولا ينتهي بنقطة، أو يحتوي على أي من الأحرف التالية: / \ < > : * " ? |
إليك الأسماء غير المسموح باستخدامها للملفات أو المجلدات: AUX وPRN وNUL وCON وCOM0 وCOM1 وCOM2 وCOM3 وCOM4 وCOM5 وCOM6 وCOM7 وCOM8 وCOM9 وLPT0 وLPT1 وLPT2 وLPT3 وLPT4 وLPT5 وLPT6 وLPT7 وLPT8 وLPT9.
لإعادة تسمية ملف أو مجلد قبل الحفظ أو التحميل، حدد الملف أو المجلد واضغط على F2. يجب على مستخدمي أجهزة Mac إعادة تسمية ملف أو مجلد بتحديده ثم تحديد المفتاح "عودة".
حدد استبدال لاستبدال الملف الموجود، أو حدد حفظ الاسمين لإعادة تسمية الملف الذي تعمل على تحميله.
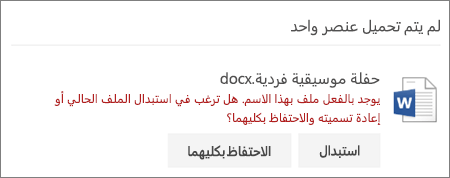
ملاحظة: إذا لم يتضمّن اسم ملف ملحقاً، فسيتعذر تحميل الملف إلى موقع يحتوي على مجلد بالاسم نفسه.
أغلق الملف الذي تحاول استبداله. في بعض الأحيان، قد يكون من الأسرع حفظ الملف أو تنزيله باستخدام اسم جديد وحذف الملف الأصلي وإعادة تسمية الملف الجديد باسم الملف الأصلي.
هل تحتاج إلى مزيد من المساعدة؟
إذا كانت لديك مشكلة لا تتعلق بالتحميل، فقد تجد المساعدة في هذه المقالات:
|
|
الاتصال بالدعم
للحصول على الدعم التقني، انتقل إلى الاتصال بدعم Microsoft وأدخل مشكلتك وحدد الحصول على المساعدة. إذا ما زلت بحاجة إلى المساعدة، فحدد الاتصال بالدعم لكي يتم توجيهك إلى خيار الدعم الأفضل. |
|
|
|
المسؤولون
|












