|
مهم يتم الآن إزالة Access Services 2010 و Access Services 2013 من الإصدار التالي من SharePoint. نوصيك بعدم إنشاء تطبيقات ويب جديدة وترحيل تطبيقاتك الحالية إلى نظام أساسي بديل، مثل تطبيقات Microsoft Power. يمكنك مشاركة بيانات Access مع Dataverse وهي قاعدة بيانات سحابية يمكنك عليها بناء تطبيقات Power Platform وأتمتة مهام سير العمل والوكلاء الظاهريين والمزيد للويب أو الهاتف أو الكمبيوتر اللوحي. للحصول على معلومات إضافية، اطلع على بدء الاستخدام: ترحيل بيانات Access إلى Dataverse. |
يمكنك إضافة أزرار إجراءات مخصصة إلى شريط الإجراءات في تطبيقات Access على الويب للتحكم في المهام المختلفة. على سبيل المثال، قد ترغب في إنشاء زر إجراء مخصص لإخفاء عناصر تحكم مختلفة أو إظهارها في طريقة عرض معينة أو تشغيل ماكرو لتنفيذ مهام متنوعة. لإضافة أزرار إجراءات مخصصة إلى شريط الإجراءات، ستحتاج إلى أذونات لإجراء تغييرات على التصميم لتطبيق Access على الويب. يمكنك استخدام الإجراءات التالية أو مشاهدة مقطع فيديو.
لمزيد من المعلومات حول إنشاء تطبيقات Access على الويب، راجع إنشاء تطبيق Access.
لا تنطبق هذه المقالة على قواعد بيانات سطح المكتب في Access. للحصول على المعلومات المتعلقة بالنماذج والتنقل في قواعد بيانات سطح المكتب، راجع إنشاء نموذج Access.
إضافة زر إجراء مخصص
-
فتح التطبيقات في Access.
-
انقر فوق اسم التسمية التوضيحية للجدول في "محدد الجداول" في الجزء الأيمن، ثم انقر فوق طريقة العرض التي تريد إضافة إجراء مخصص لها في "محدد العرض" في الجزء العلوي.
-
انقر فوق الزر تحرير في وسط نافذة معاينة طريقة العرض لفتحها في وضع التصميم حيث يمكنك تعديل محتويات العرض.
-
انقر فوق الأيقونة إضافة إجراء مخصص على الجانب الأيمن من شريط الإجراءات.
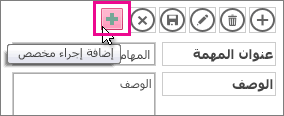
-
انقر فوق الزر «إجراء مخصص جديد» الذي قام Access بإنشائه ثم انقر فوق زر الخاصية بيانات.
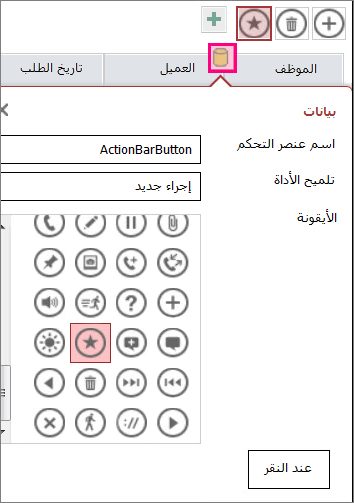
-
أضف الخصائص التالية:
-
اسم عنصر التحكم: اكتب اسماً لإجراء مخصص جديد.
-
تلميح الأدوات: يمكنك إضافة وصف مختصر للإجراء. هذا يساعد مستخدمي تطبيق Access على فهم الغرض من زر الإجراء المخصص هذا.
-
أيقونة: انقر فوق سهم لأعلى أو سهم لأسفل وحدد أيقونة من المعرض، أو يمكنك ترك أيقونة Access الافتراضية محددة. لتجنب تكرار الأيقونات، تأكد من تحديد أيقونة غير موجودة على شريط الإجراءات.
-
-
انقر فوق الزر " عند النقر" وأضف إجراء ماكرو. هذا المكان حيث يمكنك تحديد الإجراءات التي تريد أن ينفذها Access عندما يقوم المستخدمون بالنقر فوق «زر إجراء مخصص» هذا في المستعرض الذي يستخدمونه. لمزيد من المعلومات حول إنشاء إجراءات الماكرو اطلع على تخصيص طريقة عرض بواسطة إنشاء ماكرو واجهة مستخدم.
-
انقر بزر الماوس الأيمن فوق علامة التبويب «ماكرو»، انقر فوق حفظ > إغلاق لحفظ التغييرات على ماكرو للإجراء المخصص.
ملاحظة: إذا عرض Access رسالة تشير إلى أنك قد وصلت إلى الحد الأقصى المسموح به للإجراءات المخصصة لطريقة العرض، فستحتاج إلى حذف إجراءات مخصصة موجودة قبل إضافة إجراءات جديدة. يمكنك الحصول على إجمالي 12 زراً من أزرار الإجراءات، بما في ذلك أزرار الإجراءات المضمنة، في طريقة عرض في تطبيق Access.
-
انقر فوق حفظ في «شريط أدوات الوصول السريع» لحفظ تغييرات طريقة العرض.
تحريك زر إجراء مخصص في شريط الإجراءات
-
انقر باستمرار فوق الزر واسحبه إلى موضع جديد على شريط الإجراءات.
تحرير زر إجراء مخصص
-
فتح التطبيقات في Access.
-
انقر فوق اسم التسمية التوضيحية للجدول في «محدد الجداول» في الجزء الأيمن، ثم انقر فوق طريقة العرض التي تريد تحريرها في «محدد طريقة العرض» في الجزء العلوي.
-
انقر فوق الزر تحرير في وسط نافذة معاينة طريقة العرض لفتحها في وضع التصميم حيث يمكنك تعديل محتويات العرض.
-
انقر فوق زر الإجراء المخصص الذي تريد تعديله.
-
انقر فوق الخاصية بيانات، وقم بإجراء أي تغييرات.
-
انقر فوق حفظ في «شريط أدوات الوصول السريع» لحفظ تغييرات طريقة العرض.
حذف زر إجراء مخصص
-
فتح التطبيقات في Access.
-
انقر فوق اسم التسمية التوضيحية للجدول في «محدد الجداول» في الجزء الأيمن، ثم انقر فوق طريقة العرض التي تريد تحريرها في «محدد طريقة العرض» في الجزء العلوي.
-
انقر فوق الزر تحرير في وسط نافذة معاينة طريقة العرض لفتحها في وضع التصميم حيث يمكنك تعديل محتويات العرض.
-
حدد الزر إجراء مخصص ثم اضغط على الزر Delete على لوحة المفاتيح.
-
انقر فوق حفظ في «شريط أدوات الوصول السريع» لحفظ تغييرات طريقة العرض.
ملاحظة: يمكنك حذف عدة إجراءات مخصصة في الوقت نفسه بالضغط باستمرار على المفتاح CTRL أثناء النقر فوق مختلف أزرار الإجراءات المخصصة ثم الضغط على الزر Delete على لوحة المفاتيح. عندما تحذف أحد الإجراءات، يختفي الزر من شريط الإجراءات، ويتم حذف الماكرو المنطقي المرتبط به من طريقة العرض.
التراجع عن زر إجراء مخصص محذوف
-
انقر فوق الزر "تراجع"

مثال فيديو
يبيّن لك هذا الفيديو كيفية إضافة زرين على شريط الإجراءات إلى طريقة عرض ورقة بيانات، أحدهما يطبّق عامل تصفية على ورقة البيانات، والآخر يمسح كل عوامل التصفية

الخطوات التالية
-
تعرّف على كيفية تخصيص طريقة عرض بإنشاء ماكرو واجهة المستخدم.










