تنطبق هذه المقالة على Office Home & Business، وOffice Home & Student، وOffice Professional. ولا تنطبق على برامج Office التي تم تثبيتها من اشتراك Microsoft 365.
إذا قمت بالفعل بتثبيت Office على أجهزة كمبيوتر متعددة وتواجه مشكلة في تنشيطها، فراجع تغيير مفتاح منتج Office.
حدد الإصدار أدناه مع خطوات حول كيفية إدارة عمليات تثبيت الشراء المتعددة مرة واحدة باستخدام حساب Microsoft نفسه.
تلميح: عند الحاجة إلى تثبيت Office على أجهزة كمبيوتر شخصية متعددة، يصبح من السهل إدارتها في حال شراء اشتراك Office 365 business أو شراء إصدار الترخيص المجمع من Office.
-
افتح تطبيق Office مثل Word وسجل الدخول باستخدام حساب Microsoft المقترن بهذا الإصدار من Office.
-
على غرار لقطة الشاشة للنافذة أدناه، ستظهر قائمة رقمية بكل التراخيص في نافذة تحديد حدد Office لنافذة جهاز . سيتم تحديد أحد تراخيصك مسبقاً. حدد هذا الترخيص، أو اختر ترخيصاً مختلفاً لهذا الجهاز، ثم حدد التالي.
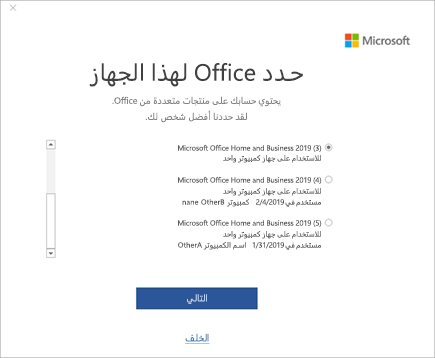
تلميح: تذكر أن معظم عمليات الشراء لمرة واحدة صالحة للاستخدام على جهاز واحد فقط. بالاستعانة بلقطة الشاشة أعلاه كمثال، فهذا يعني أنه إذا حددت Microsoft Office Home and Business 2019 (3)، فلن تتمكن من إعادة استخدام هذا الترخيص من خلال إضافته إلى جهاز مختلف.
-
اتبع المطالبات المتبقية.
إذا قمت بشراء عدة نسخ من Office وتثبيتها، فإننا نوصي بإنشاء قائمة لتعقب مفتاح منتج Office الذي يتم استخدامه على كل كمبيوتر شخصي. ستساعدك هذه القائمة في وقت لاحق إذا كنت بحاجة إلى إعادة تثبيت Office على كمبيوتر شخصي جديد (عند إلغاء تثبيت الكمبيوتر الأقدم) أو إذا كنت بحاجة إلى إعادة تثبيت Office بعد إعادة فرز محرك الأقراص الثابت أو استبداله. يمكنك استخدام هذه القائمة لتجنب إعادة تثبيت Office عن طريق الخطأ باستخدام مفتاح منتج يتم استخدامه على كمبيوتر شخصي آخر.
للبدء، قم بإنشاء جدول بسيط يحتوي على عمودين. يسرد أحد الأعمدة كل اسم جهاز كمبيوتر شخصي تم تثبيت Office عليه، بينما يحتوي العمود الأخر على مفتاح المنتج الذي تم استخدامه لتثبيت كل نسخة من Office.
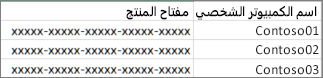
الخطوة 1: اكتب مفتاح المنتج الكامل لكل نسخة من Office
في الخطوة الأولى، يمكنك ملء العمود مفتاح المنتج في القائمة باستخدام مفاتيح المنتجات الكاملة التي تظهر في الخدمات والاشتراكات.
-
سجّل الدخول إلى صفحة الخدمات والاشتراكات باستخدام البريد الإلكتروني وكلمة المرور المقترنين بحساب Microsoft الذي قمت باستخدامه لتثبيت Office.
-
للحصول على كل منتج من منتجات Office المدرجة في الصفحة، اختر عرض مفتاح المنتج وأضف كل مفتاح منتج إلى القائمة.
الخطوة 2: عرض مفتاح المنتج على كل كمبيوتر شخصي تم تثبيت Office عليه
في هذه الخطوة، يمكنك عرض آخر خمسة أحرف من مفتاح المنتج على كل جهاز كمبيوتر شخصي تم تثبيت Office عليه. يمكنك ملء العمود اسم الكمبيوتر الشخصي لكل مفتاح منتج في القائمة باستخدام هذه المعلومات.
-
انتقل إلى أي كمبيوتر مثبت عليه Office.
-
افتح نافذة "موجه الأوامر".
Windows 11 و10 و8.1
-
حدّد الزر بدء

-
اكتب موجه الأوامر.
-
انقر بزر الماوس الأيمن فوق الأيقونة موجه الأوامر، ثم حدد تشغيل كمسؤول.
-
-
حدد إصدار Office وإصدار Windows (32 بت أو 64 بت) وقم بتشغيل الأوامر كما هو موضح.
تلميحات:
-
التثبيت الافتراضي لـ Office هو 32 بت، ولكن إذا كان الكمبيوتر يحتوي على ذاكرة RAM بسعة أكبر من 4 غيغابايت، فمن المرجح أن لديك Windows بنظام 64 بت.
-
إذا لم تكن تعلم أي إصدار من إصدارات Office تم تثبيته، فراجع ما هو إصدار Office الذي استخدمه؟ للتحقق مما إذا كان قد تم تثبيت Windows بنظام 32 أو 64 بت، راجع ما هو نظام تشغيل Windows الذي استخدمه؟
-
تلميح: إذا تلقيت رسالة خطأ في الإدخال: لا يمكن العثور على رسالة ملف البرنامج النصي...، فهذا يعني أنك استخدمت أمراً غير صحيح. لكن لا تقلق، فتشغيل الأمر الخطأ لن يُحدث أي مشكلة. تحقق مجدداً من إصدارات Office وWindows، وجرّب أمر آخر.
انسخ الأمر التالي والصقه في نافذة "موجه الأوامر"، ثم اضغط على مفتاح الإدخال Enter.
cscript "C:\Program Files\Microsoft Office\Office16\OSPP.VBS" /dstatus
يعرض موجه الأوامر الأحرف الخمسة الأخيرة لمفتاح المنتج الذي تم استخدامه لتثبيت Office على جهاز الكمبيوتر. يستخدم المثال الوارد أدناه XXXXX لتمثيل الأحرف التالية.
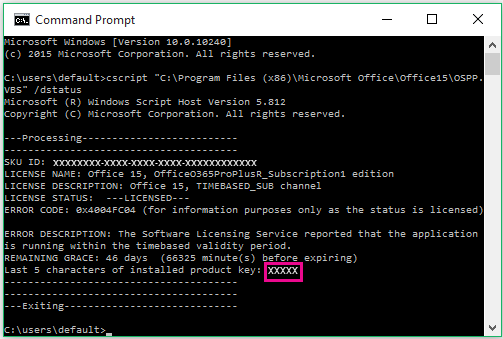
تلميح: إذا تلقيت رسالة خطأ في الإدخال: لا يمكن العثور على رسالة ملف البرنامج النصي...، فهذا يعني أنك استخدمت أمراً غير صحيح. لكن لا تقلق، فتشغيل الأمر الخطأ لن يُحدث أي مشكلة. تحقق مجدداً من إصدارات Office وWindows، وجرّب أمر آخر.
انسخ الأمر التالي والصقه في نافذة "موجه الأوامر"، ثم اضغط على مفتاح الإدخال Enter.
cscript "C:\Program Files (x86)\Microsoft Office\Office16\OSPP.VBS" /dstatus
يعرض موجه الأوامر الأحرف الخمسة الأخيرة لمفتاح المنتج الذي تم استخدامه لتثبيت Office على جهاز الكمبيوتر. يستخدم المثال الوارد أدناه XXXXX لتمثيل الأحرف التالية.
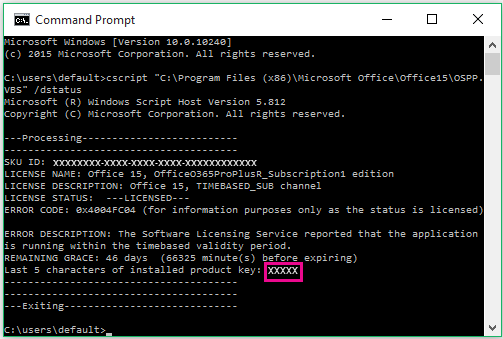
تلميح: إذا تلقيت رسالة خطأ في الإدخال: لا يمكن العثور على رسالة ملف البرنامج النصي...، فهذا يعني أنك استخدمت أمراً غير صحيح. لكن لا تقلق، فتشغيل الأمر الخطأ لن يُحدث أي مشكلة. تحقق مجدداً من إصدارات Office وWindows، وجرّب أمر آخر.
انسخ الأمر التالي والصقه في نافذة "موجه الأوامر"، ثم اضغط على مفتاح الإدخال Enter.
cscript "C:\Program Files\Microsoft Office\Office16\OSPP.VBS" /dstatus
يعرض موجه الأوامر الأحرف الخمسة الأخيرة لمفتاح المنتج الذي تم استخدامه لتثبيت Office على جهاز الكمبيوتر. يستخدم المثال الوارد أدناه XXXXX لتمثيل الأحرف التالية.
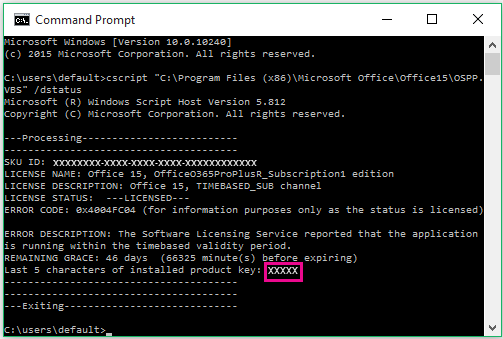
يمكنك استخدام آخر خمسة أحرف لكل مفتاح منتج لملء العمود اسم الكمبيوتر الشخصي في القائمة.











