يمكنك إضافة خطوط أو أشرطة معرفة مسبقا إلى المخططات في عدة تطبيقات لـ Office. من خلال إضافة خطوط، بما في ذلك خطوط السلاسل وخطوط الإفلات والخطوط عالية الانخفاض والأشرطة لأعلى إلى أسفل، يمكن أن تساعدك على تحليل البيانات المعروضة. إذا لم تعد ترغب في عرض الأسطر أو الأشرطة، يمكنك إزالتها.
هل الجديد في تنسيق المخططات في Excel ؟ انقر هنا للحصول على فيديو تدريبي مجاني لمدة 5 دقائق حول كيفية تنسيق المخططات.
تتوفر أنواع خطوط وشريط محددة في المخططات الشريطية والعمودية المكدسة ثنائية الأبعاد، والمخططات الخطية، ودائرة المخططات الدائرية وشريط المخططات الدائرية، والمخططات المساحية، ومخططات الأسهم.
أنواع خطوط وشريط معرفة مسبقا يمكنك إضافتها إلى مخطط
استنادا إلى نوع المخطط الذي تستخدمه، يمكنك إضافة أحد الأسطر أو الأشرطة التالية:
-
خطوط السلسلة تربط هذه الأسطر سلسلة البيانات في المخططات العمودية والشريطية المكدسة ثنائية الأبعاد للتأكيد على الفرق في القياس بين كل سلسلة بيانات. تعرض دائرة المخططات الدائرية وشريط المخططات الدائرية خطوط السلسلة بشكل افتراضي لتوصيل المخطط الدائري الرئيسي بالمخطط الدائري الثانوي أو المخطط الشريطي.

-
خطوط الإفلات تتوفر هذه الخطوط في مخططات مساحية ومساحية ثلاثية الأبعاد ومساحية ثلاثية الأبعاد، وتمتد من نقاط البيانات إلى المحور الأفقي (الفئة) للمساعدة في توضيح مكان انتهاء محدد البيانات واحد وبدء علامة البيانات التالية.

-
خطوط عالية منخفضة تتوفر الخطوط عالية الانخفاض في المخططات الخطية ثنائية الأبعاد ويتم عرضها بشكل افتراضي في مخططات الأسهم، وتمتد الخطوط المنخفضة من أعلى قيمة إلى أقل قيمة في كل فئة.

-
أشرطة لأعلى لأسفل مفيدة في المخططات الخطية ذات سلاسل بيانات متعددة، تشير الأشرطة لأعلى إلى الفرق بين نقاط البيانات في سلسلة البيانات الأولى وسلسلة البيانات الأخيرة. بشكل افتراضي، تتم إضافة هذه الأشرطة أيضا إلى مخططات الأسهم، مثل Open-High-Low-Close و Volume-Open-High-Low-Close.

إضافة خطوط أو أشرطة معرفة مسبقا إلى مخطط
-
انقر فوق المخطط الشريطي المكدس ثنائي الأبعاد أو العمود أو الخط أو دائري الدائري أو شريط المخطط الدائري أو المنطقة أو مخطط الأسهم الذي تريد إضافة خطوط أو أشرطة إليه.
يؤدي ذلك إلى عرض أدوات المخطط، مع إضافة علامات التبويب تصميم وتخطيط وتنسيق.
-
على علامة التبويب تخطيط ، في المجموعة تحليل ، قم بأحد الإجراءات التالية:
-
انقر فوق خطوط، ثم انقر فوق نوع السطر الذي تريده.
ملاحظة: تتوفر أنواع أسطر مختلفة أنواع المخططات المختلفة.
-
انقر فوق أشرطة لأعلى/لأسفل، ثم انقر فوق أشرطة لأعلى/لأسفل.
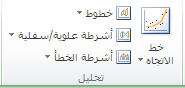
-
تلميح: يمكنك تغيير تنسيق خطوط السلسلة أو خطوط الإفلات أو الخطوط المنخفضة العالية أو الأشرطة لأعلى التي تعرضها في مخطط بالنقر بزر الماوس الأيمن فوق الخط أو الشريط، ثم النقر فوق تنسيق <نوع الخط أو الشريط> .
إزالة خطوط أو أشرطة معرفة مسبقا من مخطط
-
انقر فوق الشريط المكدس ثنائي الأبعاد أو العمود أو الخط أو دائرة المخطط الدائري أو شريط المخطط الدائري أو المنطقة أو مخطط الأسهم الذي يعرض خطوطا أو أشرطة معرفة مسبقا.
يؤدي ذلك إلى عرض أدوات المخطط، مع إضافة علامات التبويب تصميم وتخطيط وتنسيق.
-
على علامة التبويب تخطيط ، في المجموعة تحليل ، انقر فوق خطوط أو أشرطة لأعلى/لأسفل، ثم انقر فوق بلا لإزالة خطوط أو أشرطة من مخطط.
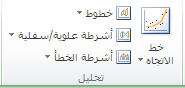
تلميح: يمكنك أيضا إزالة الأسطر أو الأشرطة مباشرة بعد إضافتها إلى المخطط بالنقر فوق تراجع على شريط أدوات الوصول السريع أو بالضغط على CTRL+Z.
يمكنك إضافة أسطر أخرى إلى أي سلسلة بيانات في مخطط ناحية أو شريط أو عمود أو خط أو مخزون أو xy (مبعثر) أو مخطط فقاعي ثنائي الأبعاد وغير مكدس.
إضافة خطوط أخرى
-
تنطبق هذه الخطوة على Word for Mac فقط: في القائمة عرض ، انقر فوق تخطيط الطباعة.
-
في المخطط، حدد سلسلة البيانات التي تريد إضافة سطر إليها، ثم انقر فوق علامة التبويب تصميم المخطط .
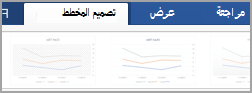
على سبيل المثال، في مخطط خطي، انقر فوق أحد الخطوط في المخطط، فتصبح كل محدد البيانات في سلسلة البيانات هذه محددة.
-
انقر فوق إضافة عنصر مخطط، ثم انقر فوق خطوط الشبكة.
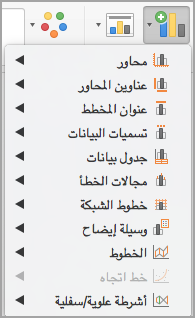
-
اختر خيار الخط الذي تريده أو انقر فوق المزيد من خيارات خطوط الشبكة.
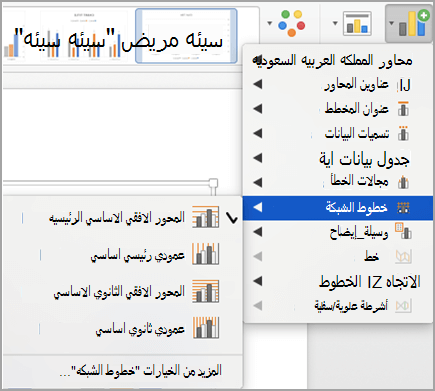
قد لا تتوفر بعض الخيارات استناداً إلى نوع المخطط.
إزالة خطوط أخرى
-
تنطبق هذه الخطوة على Word for Mac فقط: في القائمة عرض ، انقر فوق تخطيط الطباعة.
-
انقر فوق المخطط الذي يحتوي على الأسطر، ثم انقر فوق علامة التبويب تصميم المخطط .
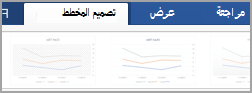
-
انقر فوق إضافة عنصر مخطط، وانقر فوق خطوط الشبكة، ثم انقر فوق المزيد من خيارات خطوط الشبكة.
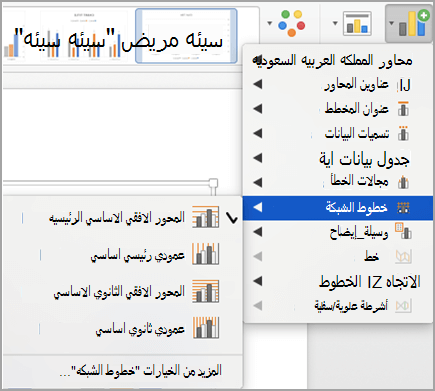
-
حدد بلا سطر.
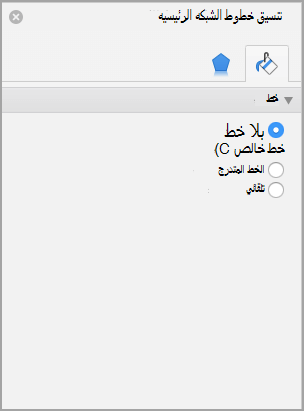
يمكنك أيضاً النقر فوق الخط ثم الضغط على DELETE.










