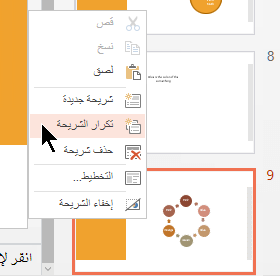إضافة شرائح وإعادة ترتيبها وتكرارها وحذفها في PowerPoint
عند إنشاء العرض التقديمي، فإنك ستقوم عادةً بإضافة شرائح جديدة ونقل الشرائح من مكان إلى مكان وحذف الشرائح التي لست بحاجة إليها.

إضافة شرائح
-
حدد الشريحة التي تريد أن تتبعها الشريحة الجديدة.
-
حدد الصفحة الرئيسية > شريحة جديدة.
-
تحديد تخطيط.
-
حدد مربع النص أو الشكل.
حذف الشرائح
-
لشريحة واحدة:
انقر بزر الماوس الأيمن فوق الشريحة في جزء الصور المصغرة على اليسار، ثم حدد حذف الشريحة. -
لشرائح متعددة:
اضغط باستمرار على Ctrl، وفي جزء الصور المصغرة على اليسار، حدد الشرائح. حرر المفتاح Ctrl. ثم انقر بزر الماوس الأيمن فوق التحديد واختر حذف الشريحة. -
للحصول على سلسلة من الشرائح:
اضغط باستمرار على Shift، وفي جزء الصور المصغرة على اليسار، حدد الشريحتين الأولى والأخيرة في التسلسل. حرر المفتاح Shift. ثم انقر بزر الماوس الأيمن فوق التحديد واختر حذف الشريحة.
تكرار الشريحة
في جزء الصور المصغرة على اليمين، انقر بزر الماوس الأيمن فوق الصورة المصغرة للشريحة التي تريد تكرارها، ثم انقر فوق تكرار الشريحة. سيتم إدراج الشريحة المكررة بعد الشريحة الأصلية مباشرةً.
إعادة ترتيب الشرائح
-
نقل شريحة واحدة:
في الجزء الموجود على اليسار، انقر فوق الصورة المصغرة للشريحة التي تريد نقلها، ثم اسحبها إلى الموقع الجديد. -
نقل شرائح متعددة:
اضغط باستمرار على Ctrl، وفي الجزء الموجود على اليسار، انقر فوق كل شريحة تريد نقلها. حرر المفتاح Ctrl، ثم اسحب الشرائح المحددة كمجموعة إلى الموقع الجديد.
اطلع أيضاً على
استخدام طريقة عرض الشرائح العمودية للعرض التقديمي
إضافة شريحة جديدة
-
في طريقة العرض عادي، في جزء الصور المصغرة للشريحة اليسرى، حدد الشريحة التي تريد أن تتبعها الشريحة الجديدة.
-
في علامة التبويب الصفحة الرئيسية ، حدد السهم حسب شريحة جديدة.
-
في معرض التخطيطات، حدد التخطيط الذي تريده للشريحة الجديدة.
-
عند إدراج الشريحة الجديدة الآن، يمكنك النقر داخل عنصر نائب والبدء في إضافة المحتوى.
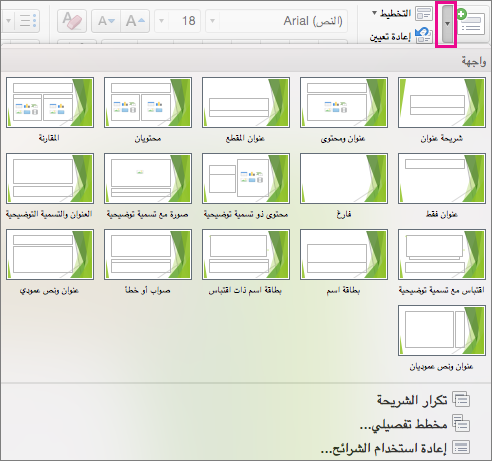
إعادة ترتيب الشرائح
في الجزء الأيسر، حدد الصورة المصغرة للشريحة التي تريد نقلها، ثم اسحبها إلى الموقع الجديد.
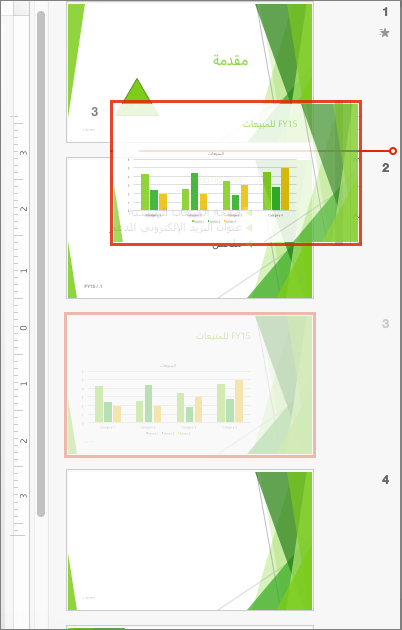
تلميح: لتحديد عدة شرائح، اضغط على المفتاح Command مع الاستمرار أثناء النقر فوق كل شريحة تريد نقلها، ثم اسحبها كمجموعة إلى الموقع الجديد.
حذف شريحة
في الجزء الأيسر، حدد Ctrl+click أو انقر بزر الماوس الأيمن فوق الصورة المصغرة للشريحة المراد حذفها. ثم انقر فوق حذف شريحة.
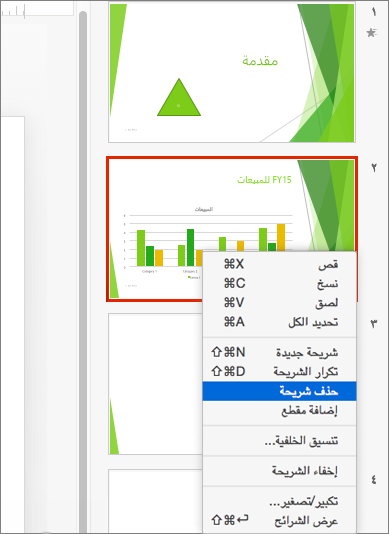
بدلا من ذلك، ما عليك سوى تحديد الشريحة التي تريد حذفها، واضغط على Delete.
تكرار الشريحة
في الجزء الموجود على اليسار، انقر فوق Ctrl+انقر بزر الماوس الأيمن فوق الصورة المصغرة للشريحة التي تريد تكرارها. ثم حدد تكرار الشريحة في قائمة الخيارات.
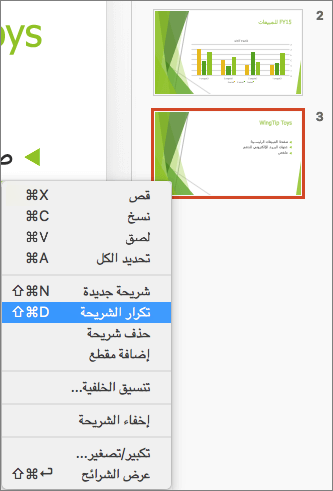
لإضافة شريحة من عرض تقديمي آخر، راجع إعادة استخدام (استيراد) الشرائح من عرض تقديمي آخر.
هناك طريقة أخرى لرؤية كل الشرائح في وقت واحد وإعادة ترتيبها وهي استخدام طريقة عرض فارز الشرائح. تعرف على المزيد هنا: التبديل إلى طرق عرض مختلفة في PowerPoint.
اطلع أيضاً على
إضافة شريحة جديدة
-
في جزء الصور المصغرة للشريحة على الجانب الأيسر، حدد الشريحة التي ستتبعها الشريحة الجديدة.
-
ضمن علامة التبويب الصفحة الرئيسية، انقر فوق شريحة جديدة.
-
في مربع الحوار شريحة جديدة ، حدد تخطيطا للشريحة الجديدة.
-
حدد إضافة شريحة.
يتم إدراج الشريحة الجديدة. انقر داخل العنصر النائب لبدء إضافة المحتوى.
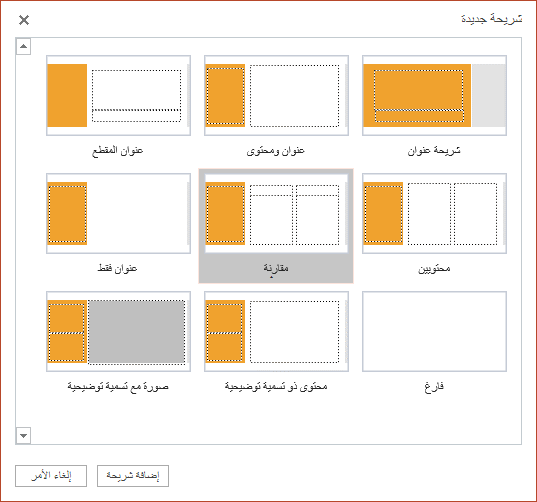
إعادة ترتيب الشرائح
في الجزء الموجود على اليسار، حدد الصورة المصغرة للشريحة المراد نقلها، ثم اسحبها إلى الموقع الجديد.
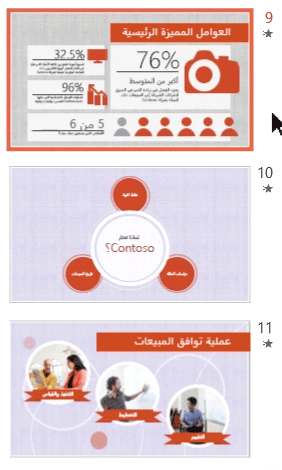
تلميح: لنقل شرائح متعددة، اضغط باستمرار على Ctrl أثناء النقر فوق كل الشرائح التي سيتم نقلها. ثم اسحبها كمجموعة إلى الموقع الجديد.
حذف شريحة
في الجزء الأيسر، انقر بزر الماوس الأيمن فوق الصورة المصغرة للشريحة المراد حذفها. اضغط باستمرار على Ctrl لتحديد شرائح متعددة أو اضغط باستمرار على Shift لتحديد شرائح متسلسلة متعددة. ثم انقر فوق حذف شريحة.
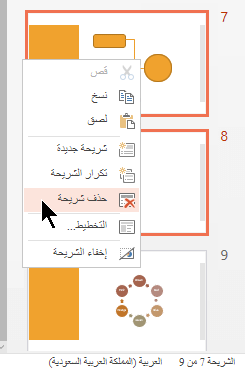
تكرار الشريحة
في الجزء الأيسر، انقر بزر الماوس الأيمن فوق الصورة المصغرة للشريحة التي تريد تكرارها. في القائمة، حدد تكرار الشريحة.