ملاحظة: تم تحقيق الغرض المطلوب من هذه المقالة وستتم إزالتها قريباً. لمنع مشاكل "لم يتم العثور على الصفحة"، نقوم بإزالة الارتباطات التي نعرف ماهيتها. إذا قمت بإنشاء ارتباطات تؤدي إلى هذه الصفحة، يُرجى إزالتها وسنقوم معاً بالحفاظ على اتصال الويب.
قبل غلينا ر. شو، Microsoft PowerPoint MVP، ومالك موقع Glenna شو Visual Communications
يمكنك إضافة إجراء إلى صورك الرقمية من خلال استخدام تأثيرات التكبير/التصغير والتحرك التي اشتهر بها المصور الوثائقي جبران. يقول ويكيبيديا، "في أفلامه الوثائقية، تمنح ميزة "المواد المهينة" في أغلب الأحيان الحياة للصور الفوتوغرافية عن طريق التكبير ببطء في المواضيع التي تهمك وال تحريكها من موضوع إلى آخر. على سبيل المثال، في صورة لفريق بيسبول، قد يطير ببطء عبر وجوه اللاعبين ويرتاح على اللاعب الذي يناقشه الراوي."
يتم توفير الأمثلة أدناه باستخدام PowerPoint 2007 ، ولكن الإرشادات الأساسية هي نفسها للإصدارات الأخرى من PowerPoint. تفترض هذه المقالة أيضا معرفة تطبيق الحركات وإعداداتها.
ابدأ من خلال تشغيل الشبكات و خطوط الإرشاد. ستساعدك هذه العناصر في وضع العديد من العناصر في الوقت الذي نعمل فيه وتساعدك بسهولة أكبر على تحديد وسط الشريحة وهو أمر بالغ الأهمية. (على علامة التبويب الصفحة الرئيسية، في المجموعة رسم، انقر فوق ترتيب ، وأشير إلى محاذاة ، ثم انقر فوق إعدادات الشبكة ، ويظهر مربع الحوار المصور أدناه. أختار عدم انطباق أي عناصر لأنني أحب المزيد من التحكم، ولكن قد تجد أن محاذاة العناصر أسهل بالنسبة لك.
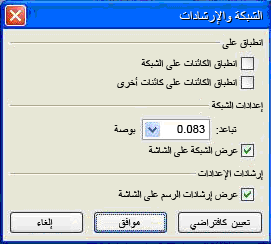
حدد عنواناً أدناه لفتحه واطلع على الإرشادات المفصلة.
إن ميزة الصورة البانورامية هي أنها تعرض أكثر من مجرد صورة فوتوغرافية تقليدية. على سبيل المثال، لدي مسبح جديد أريد إرسال صور له إلى عائلتي، ولكن الصور العادية لا تنقل التأثير العام بشكل جيد. الحل الذي أحله هو إنشاء لقطة بانورامية للتجمع بأكمله. للقيام بذلك، ألتقط صورتي الأولى في موقع ما، ثم أتحول قليلا إلى اليمين، وألتقط الصورة الثانية، وهكذا. بعد ذلك، محاذاة هذه الصور معا على الشريحة عن طريق محاذاتهاوت تجميعها. لقد أظهرت الصور في المثال مع خطوط خضراء لتمييز المفهوم. لن تحتاج إلى خطوط على صورك.
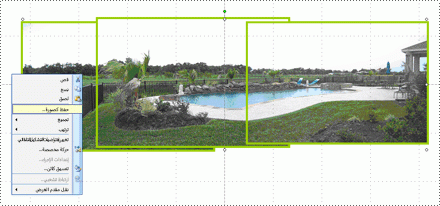
ثم قمت بالنقر ب الماوس الأيمن فوق الكائن الذي تم تجميعه، والنقر فوق حفظ كصورة ،وحفظ صورتي البانورامية الجديدة كملف PoolPanorama.jpg.
قمت بعد ذلك بحذف هذا الكائن الذي تم تجميعه وإدراج ملف PoolPanorama.jpg على الشريحة الخاصة به، ثم استخدمت أداة الاقتصاص ضمن أدوات الصورة ،على علامة التبويب تنسيق، في المجموعة حجم، لجعل الصورة البانورامية في أعلى الصورة وأسفلها زوجية. (لعرض علامات التبويب أدوات الصورة وتنسيق، تأكد من تحديد الصورة.)
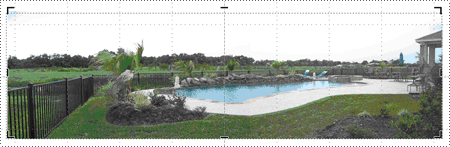
وأخيرا، لقد نسقت الصورة لتكون بنفس ارتفاع الشريحة (7.5 بوصات) ثم غيرت حجم نافذة العرض إلى 30٪ لكي تتمكن من رؤية الصورة بأكملها (باستخدام شريط التمرير في الزاوية السفلية اليسرى). ثم محاذاة الصورة مع الجانب الأيمن من الشريحة. للحصول على أفضل النتائج، يجب أن يكون عرض بانوراما مضاعف 10 (بما أن الشريحة بعرض 10 بوصات) حتى لا تنتهي بمساحة بيضاء عندما "تتحرك الصورة". في مثالي، يبلغ العرض 30 بوصة.
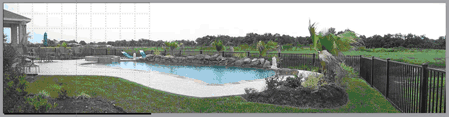
استخدم الآن الخيارات في جزء المهام حركة مخصصة لإضافة مسار حركة من اليسار إلى الصورة البانورامية واستخدام الماوس لتوسيع نقطة النهاية إلى يسار الصورة. (لفتح جزء المهام حركة مخصصة، على علامة التبويب حركات، في المجموعة حركات، انقر فوق حركة مخصصة.) لقد قمت بتعيين التوقيتات على مسار الحركة إلى سرعة 30 ثانية وأمسح خانات الاختيار على علامة التبويب تأثير للبدء السلس ، والنهي المتجانس ،وحدد خانة الاختيار للعكس التلقائي.
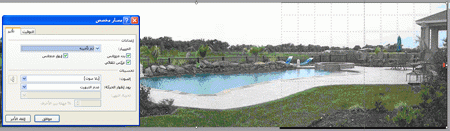
الآن، عندما أدير عرض الشرائح، سيتم تحريك صورة التجمع ببطء لليسار ثم تحريكها ببطء للخلف، مما يتيح للجمهور تجربة التأثير بشكل كامل. سيبطئ تحديد خانتي الاختيار بدء سلس ونهاية متجانسة الحركة قليلا في بداية مسار الحركة ونهايه، وهذا أمر تفضيلي.
تسمح لك إضافة تأثير تحريك إلى صورة مجموعة بعرض كل من المجموعة والأفراد.
سأبدأ بإدراج صورتي على الشريحة. ستبدو الصور ذات الدقة الأعلى أفضل، ولكن قد يكون لديك بعض المشاكل عند اقتطاعها. إذا حدث ذلك لك، فقلل دقة الصورة. سترغب في أن تكون صورتك عالية الجودة قدر الإمكان، لأنها ستفقد بعض الجودة (عند التكبير/التصغير). راجع موقع PowerPoint MVP هذا للحصول على معلومات إضافية: الأسئلة الشائعة حول PowerPoint: عمليات المسح الضوئي، الدقة، مقطع DPI.
غيرت حجم الصورة لاحتواء الشريحة. للقيام بذلك، أقوم بالنقر ب الماوس الأيمن فوق صورتي، والنقر فوق الحجم والموضع ،ثم تنسيق الصورة إلى ارتفاع 7.5 بوصات (ارتفاع الشريحة القياسي). تأكد من تأمين نسبة العرض إلى الارتفاع للصورة أو أنها ستبدو مشوهة عن طريق تحديد خانة الاختيار تأمين نسبة العرض إلى الارتفاع.
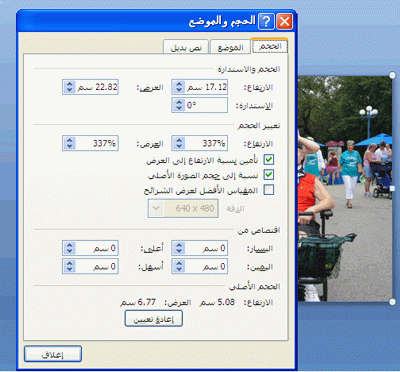
لدي الآن صورة في الوسط على الشريحة.
في هذا المثال، أريد تحريك وجوه عائلتي، لذا فإن أول شيء أريد القيام به هو تحديد المكان الذي أريد البدء فيه والوجه الذي أريد أن أنتهي منه. للقيام بذلك، أحتاج إلى مستطيل يتناسب مع الشريحة. على سبيل المثال، سأستخدم مستطيلا بحجم 3 ب 4 بوصة يظهر باللون الأصفر الساطع.
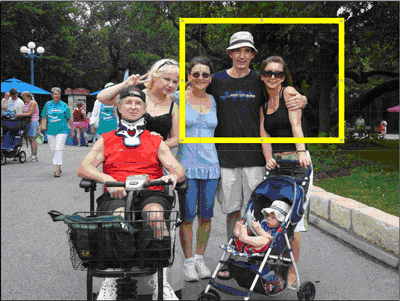
الآن أنسخ مستطيلا مكررا وألصقه وأنقله إلى حيث أريد أن ينتهي جزء التنقل.
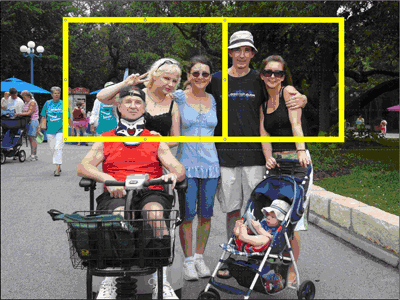
أمحاذاة المستطيلات إلى الأعلى والسفل واستخدام المستطيلات كدليل لاقتصاص صورتي.
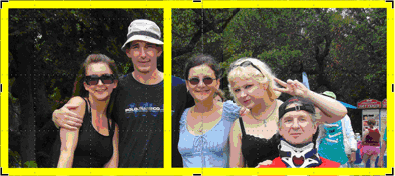
أخيرا، أحذف المستطيلات الصفراء، وأ غير حجم صورتي إلى ارتفاع الشريحة، وأحاذاها على الجانب الأيمن، ثم استخدم الخطوات نفسها لإنشاء مسار الحركة الأيمن الذي قمت به في مثال بانوراما أعلاه.
ملاحظة: مرة أخرى، ستحتاج إلى أن يكون العرض مضاعف 10، لذلك قد تحتاج إلى ضبط القصاصة. لقد قمت ب عرض صورتي 20 بوصة.

الآن تلتقط صورتي عبر وجوه عائلتي.
إذا كنت تريد التأكيد على كائن واحد في الصورة، فإن التكبير والتصغير فعال للغاية ويسهل إنجازه.
في مثالي، سأسلط الضوء على حفيدي الصغير. أبدأ بنفس الصورة على الشريحة وأنسخ نسخة مكررة واللصق فوق الجزء العلوي من الصورة الأولى تماما. ثم ألتقط الصورة الثانية حول جدي الصغير. لقد أضفت خطا أصفر لإظهار المنطقة التي تم قصها. سترغب في أن تكون الصورة التي تم قصها متناسبة مع الشريحة. لقد قمت ب 3 ب 4 بوصات.
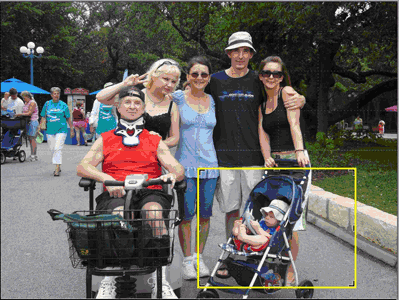
يمكنني الآن حجم الصورة التي تم قصها لاحتواء الشريحة بأكملها وإضافة حركة دخول للتكبير/التصغير المتلاشى ، بعد السابق ، تعيين التأخير إلىثانيتين، وسرعة متوسطة. أضف أيضا حركة خروج للتكبير/التصغيرالمتلاشى ، بعد السابق، تعيين التأخير إلى ثانيتين،وسرعة متوسطة.
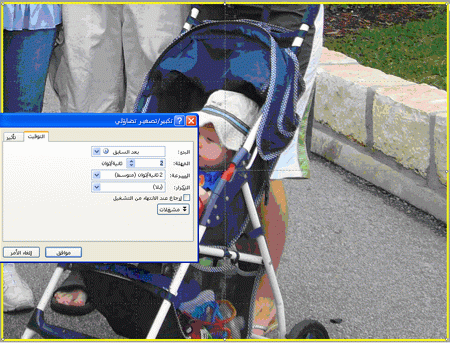
سوف تعرض صورتي الآن صورة العائلة بأكملها، وانتظر ثانيتين، وتكبير حفيدي الصغير، وانتظر ثانيتين، ثم ارجع إلى صورة العائلة بأكملها.
لسوء الحظ، يحدث التكبير/التصغير فقط من وسط الشريحة، لذا لا يزال التأثير ليس تماما ما أبحث عنه، وسوف أحتاج إلى إضافة مسار حركة لإعطاء انطباع بالتكبير على الربع السفلي الأيسر حيث يوجد جدي. للقيام بذلك، أقوم بنقل الصورة التي تم قصها بحيث يتم وسطها إلى حد ما فوق مكان وجود حفيدي في الصورة الأصلية. أنقر الآن فوق رسم مسار مخصص (بعد النقر فوق مسارات الحركة)وأرسم مسار حركة مخصصا من وسط صورتي التي تم قصها إلى وسط الشريحة. وأخيرا، أحرك تسلسل خط مسار الحركة المخصص في الحركات إلى بدء بسابق مع حركة دخول التكبير/التصغير المتلاشية، وتأكد من تعيين السرعة للمتوسط لمطابقة دخول التكبير/التصغير المتلاشي. يمكنك إعادة ترتيب تسلسل أي حركة عن طريق سحبها لأعلى أو لأسفل في جزء المهام حركة مخصصة. أقوم أيضا بقفل مسار الحركة المخصص (حدد مؤمن في القائمة المنسدل مسار، جزء المهام حركة مخصصة) حتى يمكنني تحريك صورتي أثناء التحرير والحفاظ على المسار بالطريقة التي أريدها.
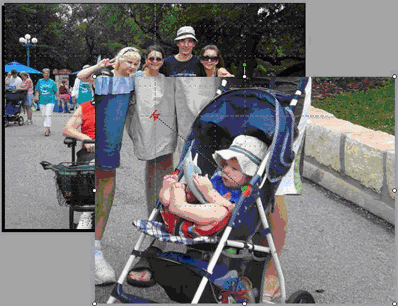
الخطوة الأخيرة هي إضافة حركة مخصصة إلى صورتي التي تم قصها للبدء من وسط الشريحة إلى نقطة بداية مسار الحركة المخصص الآخر. للقيام بذلك، يجب نقل الصورة إلى وسط الشريحة وسطها وإضافة مسار حركة مخصص للانتقال من وسط الشريحة إلى وسط المكان الذي يجلس فيه حفيدي في الصورة الأصلية. ثم أطبق الإعدادات نفسها على مسار الحركة المخصص هذا كما فعلت في الأول: معالسابق وسرعة متوسطة ومقفلة.
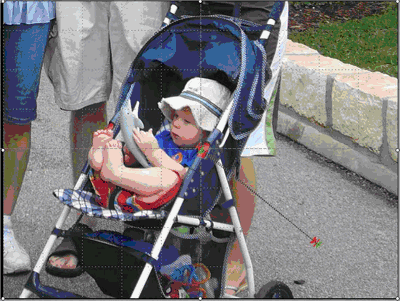
تكبير صورتي الآن من الموقع المناسب وتصغيرها مرة أخرى إلى الموقع المناسب.
في الأمثلة السابقة، تمكنت من إبراز أفراد العائلة المختلفين، ولكن ليس كلهم في تسلسل متماسك. ما أريد حقا القيام به هو التكبير وال تحريك عبر وجوه عائلتي، وينتهي بقرب من حفيدي الصغير.
للقيام بذلك، أضف نسخة مكبرة من صورتي في أعلى الصورة الأصلية واستخدامها لإنشاء تأثير التكبير/التصغير الخاص بي. قد تحتاج إلى استخدام تأثير الحركة "نمو/تقليص"، ولكن الدقة المتناقصة تجعل هذا الخيار ضعيفا إذا كنت تستخدم الصور.
لقد نسخت صورة مكررة ولصقتها على الشريحة ثم غيرت حجمها كما تريد. تذكر أن بعض الصور الكبيرة قد يتم اقتطاعها عند تشغيل عرض الشرائح، لذا يجب أخذ ذلك في الاعتبار عند إعادة حجم صورتك. لقد جعلت عرضي 15 بوصة. هذا الأمر يجعل من الصعب عرض الشريحة بأكملها، لذا أغير حجم النافذة إلى 40٪ (باستخدام شريط التمرير في الزاوية السفلية اليسرى) ومحاذاة هذه الصورة الأكبر إلى وسط الشريحة وسطها.
ثم أضف أشكالا ضمن "خط انسياب" بدون تعبئة ،ثم قم بتعيين لون الخط للتباين مع صورتي وجعله خطا كثيفا حتى يمكنني رؤيته بسهولة. أرسم هذا الشكل المتقاطع فوق التكبير/التصغير الأول ونقطة تحريكي. ثم أنسخ اثنتين من الشرائي المتقاطعتين وألصقهما فوق نقاط التقاطع الأخرى.
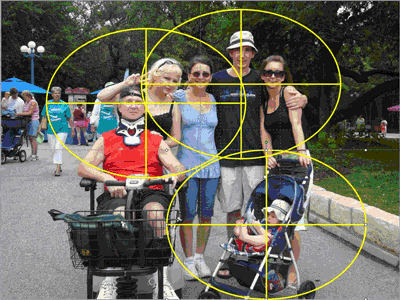
النتيجة النهائية هي صورة كبيرة لصورتي وثلاثة أدلة سأستخدمها لإعداد الحركات المخصصة وحذفها عند الانتهاء من التأثيرات.
والآن أجموع الصورة الكبيرة وثلاث صور متقاطعة في عنصر واحد عن طريق الضغط على المفتاح Shift والنقر فوق العناصر الأربعة كلها حتى يتم تحديدها جميعا. بعد ذلك، ضمن أدوات الصورة، على علامة التبويب تنسيق، في المجموعة ترتيب، انقر فوق 

وأخيرا، أتأكد من أن الكائن الذي تم تجميعه يحتفظ بنسبة العرض إلى الارتفاع الصحيحة بالنقر ب الماوس الأيمن فوقه، والنقر فوق الحجم والموضع ،ثم ضمن مقياس ،حدد خانة الاختيار تأمين نسبة العرض إلى الارتفاع.
أضف تأثير دخول تكبير/تصغير باهت لصورتي الكبيرة. أقم بتعيينه للبدء بعدالسابق ، يتم تعيين التأخير إلى ثانيتين (بحيث يمكن للجمهور رؤية صورتي الأصلية)، كما يتم تعيين السرعة إلى متوسط.
ثم أضف مسار حركة مخصصا إلى الصورة الكبيرة التي تذهب من الشطيرة المتقاطعة لنقطة تحريك أولى إلى وسط الشريحة.
أقم بتعيين مسار الحركة المخصص هذا إلى مع السابقوسرعة بطيئة جدا ومقفلة. أمسح خانتي الاختيار بدء سلس ونهاية متجانسة. تأكد من تطبيق مسار الحركة المخصص على الصورة الكبيرة وليس على شكلها.
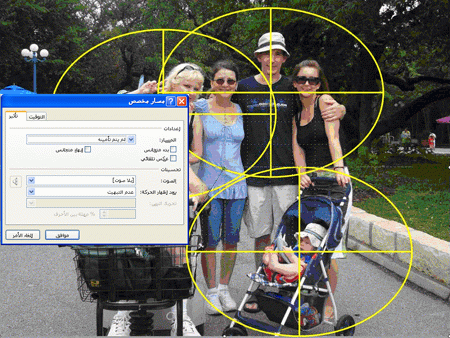
قد لا يكون مسار الحركة هو المكان الذي تتوقعه، ولكنه صحيح. الآن أضغط باستمرار على المفتاح SHIFT وانقر فوق الصورة الكبيرة وجميع العارضات لتحديدها. أحرك كل العناصر المحددة بحيث تكون نقاط البداية المتقاطعة في وسط الشريحة.
ملاحظة: يساعدني تشغيل الأدلة والمسطرات على القيام بذلك، وبما أن مسار الحركة مؤمن، فإنه يبقى في المكان الذي ينتمي إليه. إذا لم تظهر المسطرة ، ففي علامة التبويب عرض، في المجموعة إظهار/إخفاء، حدد المسطرة.
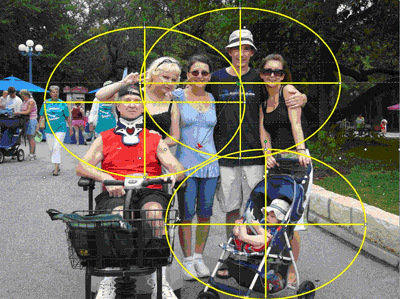
أنقر فوق المنطقة الرمادية لمسح تحديد كل العناصر ثم انقر فوق الصورة لتحديدها. أضف الآن مسار حركة مخصصا آخر للان الانتقال من وسط نقطة الجزء الثاني إلى وسط الشريحة. أقم بتعيين مسار الحركة المخصص هذا إلى بعد السابقوالتأخير إلى ثانية واحدة. أحدد تم تأمين وسرعةبطيئة جدا وأمسح خانات الاختيار للبدء السلس وال نهاية متجانسة.
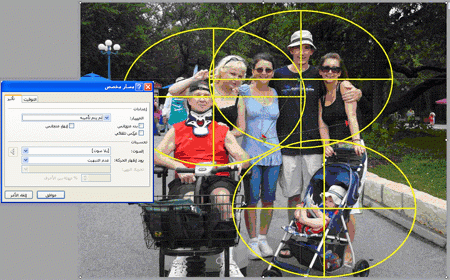
أكرر هذه الخطوة لإنشاء إيقاف تحريكي النهائي. أحدد الصورة وأنقلها بحيث تكون الشريحة التقاطعية الثانية الآن في وسط الشريحة. أضف مسار الحركة المخصص النهائي الذي أسلكه من مركز التقاطع لموقف تحريكي النهائي إلى وسط الشريحة، ثم قم بتعيينه إلى بعد السابق وتأخيرثانيتين ومقفل وسرعة بطيئة جدا، وأمسح خانتي الاختيار بدء سلس ونهاية متجانسة.
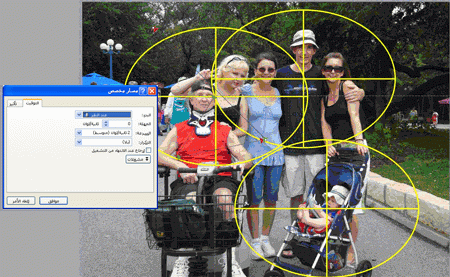
وأخيرا، أخفي كل الشرائح المرجعية المتقاطعة من خلال تعيين المخطط التفصيلي للشكل إلى بلا ومحاذاة الصورة الكبيرة مع وسط الشريحة وسطها.

ثم "غيرت" نقاط البدء والنقاط في مسارات الحركة المخصصة لتجنب عرض حافة الصورة على الشاشة. يمكنني رؤية ذلك باستخدام الزر تشغيل في جزء المهام حركة مخصصة.
عندما أدير عرض الشرائح، يتم تكبيره وحركات من اليمين إلى اليسار عبر وجوه عائلتي، وينتهي بقرب من حفيدي الصغير.
كما هو الحال دائما، أشجعك على التجربة والتجربة والتجربة لنفسك.
جلينا شو هي محترفة معتمدة في إدارة المشاريع مع الحكومة الفيدرالية وعضو نشط في مجتمع PowerPoint. وهي معتمدة من Microsoft في PowerPoint و Word وهي تحمل شهادة في تقنية المعلومات التي يمكن الوصول إليها.










