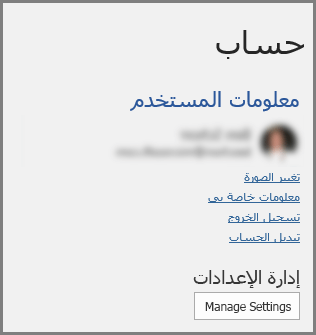يعملالمصمم على تحسين الشرائح لمشتركي Microsoft 365 من خلال إنشاء أفكار تصميمية للاختيار من بينها تلقائيا.
أثناء وضع المحتوى في شريحة، يعمل "المصمم" في الخلفية لمطابقة هذا المحتوى مع التخطيطات ذات التصميمات المحترفة.
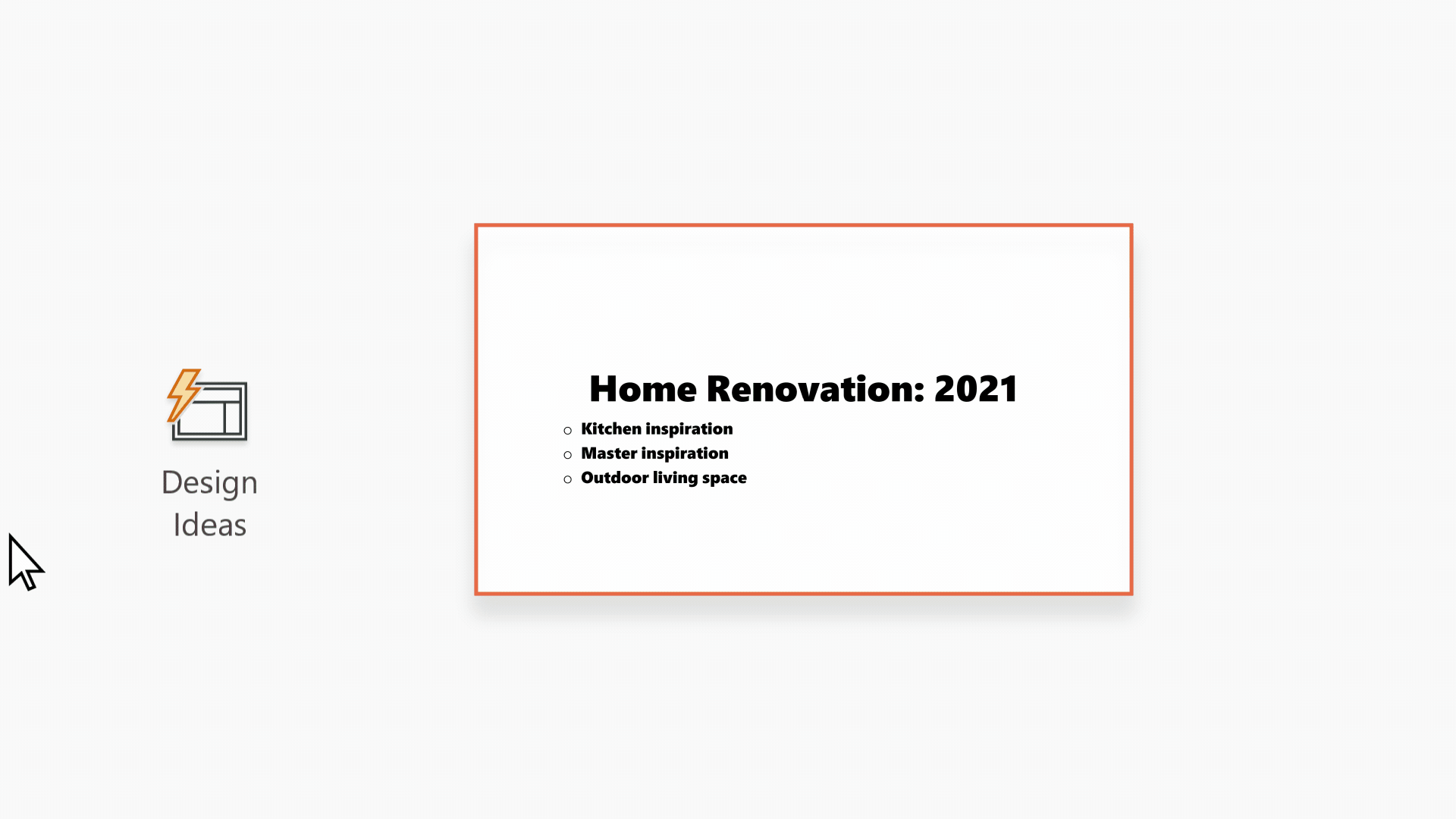
|
هذه ميزة Microsoft 365 للمشترك فقط. إذا لم يظهر الزر |
الحصول على أفكار تصميميات

-
اطلب أفكار التصميم في أي وقت عن طريق اختيار تصميم > المصمم

-
في المرة الأولى التي تجرب فيها المصمم ، قد يطلب منك الإذن للحصول على أفكار التصميم نيابة عنك. إذا كنت تريد استخدام المصمم، فحدد تشغيل.
لمعرفة المزيد، راجع بيان خصوصية Microsoft.
بمجرد تشغيل "التجارب المتصلة"، PowerPoint يعرض لك أفكار التصميم تلقائيا عند إنشاء الشرائح. بمرور الوقتPowerPoint يتعلم من تجربتك باستخدام أفكار التصميم ويظهر لك أفكار التصميم في الوقت المناسب.
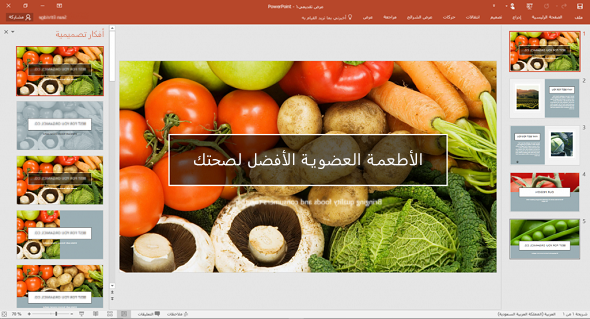
-
قم بالتمرير عبر الاقتراحات في جزء المصمم على الجانب الأيسر من النافذة.
-
انقر لتحديد التصميم الذي تريده، أو أغلق النافذة أيضا. إذا حددت إحدى الأفكار، فستتغير الشريحة وفقا لذلك.
يمكنك أيضا تحديد فكرة أخرى من الجزء أو العودة إلى تصميم الشريحة الأصلي: اضغط على Ctrl+Z للتراجع عن تغيير التصميم الذي حددته للتو.
ما يمنحك المصمم:
صورة شريحة عنوان ونظام تصميم
عند بدء عرض تقديمي فارغ وإدخال كلمات على الشريحة، المصمم توصي بصور عالية الجودة تعكس نص الشريحة، بالإضافة إلى نظام تصميم بألوان تكمل الصورة التي تختارها. ستتلاءم جميع الشرائح في العرض التقديمي معا بشكل مرئي.
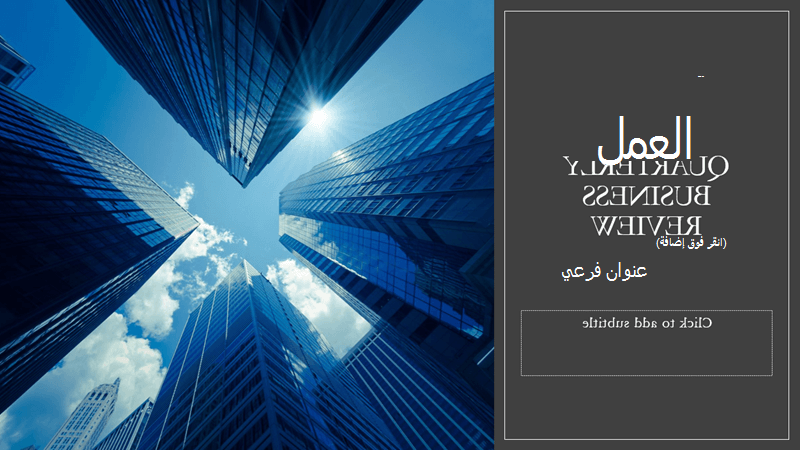
تخطيطات احترافية
المصمم يكتشف الصور أو المخططات أو الجداول على شريحة ويمنحك عدة اقتراحات لترتيبها في تخطيط متماسك وجذاب.

المزيد من المرئيات، نص أقل
هل لديك الكثير من النص على الشريحة؟ يمكن المصمم تحويل النص مثل القوائم أو العمليات أو المخططات الزمنية إلى رسم يمكن قراءته بسهولة.
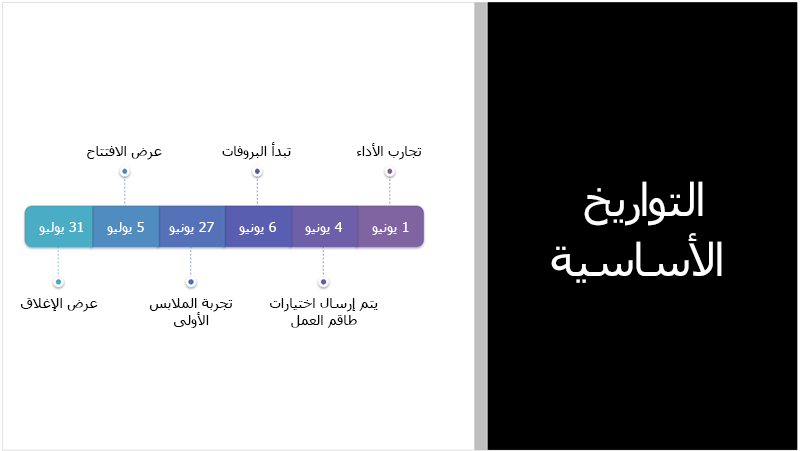
تحصل القوائم النقطية على اقتراحات لأيقونة لمرافقة كل عنصر نقطي. إذا كنت لا تحب الأيقونة المقترحة، فما عليك سوى تحديدها واستخدام زر الاستبدال في الموقع:
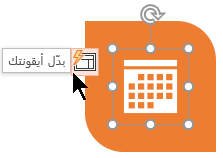
رسومات توضيحية
المصمم يراقب المصطلحات والمفاهيم الرئيسية التي يحتوي على رسومات توضيحية لها، ويظهر لك هذه الرسوم التوضيحية في تخطيطات مختلفة. الرسوم التوضيحية من مكتبة الأيقونات Microsoft 365.
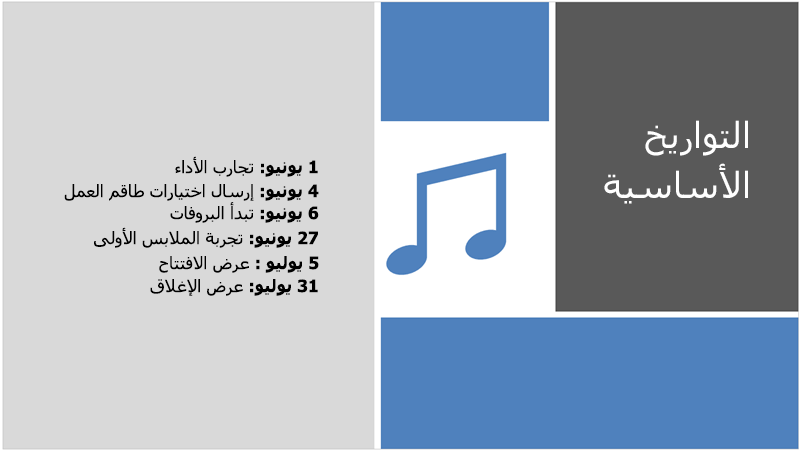
المصمم و"الحبر"
(لمشتركي Microsoft 365 فقط) المصمم يتعرف عند الرسم أو الكتابة بالحبر، ويدمج هذا المحتوى في أفكار التصميم التي يعرضها لك.
إيقاف تشغيل المصمم
إذا كنت لا تريد أن يقدم المصمم الاقتراحات تلقائيا:
-
على علامة التبويب ملف، انقر فوق خيارات.
-
في مربع الحوار خياراتPowerPoint ، انقر فوق علامة التبويب عام على اليسار، ثم قم بالتمرير نحو الأسفل وقم بإلغاء تحديد خانة الاختيار إظهار أفكار التصميم تلقائيا .
المتطلبات
 |
هذه إحدى الميزات الخاصة بمشتركي Microsoft 365 فقط. |
|
أفكار التصميم لصورة |
|
|
تنطبق الصور المتعددة واستخراج الألوان والتعرف |
|
|
تحويل القوائم إلى رسومات SmartArt |
|
|
أفكار التصميم للقوائم |
|
|
أفكار التصميم حيث تحل الأيقونات محل النص |
|
|
أفكار التصميم للمخططات |
|
|
أفكار التصميم للخطوط |
|
|
أفكار التصميم لتحويل النص إلى أيقونات + رسومات |
PowerPoint لـ Microsoft 365 |
|
أفكار التصميم للمحتوى المرسوم بالحبر |
|
|
هذه ميزة Microsoft 365 للمشترك فقط. إذا لم يظهر الزر |
الحصول على أفكار تصميميات
-
اطلب أفكار التصميم في أي وقت عن طريق اختيار تصميم > المصمم على الشريط.

-
في المرة الأولى التي تجرب فيها المصمم ، فإنه يطلب منك الإذن للحصول على أفكار التصميم نيابة عنك. إذا كنت تريد استخدام المصمم، فحدد تشغيل أو لنذهب.
لمعرفة المزيد، راجع بيان خصوصية Microsoft.
بمجرد تشغيل الخدمات الذكية، PowerPoint يعرض لك أفكار التصميم تلقائيا عند إضافة صور إلى الشرائح.
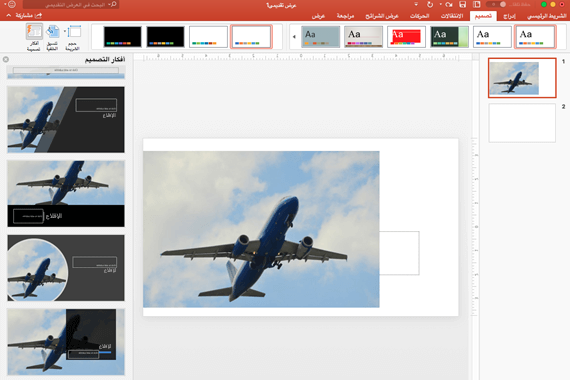
-
قم بالتمرير عبر الاقتراحات في جزء المصمم على الجانب الأيسر من النافذة.
-
انقر لتحديد التصميم الذي تريده، أو أغلق النافذة أيضا. إذا حددت إحدى الأفكار، فستتغير الشريحة وفقا لذلك.
يمكنك أيضا تحديد فكرة أخرى من الجزء أو العودة إلى تصميم الشريحة الأصلي: اضغط على ⌘+Z للتراجع عن تغيير التصميم الذي حددته للتو.
|
|
يمكنك طلب أفكار التصميم في أي وقت عن طريق اختيار تصميم > المصمم على الشريط. |
ما يمنحك المصمم:
صورة شريحة عنوان ونظام تصميم
عند بدء عرض تقديمي فارغ وإدخال كلمات على الشريحة، المصمم توصي بصور عالية الجودة تعكس نص الشريحة، بالإضافة إلى نظام تصميم بألوان تكمل الصورة التي تختارها. ستتلاءم جميع الشرائح في العرض التقديمي معا بشكل مرئي.
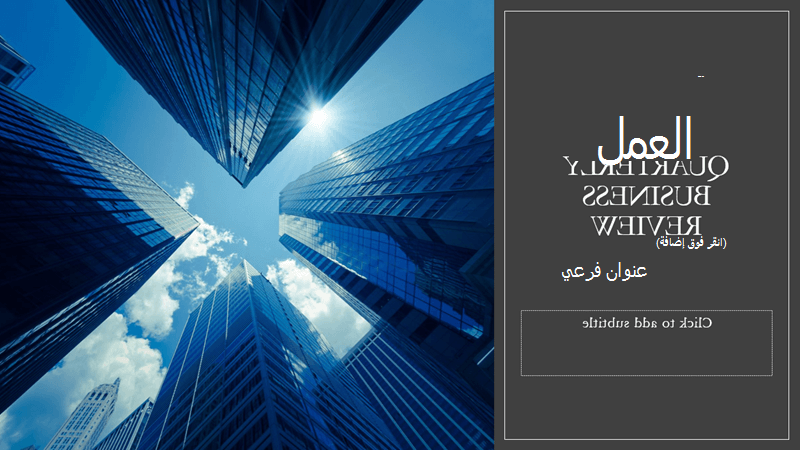
تخطيطات احترافية
المصمم يكتشف الصور أو المخططات أو الجداول على شريحة ويمنحك عدة اقتراحات لترتيبها في تخطيط متماسك وجذاب.

رسومات SmartArt
يمكن المصمم تحويل النص مثل القوائم أو العمليات أو المخططات الزمنية إلى SmartArt graphic يمكن قراءته بسهولة.
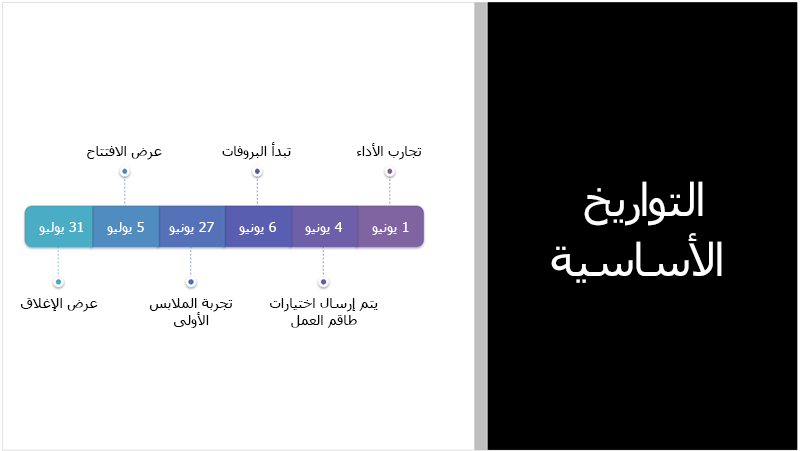
تحصل القوائم النقطية على اقتراحات لأيقونة لمرافقة كل عنصر نقطي. إذا كنت لا تحب الأيقونة المقترحة، فما عليك سوى تحديدها واستخدام زر الاستبدال في الموقع:
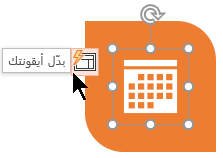
رسومات توضيحية
المصمم يراقب المصطلحات والمفاهيم الرئيسية التي يحتوي على رسومات توضيحية لها، ويظهر لك هذه الرسوم التوضيحية في تخطيطات مختلفة. الرسوم التوضيحية من مكتبة الأيقونات Microsoft 365.
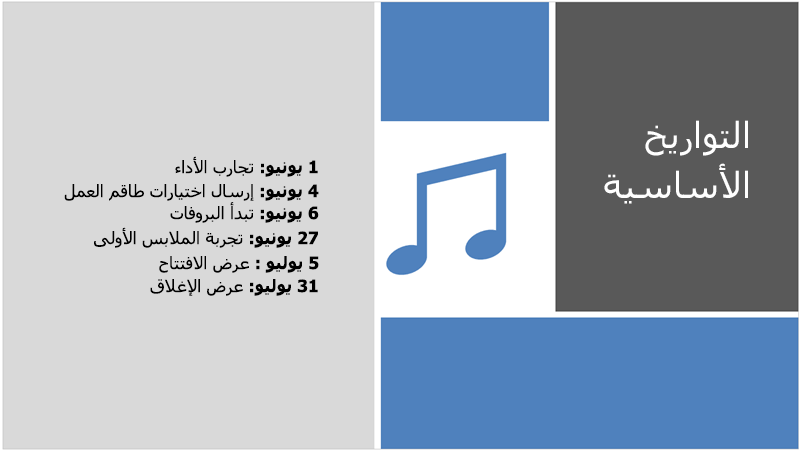
إيقاف تشغيل المصمم
إذا كنت لا تريد أن يقدم المصمم اقتراحات:
-
من القائمة PowerPoint، حدد تفضيلات.
-
ضمن أدوات التأليف والتدقيق، حدد عام.
-
في مربع الحوار عام، ضمن PowerPoint المصمم، قم بإلغاء تحديد خانة الاختيار إظهار أفكار التصميم تلقائيا.
زر المصمم باللون الرمادي
إذا كان بإمكانك رؤية الزر المصمم في PowerPoint ولكنه رمادي اللون، فهذا يعني:
-
أنت غير متصل بالإنترنت، أو
-
لم يتم تحديد شريحة. (قد يكون هذا هو الحال عند تحديد شرائح متعددة في جزء الصور المصغرة للشرائح في طريقة العرض عادي، أو عندما يكون التركيز في جزء الصور المصغرة بين شريحتين. كما هو الحال عندما يكون التركيز في جزء الملاحظات أو عندما تكون في طريقة عرض الشرائح بدلا من طريقة العرض العادية.)
الزر المصمم غير موجود
المصمم هي ميزة لمشتركي Microsoft 365 . إذا كنت لا ترى الزر المصمم، فأنت تستخدم إصدارا قديما من PowerPoint for Mac، بدلا من PowerPoint لـ Microsoft 365 لأجهزة Mac.
المتطلبات
 |
هذه إحدى الميزات الخاصة بمشتركي Microsoft 365 فقط. |
|
ينطبق على |
|
|
تتوفر هذه الميزة للملفات المخزنة على OneDriveSharePoint في Microsoft 365. إذا لم يظهر الزر |
الحصول على أفكار تصميميات
-
اطلب أفكار التصميم في أي وقت عن طريق اختيار تصميم > المصمم على الشريط.

يعرضPowerPoint أفكار التصميم للشريحة.
-
قم بالتمرير عبر الاقتراحات في جزء المصمم على الجانب الأيسر من النافذة.
-
انقر لتحديد التصميم الذي تريده، أو أغلق النافذة أيضا. إذا حددت إحدى الأفكار، فستتغير الشريحة وفقا لذلك.
يمكنك أيضا تحديد فكرة أخرى من الجزء أو العودة إلى تصميم الشريحة الأصلي: اضغط على Ctrl+Z للتراجع عن تغيير التصميم الذي حددته للتو.
ما يمنحك المصمم:
تخطيطات احترافية
المصمم يكتشف الصور أو المخططات أو الجداول على شريحة ويمنحك عدة اقتراحات لترتيبها في تخطيط متماسك وجذاب.

رسومات SmartArt
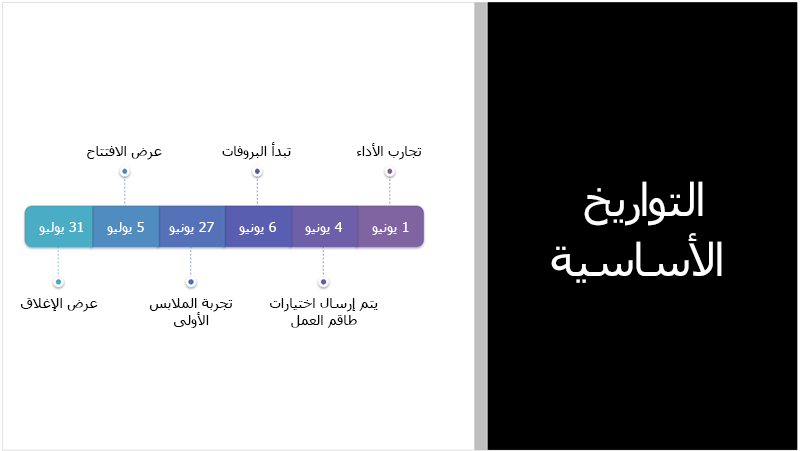
يمكن المصمم تحويل النص مثل القوائم أو العمليات أو المخططات الزمنية إلى SmartArt graphic يمكن قراءته بسهولة.
تحصل القوائم النقطية على اقتراحات لأيقونة لمرافقة كل عنصر نقطي. إذا كنت لا تحب الأيقونة المقترحة، فما عليك سوى تحديدها واستخدام زر الاستبدال في الموقع:
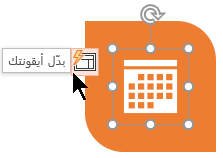
رسومات توضيحية
المصمم يراقب المصطلحات والمفاهيم الرئيسية التي يحتوي على رسومات توضيحية لها، ويظهر لك هذه الرسوم التوضيحية في تخطيطات مختلفة. الرسوم التوضيحية من مكتبة الأيقونات Microsoft 365.
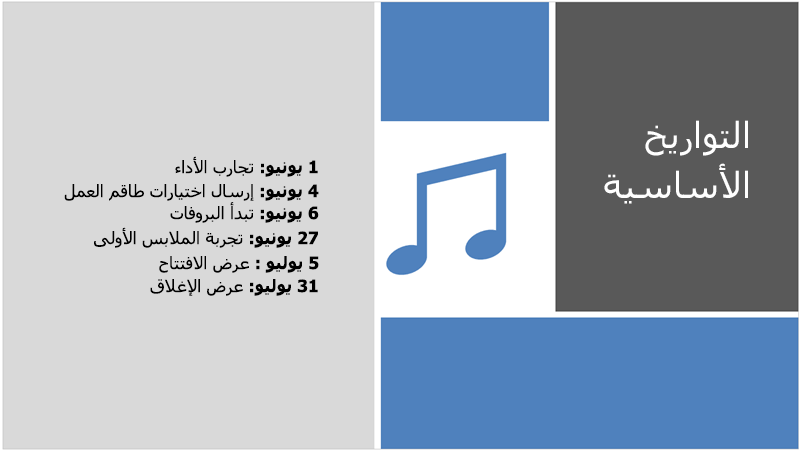
زر المصمم باللون الرمادي
إذا كان بإمكانك رؤية الزر المصمم في PowerPoint ولكنه رمادي اللون، فهذا يعني أن شخصا آخر يقوم حاليا بتحرير الشريحة أيضا:
-
إذا كنت تشارك في تأليف عرض تقديمي مع شخص آخر وكان أكثر من شخص واحد يقوم بتحرير شريحة واحدة بشكل نشط في وقت واحد، فلن يقدم المصمم اقتراحات التصميم على تلك الشريحة.
-
ومع ذلك، بمجرد أن يقوم شخص فقط بتحرير الشريحة، سيبدأ المصمم في تقديم اقتراحات التصميم مرة أخرى بمجرد قيام هذا الشخص بإجراء (مثل إضافة صورة) يمكن المصمم الاستجابة له.
المتطلبات
 ينطبق على |
PowerPoint الملفات المخزنة في OneDrive أو OneDrive للعمل أو المؤسسة التعليمية أو SharePoint في Microsoft 365. |
|
يتوفرالمصمم عند استخدام جهاز iPad، ولكن ليس iPhone. اقرأ المتطلبات أدناه لمزيد من التفاصيل. |
الحصول على أفكار تصميميات
-
اطلب أفكار التصميم في أي وقت عن طريق اختيار تصميم > أفكار التصميم على الشريط.

-
في المرة الأولى التي تجرب فيها المصمم ، فإنه يطلب منك الإذن للحصول على أفكار التصميم نيابة عنك. إذا كنت تريد استخدام المصمم، فحدد تشغيل أو لنذهب.
لمعرفة المزيد، راجع بيان خصوصية Microsoft.
بمجرد تشغيل الخدمات الذكية، PowerPoint يعرض لك أفكار التصميم تلقائيا عند إضافة صور إلى الشرائح.
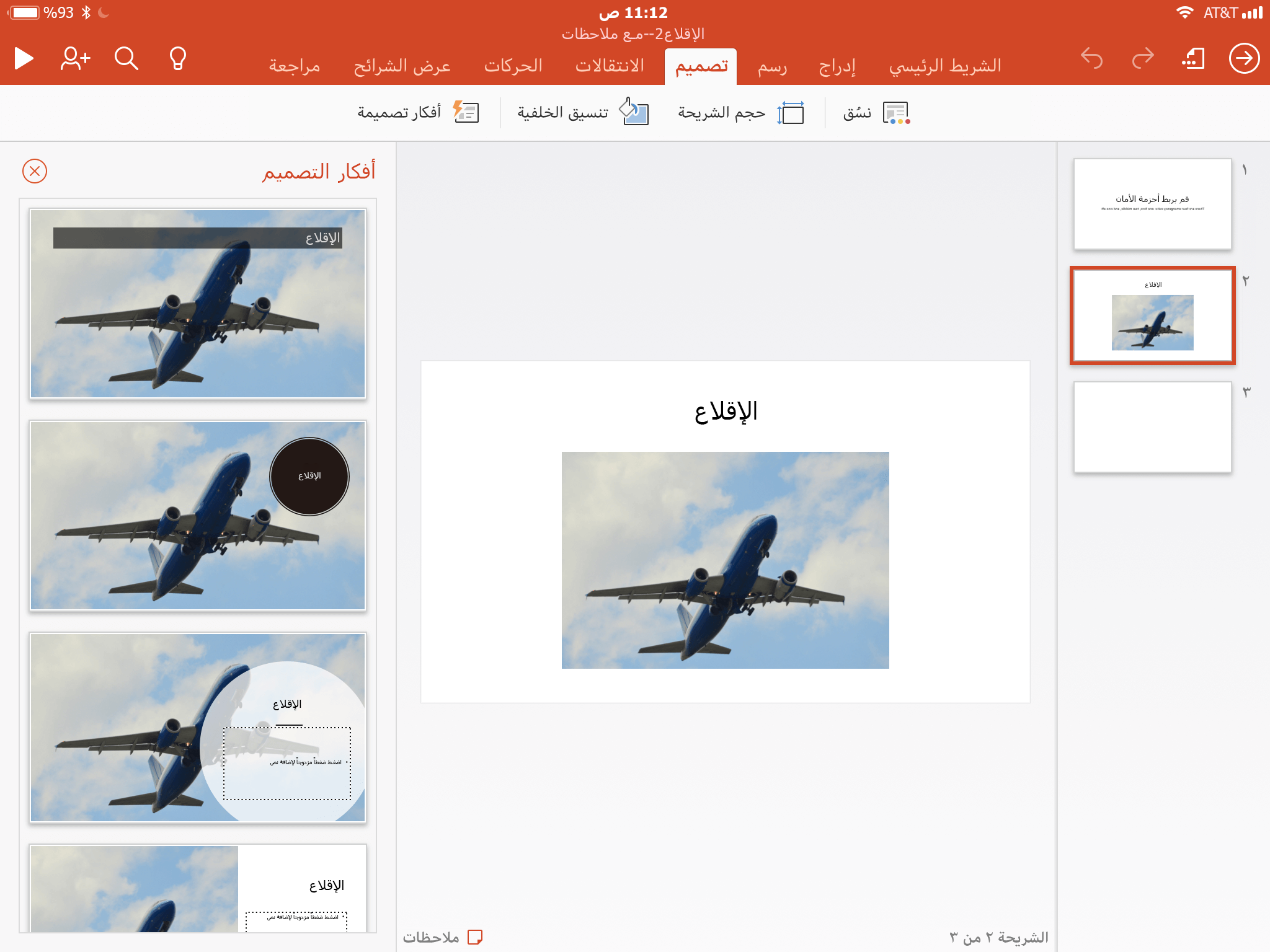
-
قم بالتمرير عبر الاقتراحات في جزء أفكار التصميم على الجانب الأيسر من النافذة.
-
انقر لتحديد التصميم الذي تريده، أو أغلق النافذة أيضا. إذا حددت إحدى الأفكار، فستتغير الشريحة وفقا لذلك.
يمكنك أيضا تحديد فكرة أخرى من الجزء أو العودة إلى تصميم الشريحة الأصلي: اضغط على تراجع

ما يمنحك المصمم:
تخطيطات احترافية
المصمم يكتشف الصور أو المخططات أو الجداول على شريحة ويمنحك عدة اقتراحات لترتيبها في تخطيط متماسك وجذاب.

رسومات SmartArt
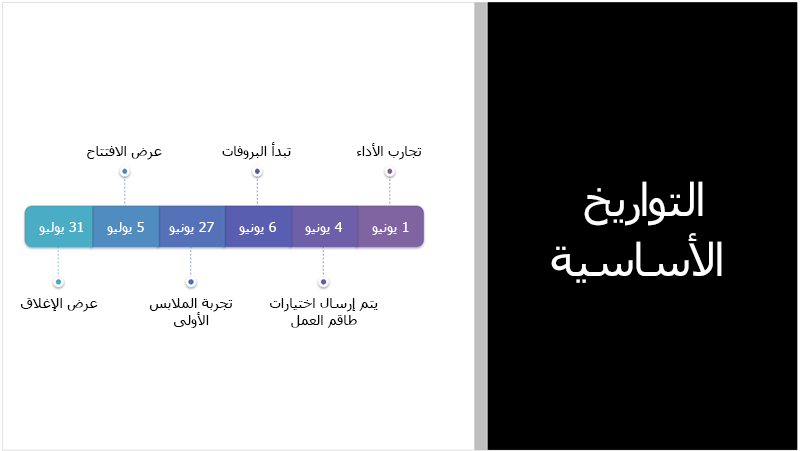
يمكن المصمم تحويل النص مثل القوائم أو العمليات أو المخططات الزمنية إلى SmartArt graphic يمكن قراءته بسهولة.
الزر "أفكار التصميم" باللون الرمادي
إذا كان بإمكانك رؤية الزر أفكار التصميم في PowerPoint ولكنه رمادي اللون، فهذا يعني أنك غير متصل بالإنترنت.
المتطلبات
 |
يتوفرالمصمم عند استخدام جهاز iPad، ولكن ليس iPhone. |
|
ينطبق على |
|
|
يتوفرالمصمم عند استخدام كمبيوتر لوحي يعمل بنظام Android، ولكن ليس هاتفا. اقرأ المتطلبات أدناه لمزيد من التفاصيل. |
الحصول على أفكار تصميميات
-
اطلب أفكار التصميم في أي وقت عن طريق اختيار تصميم > أفكار التصميم على الشريط.
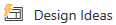
-
في المرة الأولى التي تجرب فيها المصمم ، فإنه يطلب منك الإذن للحصول على أفكار التصميم نيابة عنك. إذا كنت تريد استخدام المصمم، فحدد تشغيل أو لنذهب.
لمعرفة المزيد، راجع بيان خصوصية Microsoft.
بمجرد تشغيل الخدمات الذكية، PowerPoint يعرض لك أفكار التصميم تلقائيا عند إضافة صور إلى الشرائح.
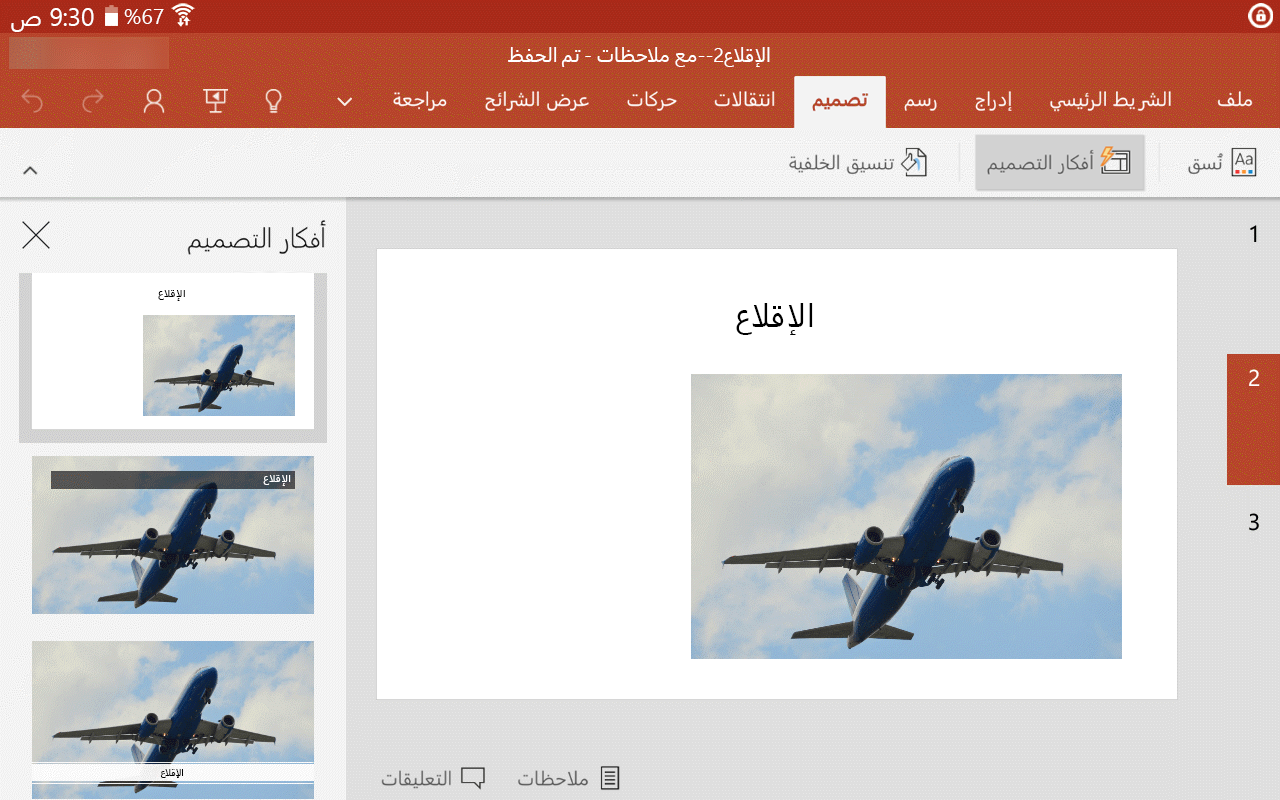
-
قم بالتمرير عبر الاقتراحات في جزء أفكار التصميم على الجانب الأيسر من النافذة.
-
انقر لتحديد التصميم الذي تريده، أو أغلق النافذة أيضا. إذا حددت إحدى الأفكار، فستتغير الشريحة وفقا لذلك.
يمكنك أيضا تحديد فكرة أخرى من الجزء أو العودة إلى تصميم الشريحة الأصلي: اضغط على تراجع

ما يمنحك المصمم:
تخطيطات احترافية
المصمم يكتشف الصور أو المخططات أو الجداول على شريحة ويمنحك عدة اقتراحات لترتيبها في تخطيط متماسك وجذاب.

رسومات SmartArt
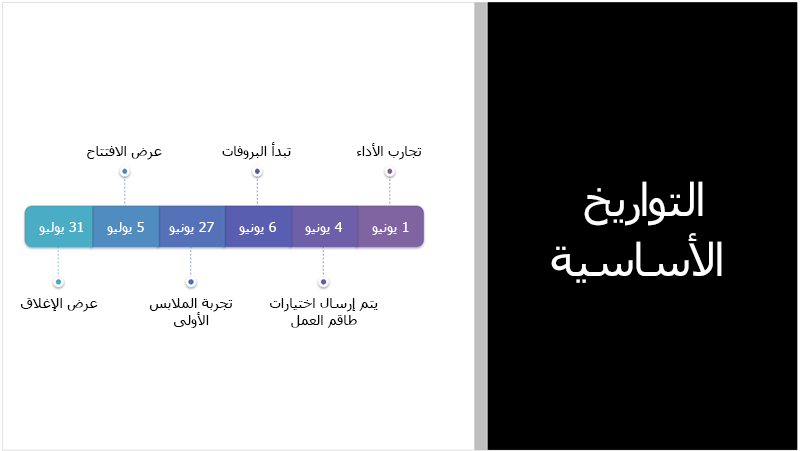
يمكن المصمم تحويل النص مثل القوائم أو العمليات أو المخططات الزمنية إلى SmartArt graphic يمكن قراءته بسهولة.
الزر "أفكار التصميم" باللون الرمادي
إذا كان بإمكانك رؤية الزر أفكار التصميم في PowerPoint ولكنه رمادي اللون، فهذا يعني أنك غير متصل بالإنترنت.
المتطلبات
 |
يتوفرالمصمم عند استخدام كمبيوتر لوحي يعمل بنظام Android، ولكن ليس هاتفا. |
|
ينطبق على |
|
|
يتوفرالمصمم عند استخدام كمبيوتر لوحي يعمل بنظام Windows، ولكن ليس هاتف Windows. اقرأ المتطلبات أدناه لمزيد من التفاصيل. |
الحصول على أفكار تصميميات
-
اطلب أفكار التصميم في أي وقت عن طريق اختيار تصميم > أفكار التصميم على الشريط.
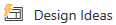
-
في المرة الأولى التي تجرب فيها المصمم ، فإنه يطلب منك الإذن للحصول على أفكار التصميم نيابة عنك. إذا كنت تريد استخدام المصمم، فحدد تشغيل أو لنذهب.
لمعرفة المزيد، راجع بيان خصوصية Microsoft.
بمجرد تشغيل الخدمات الذكية، PowerPoint يعرض لك أفكار التصميم تلقائيا عند إضافة صور إلى الشرائح.
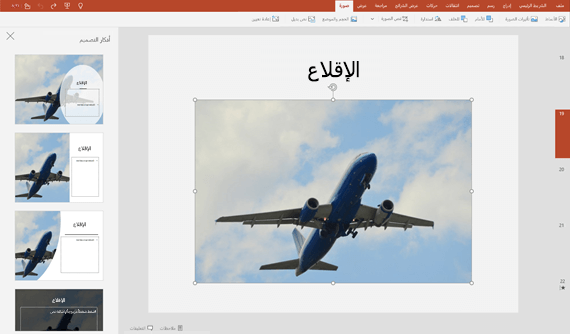
-
قم بالتمرير عبر الاقتراحات في جزء أفكار التصميم على الجانب الأيسر من النافذة.
-
انقر لتحديد التصميم الذي تريده، أو أغلق النافذة أيضا. إذا حددت إحدى الأفكار، فستتغير الشريحة وفقا لذلك.
يمكنك أيضا تحديد فكرة أخرى من الجزء أو العودة إلى تصميم الشريحة الأصلي: اضغط على تراجع

ما يمنحك المصمم:
تخطيطات احترافية
المصمم يكتشف الصور أو المخططات أو الجداول على شريحة ويمنحك عدة اقتراحات لترتيبها في تخطيط متماسك وجذاب.

رسومات SmartArt
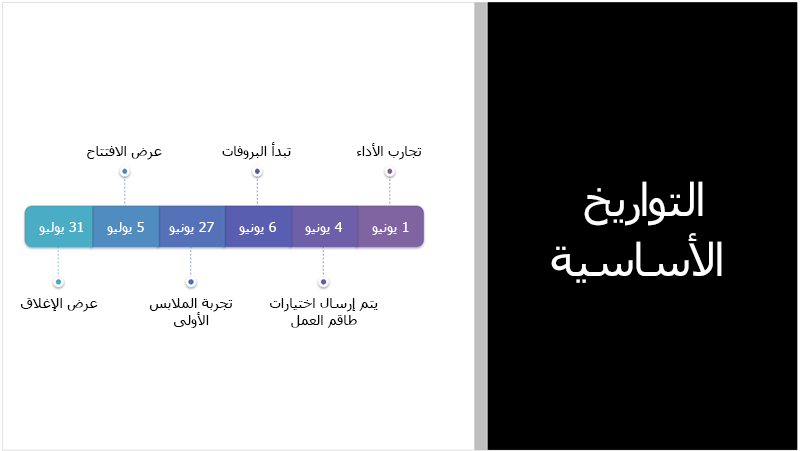
يمكن المصمم تحويل النص مثل القوائم أو العمليات أو المخططات الزمنية إلى SmartArt graphic يمكن قراءته بسهولة.
الزر "أفكار التصميم" باللون الرمادي
إذا كان بإمكانك رؤية الزر أفكار التصميم في PowerPoint ولكنه رمادي اللون، فهذا يعني أنك غير متصل بالإنترنت.
المتطلبات
 |
تتوفرالمصمم عند استخدام كمبيوتر لوحي، ولكن ليس هاتفا. |
|
ينطبق على |
|
استكشاف الأخطاء وإصلاحها
- ما هي المشكلة التي تواجهها؟
- لا أرى زر المصمم
- نقرت فوق الزر المصمم، ولكن لا يتم تقديم أي اقتراحات
- زر المصمم باللون الرمادي
إذا لم تكن هناك أفكار تصميمية متاحة لك، فقد يكون السبب في ذلك بعض الأشياء. أولاً وقبل كل شيء:
-
تأكد من اتصالك بالإنترنت. المصمم عبر الإنترنت للحصول على أفكار التصميم الخاصة به.
-
استخدم نسقا يأتي مع PowerPoint (وليس نسقا مخصصا أو نسقا قمت بتنزيله من مكان آخر).
فيما يلي مشاكل أخرى وكيفية حلها:
لا توجد أفكار تصميمية للشرائح ذات الصور
-
تأكد من تطبيق تخطيط شريحة العنوان أو العنوان + المحتوى على الشريحة.
-
لا تستخدم أي كائنات أو أشكال إضافية على الشريحة نفسها مثل صورتك.
-
استخدم أربع صور كحد أقصى (.jpg أو .png أو .gif أو .bmp) لكل شريحة، وتأكد من أن حجمها أكبر من 200 × 200 بكسل.
لا توجد أفكار تصميمية للشرائح المستندة إلى العملية
-
تأكد من تطبيق تخطيط شريحة العنوان + المحتوى على الشريحة.
-
لا تستخدم أي صور أو كائنات أو أشكال إضافية على الشريحة نفسها مثل نص العملية.
نظرا لأن المصمم خدمة جديدة نسبيا، فإنها لا تزال تتعلم حيلا جديدة. إذا لم تتمكن المصمم من إنشاء خيارات عالية الجودة لك، فلن تظهر أي خيارات على الإطلاق. نحن نعمل بجد لكي نتمكن من إنشاء أفكار تصميمية رائعة لمزيد من أنواع المحتوى الخاص بك.
وبطبيعة الحال، إذا لم تجد المصمم مفيدا، يمكنك إيقاف تشغيله عن طريق الانتقال إلى خيارات > الملفات > عام، ثم إلغاء تحديد المربع الذي يظهر أفكار التصميم تلقائيا.
يقوم شخص آخر بالتحرير
إذا كنت تشارك في تأليف عرض تقديمي مع شخص آخر وكان أكثر من شخص واحد يقوم بتحرير شريحة واحدة بشكل نشط في وقت واحد، فلن يقدم المصمم اقتراحات التصميم على تلك الشريحة.
ومع ذلك، بمجرد أن يقوم شخص فقط بتحرير الشريحة، سيبدأ المصمم في تقديم اقتراحات التصميم مرة أخرى بمجرد قيام هذا الشخص بإجراء (مثل إضافة صورة) يمكن المصمم الاستجابة له.
لا توجد أفكار تصميمية للشرائح التي تحتوي على أشكال أو مربعات نص
المصمم غير قادر على اقتراح أفكار التصميم عندما تحتوي الشريحة على شكل أو مربع نص مرسوم عليها. يمكنك الحصول على صور ويمكنك الحصول على نص في عنصر نائب.